Sites Console
After logging into AEM, navigate to the Websites (WCM) console to locate your sites and pages.
Understanding how websites and pages are organized and viewed in the Touch UI will make it easier to edit and manage with content.
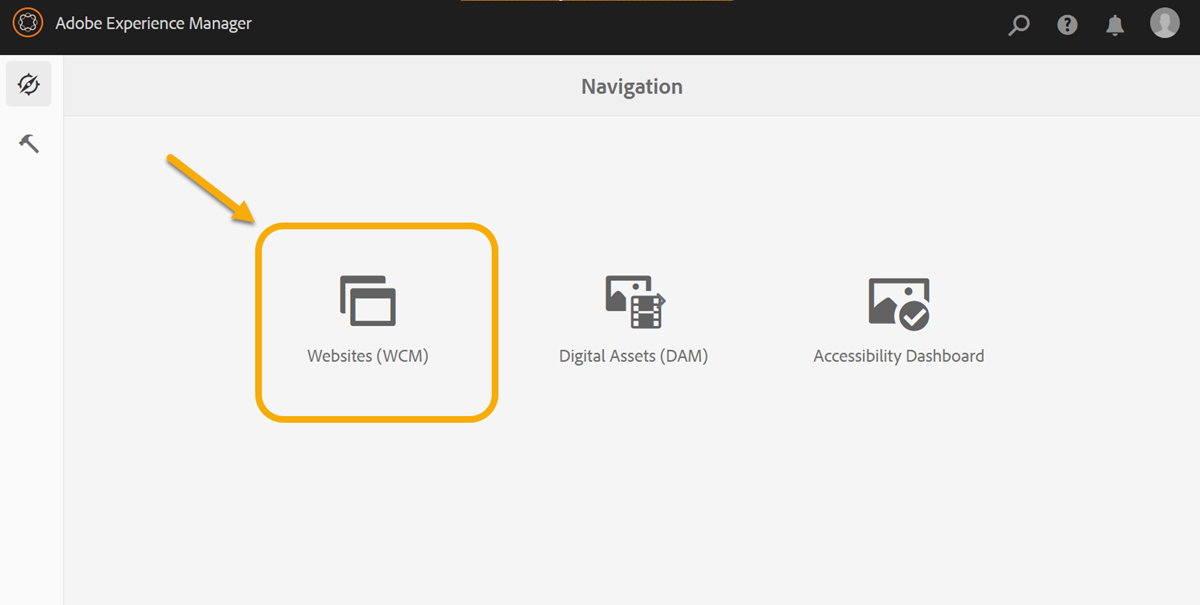
Finding pages in the sites console:
All of the pages within AEM can be found by expanding the 'ryerson' node. If your website starts with torontomu.ca/your-site-name, it will be located under 'ryerson' in AEM.
There are three views available in touch: list, columns and card.
In column view, a single column is viewable on the left-hand side of the screen. When you select the name of a site, new columns will appear to the right as you navigate through the site file names.
There are two ways to interact with pages:
1. via the thumbnail icon
The thumbnail icon is the square to the left of a page name. If the page properties include a featured image, that image will be the thumbnail icon; otherwise, a generic grey icon will be displayed.
When the thumbnail is selected:
1) the square will turn blue and a circle with a white check mark will be displayed, and
2) the page toolbar will appear at the top of the frame.
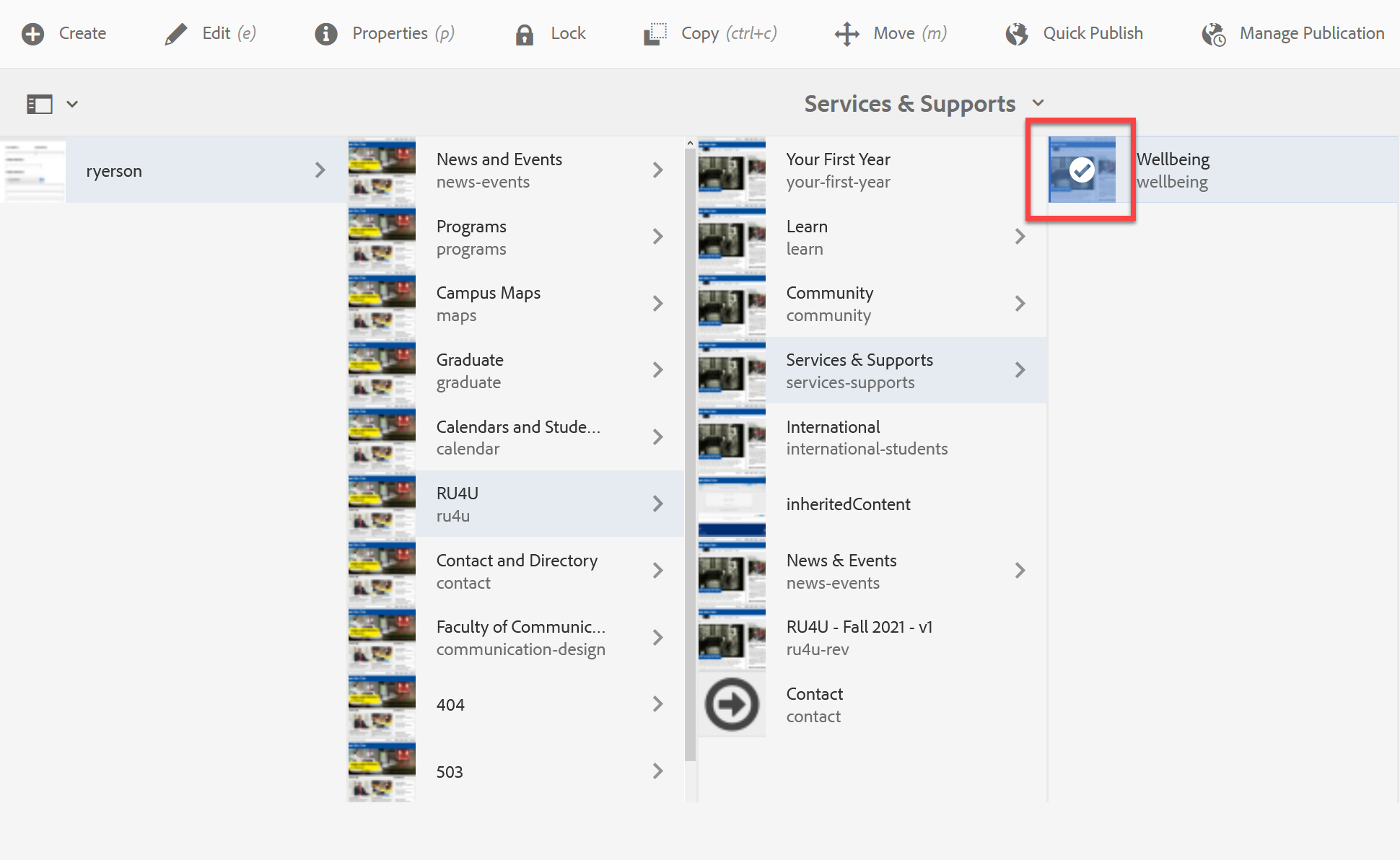
2. via page name
Selecting the page name to the right of the icon will expand a new column to display the next level of pages. If there are no pages below the selected file, page properties will be displayed in the expanded column.
Note that the page toolbar does not appear when selecting a page this way.
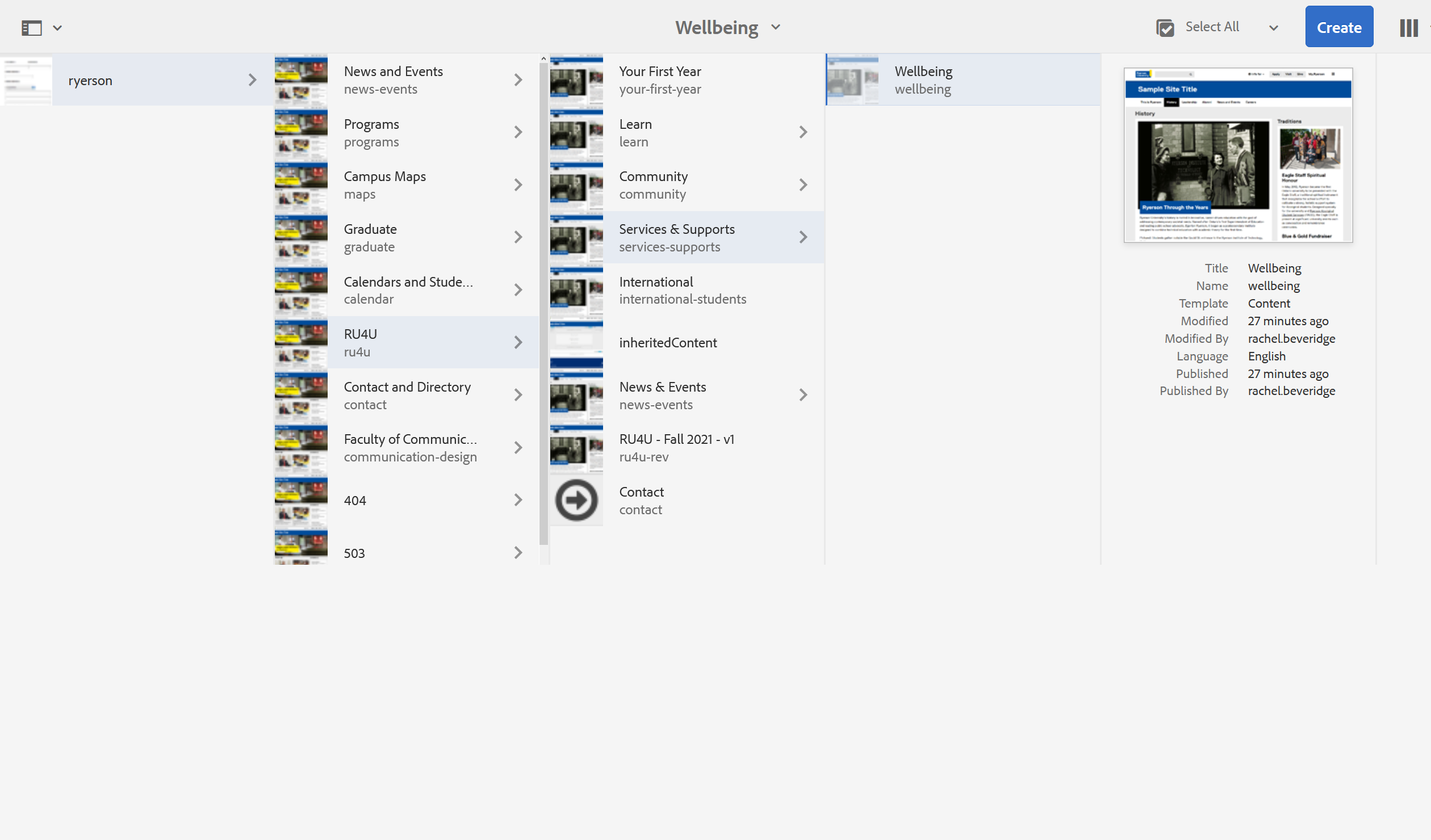
Action toolbar
When the page thumbnail is selected, the action toolbar appears across the top of the window. Many of these functions will also be available from the page properties while editing a page (via Page Information icon).
The number of menu items shown across the top of the page is dependent on your screen size. When the menu bar is longer than the screen, the additional menu items are available via a drop down menu by tapping the ellipsis (...).
The functions available in the action tool are repeated in AEM in other places such as the DAM. Understanding these functions will help you understand other areas of AEM as well.
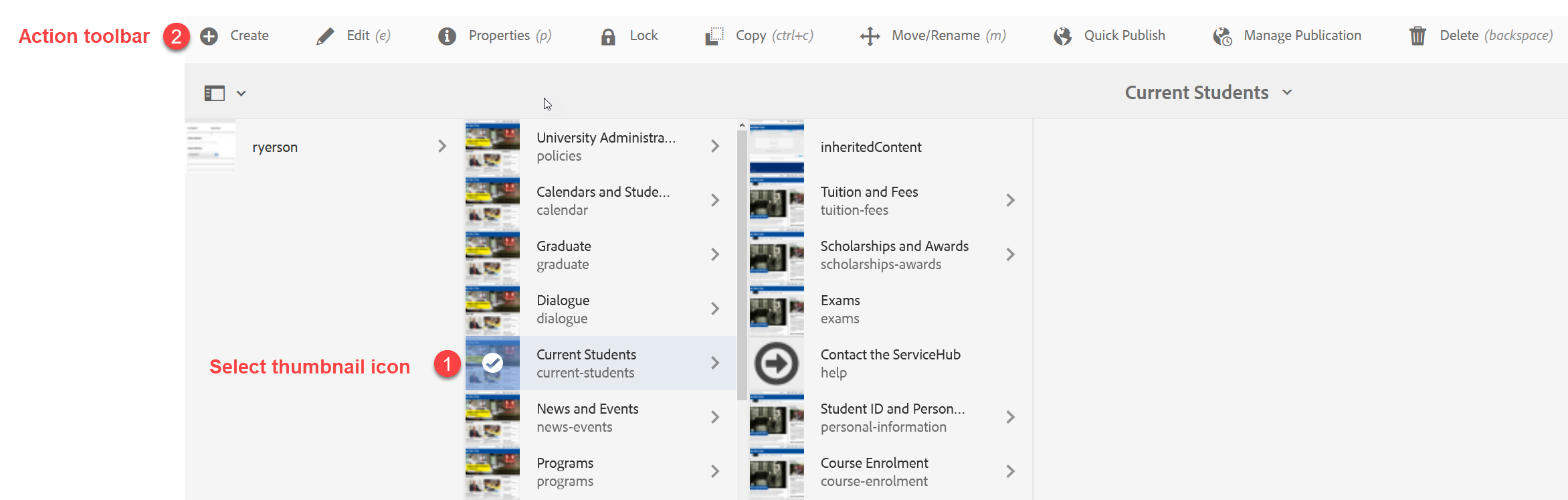
Action toolbar options:
- Create: If you have permissions to a site, you can select the create button to create a new page.
- Edit: Select a page thumbnail, and select edit (or select e on your keyboard) to open the page.
- Properties: Page properties are determined when the page is first created and can be edited in the page properties. To change the file's name, you must move/rename the page.
- Lock: We do not recommend that you lock any of your pages. When a page is locked it can only be unlocked by the user who locked it. There may be a significant delay in being able to edit your page if the original user cannot unlock the page.
- Copy: You can copy a page and all of its subpages to a new location.
- After you select copy, the toolbar will close.
- Navigate to the location where the copy of the page will live.
- The paste icon will be available directly to the left of the create button.
- After you select copy, the toolbar will close.
- Move: The move option also performs the function of renaming a file or asset.
- Quick Publish: This option will publish the selected page, pushing any changes to the website. A confirmation dialog box will be displayed confirming you want to publish the page. This action will publish the selected page but will not publish any child pages below it.
- Manage Publication: Manage publication offers more options than quick publish, allowing for the inclusion of child pages, options for referenced pages. Selecting this option will open the manage publication wizard.
- Options: The first window asks you to choose to publish or unpublish the selected pages. You can also choose when to publish your content.
- Scope: you can select any of the following options:
- Include its children.
- Remove it from the selection.
- Manage its published references
- Delete: Deleting a page removes it completely from AEM.
Deactivate your page to remove it from the live site and THEN delete the page.- If the template of the copied page is not allowed in the location you have selected, an error message will appear.