Printing from Adobe Applications

Adobe InDesign CC was used for this tutorial.
Select File from the tab bar at the top of the window and select Print once your document is ready for printing.
Select the printer you wish to use under the Printer heading. In this tutorial, a self-serve laser printer is selected.
To change the default duplex print setting to single-sided printing, select Setup located in the bottom left corner of the Print window.
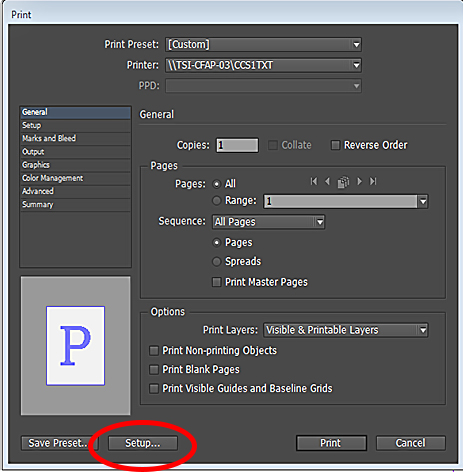
Fig. 1 - InDesign Print Window
Once the Print menu appears, select the printer you wish to use from the drop-down menu provided under the Printer heading. In this tutorial, a Self-Serve Laser printer is selected.
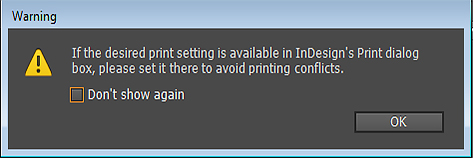
Fig. 2 - Printing Conflicts Warning
Make sure the correct printer is selected before proceeding. Different Adobe applications use different commands to access the Printing Preferences window.
- For Adobe Acrobat XI Pro, Flash, Dreamweaver, and Fireworks select Properties.
- For InDesign and Illustrator select Preferences.
- For Photoshop select Print Settings.
- See the images below for an example of each.
Printing from Adobe Acrobat XI Pro
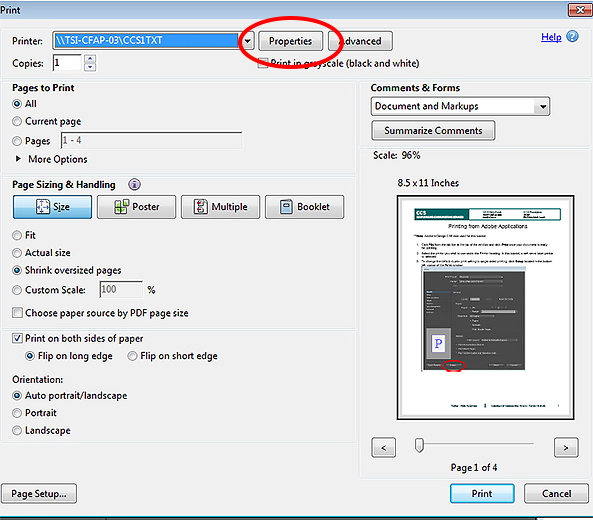
Fig. 3 - Adobe Acrobat Pro Print Window
Printing from Adobe InDesign CC
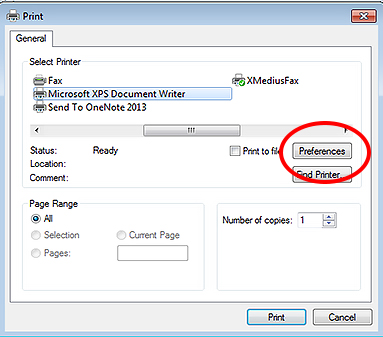
Fig.4 - Adobe Acrobat InDesign Print Window
Printing from Adobe Photoshop CS6
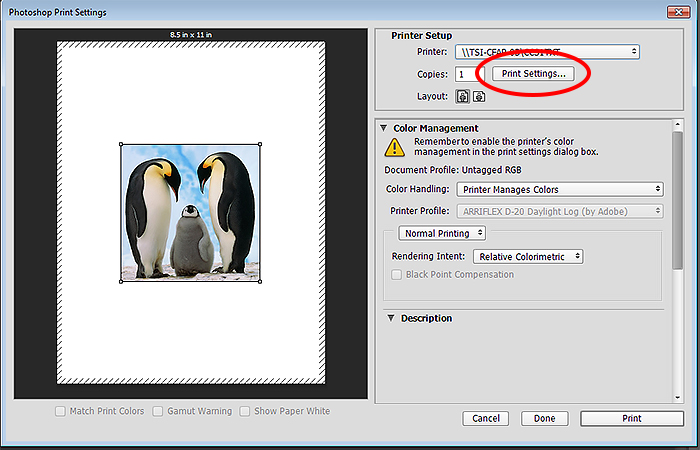
Fig. 5 - Photoshop Print Window
From the Printing Preferences window, select your preferred 2-sided printing method of printing.
- To print single-sided, select Print on one side only.
- To print double-sided (duplex), select Print on both sides.
Note: This dialog box will look the same for all printers that support duplex and single-sided printing.
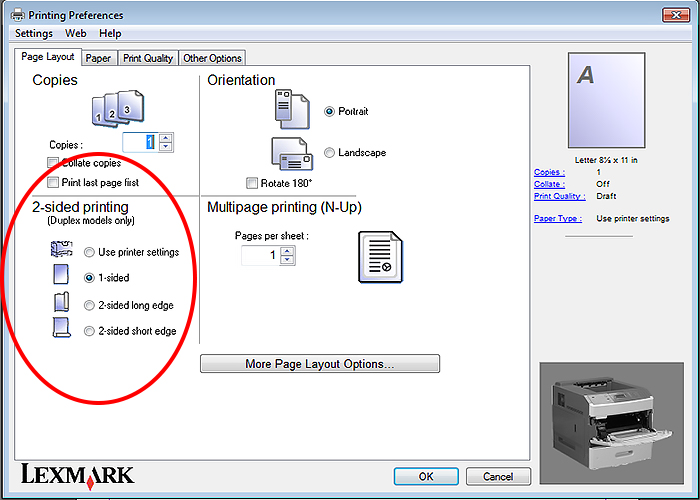
Fig. 12 - Printing Preferences
Select OK to close the printing preferences window.
Select Print to send the document to the selected printer.
Select Print to send the document to the selected printer.

Fig. 6 - Print Button