How to Apply to Graduate
Once you have enrolled in or applied for credit in your final courses for your program, you must apply for graduation. Do not wait for final grades of your final program courses. This application must be done well in advance of the Convocation ceremony and must be done within the specified deadline dates. Applications to graduate at the June ceremonies are usually accepted between November and February prior to the ceremony. For the October/November ceremonies, applications are usually made in June and July.
By applying for graduation, you are notifying the university that you expect to complete your program and are ready to graduate. You must apply to graduate even if you do not plan to attend the Convocation ceremony.
There is no application fee. However, if you apply during the Late Application period, you must pay a late application fee using a valid VISA, MasterCard or AMEX card.
If you do not have a valid credit card or do not have access to MyServiceHub, contact gradinfo@torontomu.ca for assistance.
For more information about applying for graduation and deadline dates, see the Curriculum Advising website.
If you want to be considered for graduation with a minor:
You can select a minor only after you have completed the basic application to graduate. Once you have successfully submitted your application to graduate, use the Select Minor menu option on the MyServiceHub Academics page.
If your program offers concentrations and you wish to be considered for graduation with a concentration:
You can add a concentration, if you have not already done so, by using the Change Concentration menu option on the MyServiceHub Academics page.
Apply to Graduate
-
Apply to graduate from the Academic Records section of your home page. Click the Academics tile on your student home page.
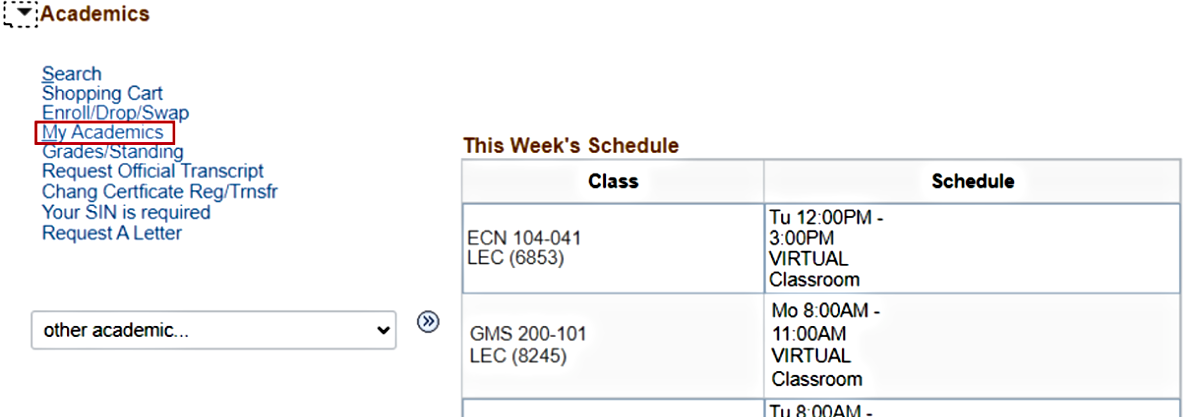
-
Click the Apply for Graduation menu option.
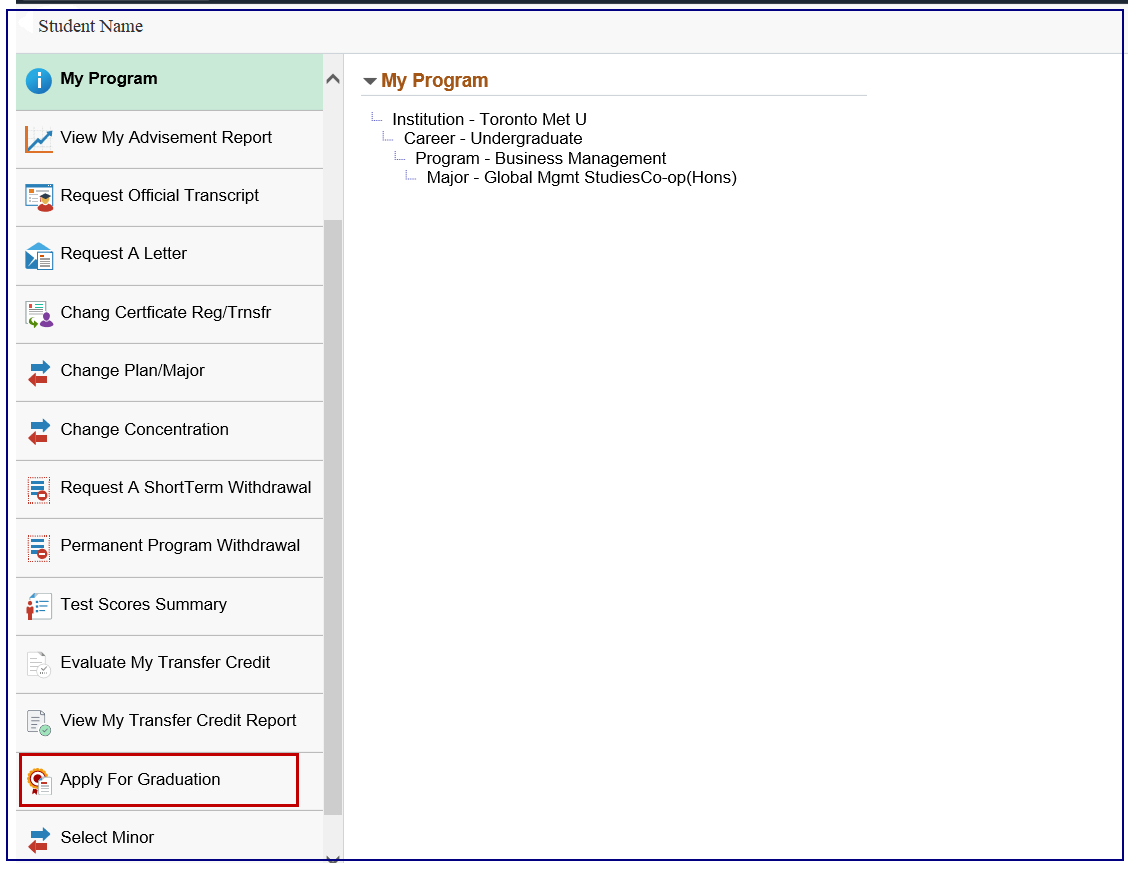
-
Click the Apply for Graduation link beside the program from which you intend to graduate.
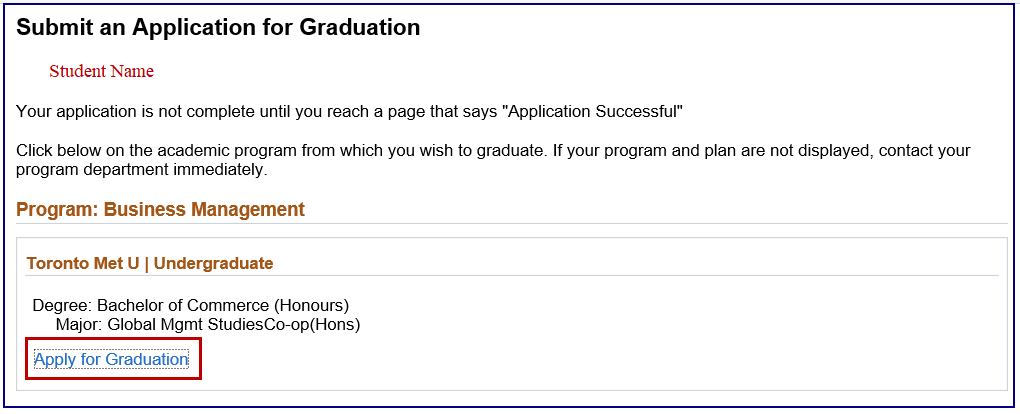
If you are active in multiple programs, be sure to scroll down to see all programs (If you are applying to graduate from multiple programs, you must apply separately to each one).
The name shown in red on the Apply for Graduation page is the name that will appear on your graduation document. If this name is incorrect, you must contact Student Records to make any corrections immediately after you have finished your application. You must submit a Personal Data Change Form to Enrolment Services and Student Records within the applicable name change deadline dates (see Significant Dates in the Undergraduate Calendar).
If you applied for graduation previously, you will see two links. Clicking on the ‘View my graduation status’ link will show you the status of your most recent application.
Check the date and status carefully. If only your old application is displayed, you must apply again for the current graduation term.
-
Select your expected graduation term from the drop-down menu:
- Spring Convocation Ceremonies: Select the Winter Expected Graduation Term.
- Fall Convocation Ceremonies: Select the Spring/Summer Expected Graduation Term.
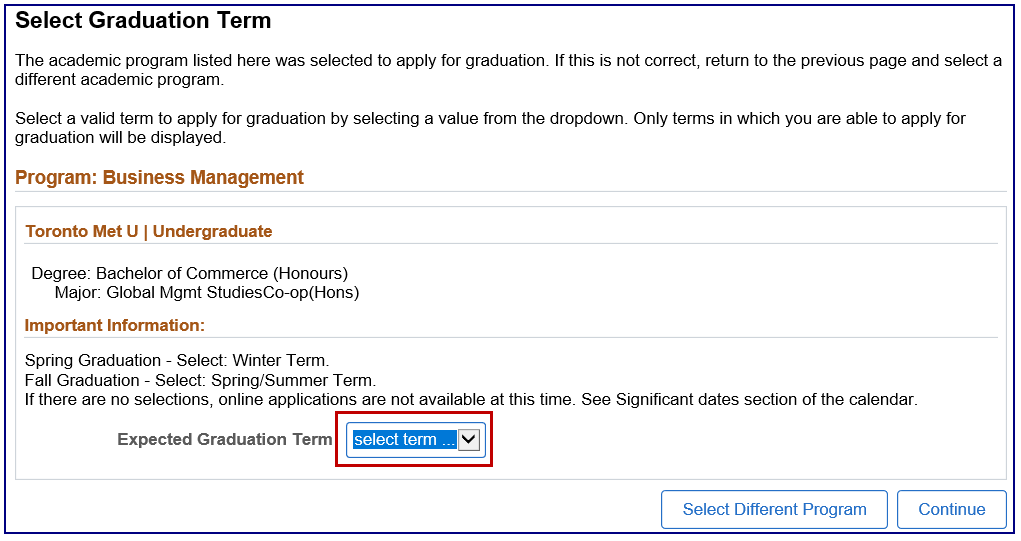
-
Click Continue.
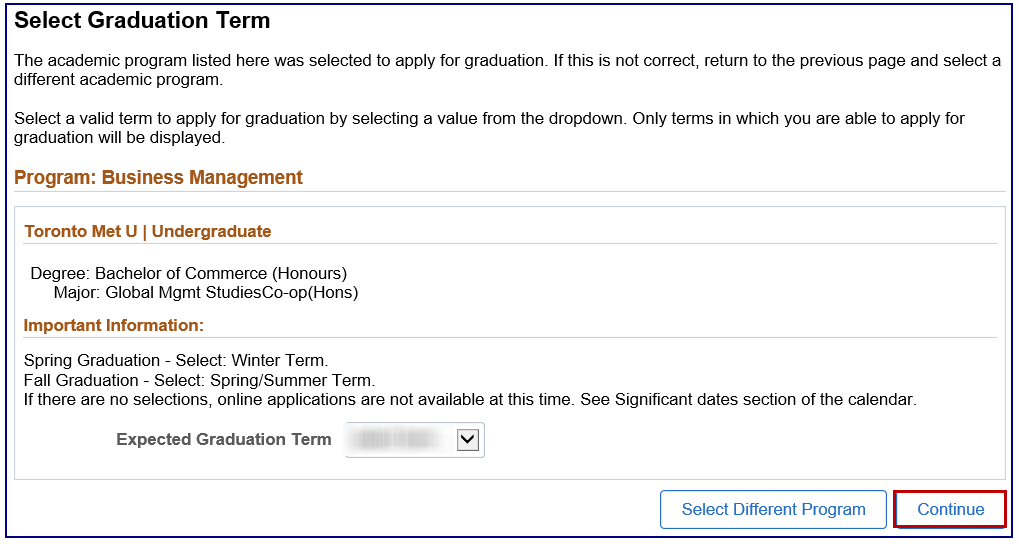
-
Verify that all data is correct. Click Submit Application to complete your application to graduate for the indicated Program and Expected Graduation Term.
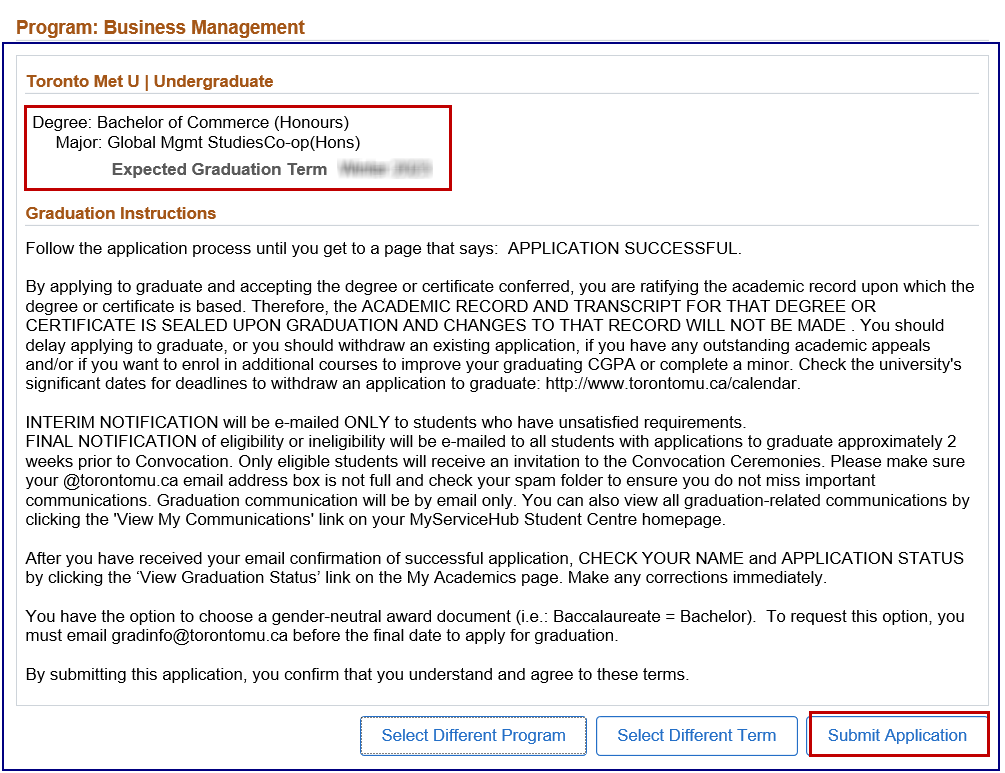
If you are applying during the late application period, you must submit the late application fee.
Verify that your graduation information is correct and then click Payment.
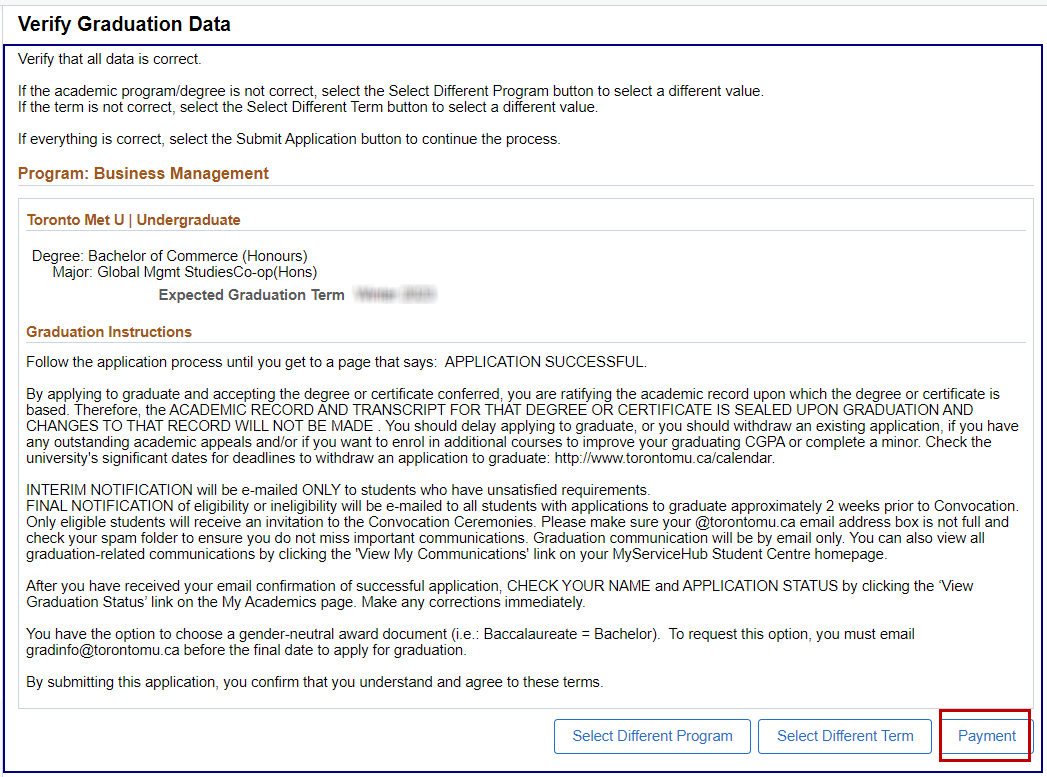
Upon successful payment, print and save a copy of the Confirmation Page. You will also receive an email communication confirming your application was received.
Please note: The Late Application to Graduate Fee must be paid in addition to the Convocation Fee if you attend your convocation ceremony.
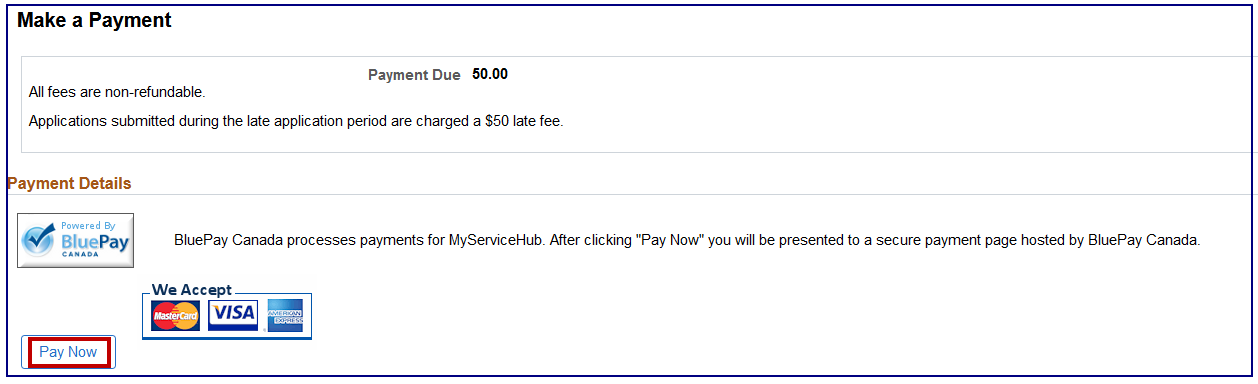
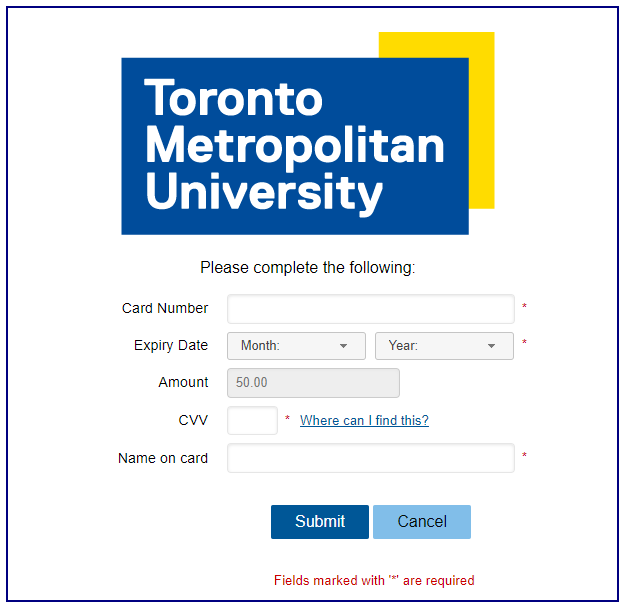
-
Review your application confirmation. Print and save for future reference. If you paid the late application fee, the payment result will appear on this page as well.
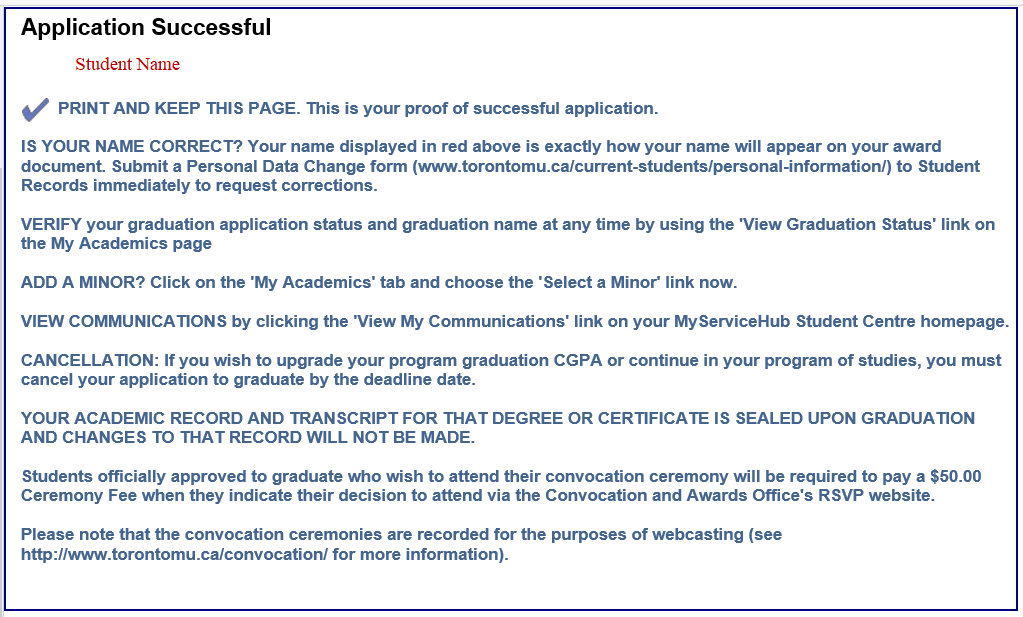
Your application to graduate has now been submitted to the Curriculum Advising Office who will review it and determine if you are eligible to graduate.
- If you are eligible to graduate, you will receive an invitation to attend convocation about two weeks prior to the ceremony.
- If you are not eligible to graduate, you will be notified as soon as possible at your university email address of any unsatisfied requirements. If you do not satisfy all requirements before the “Final Date to Clear”, you must re-apply for a future graduation.
-
Verify your graduation status, name and address by checking the View My Graduation Status menu option.
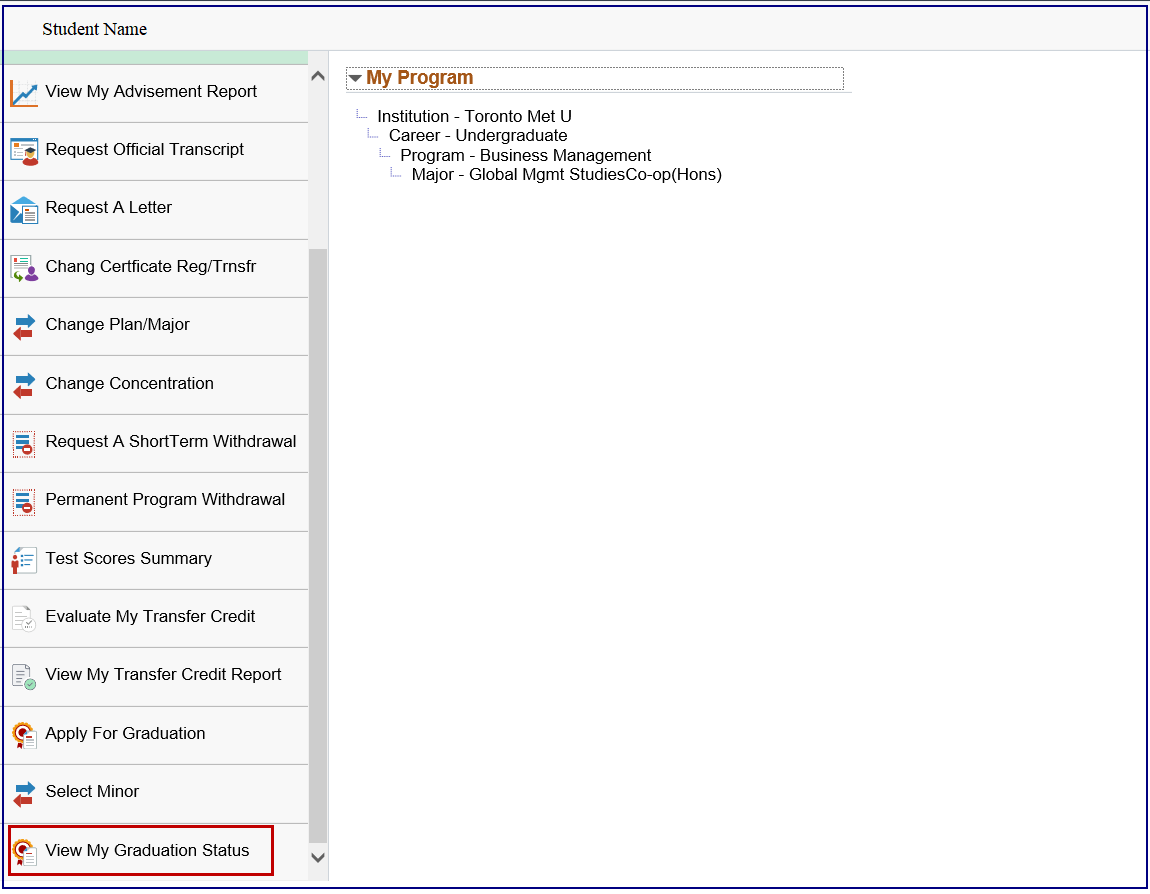
-
Review the information and rectify any errors immediately.
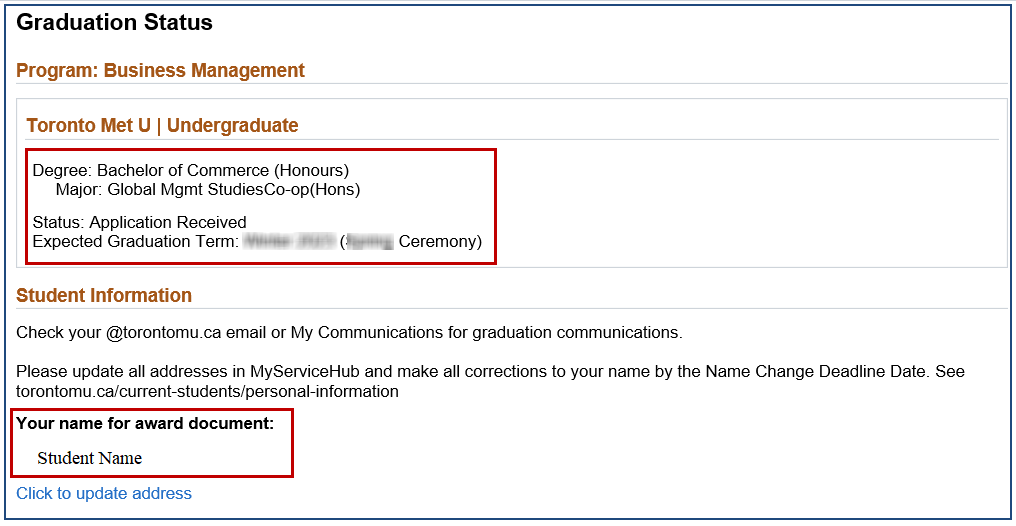
Notes:
Once you have applied for graduation, you have the option to select a minor. This is described in the How to Select a Minor tutorial.
If you have problems applying to graduate, contact gradinfo@torontomu.ca.
If you are pursuing a concentration, and you haven't already added it, do so now. Follow the instructions in the How to Change a Concentration tutorial.