Getting Started
The following content is for administrative staff using MyServiceHub.
If you are a student seeking help with your MyServiceHub account, please visit the Student Tutorials section.
The Admin Center groups the common information you use to answer questions in one place. It covers a student's academic, personal and financial information at Toronto Metropolitan University (TMU). For any student, based on your 'role,' you can:
- View the student's academic record
- Enrol the student in classes
- View the student's account status
- View, add or update the student's personal information
- View a student's full academic history
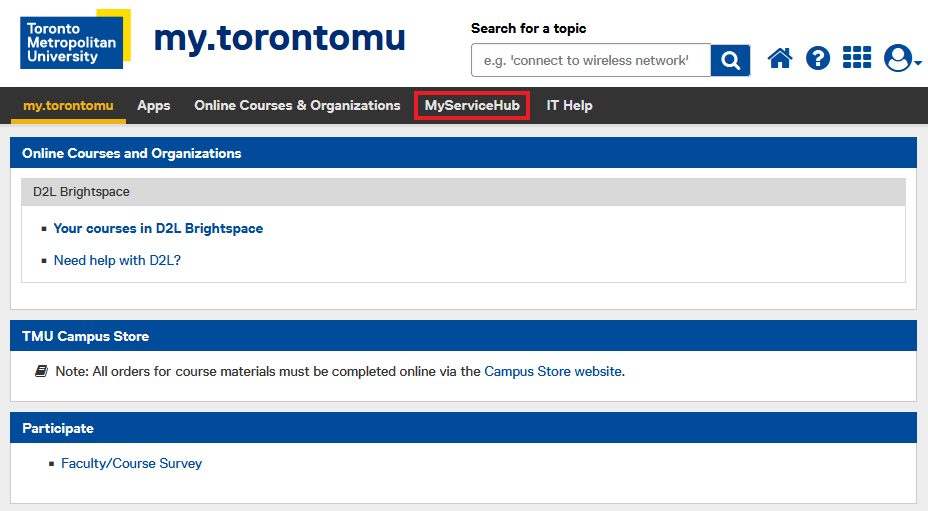
Once you have logged in to my.torontomu.ca, you access the Admin Center from the MyServiceHub support tab.
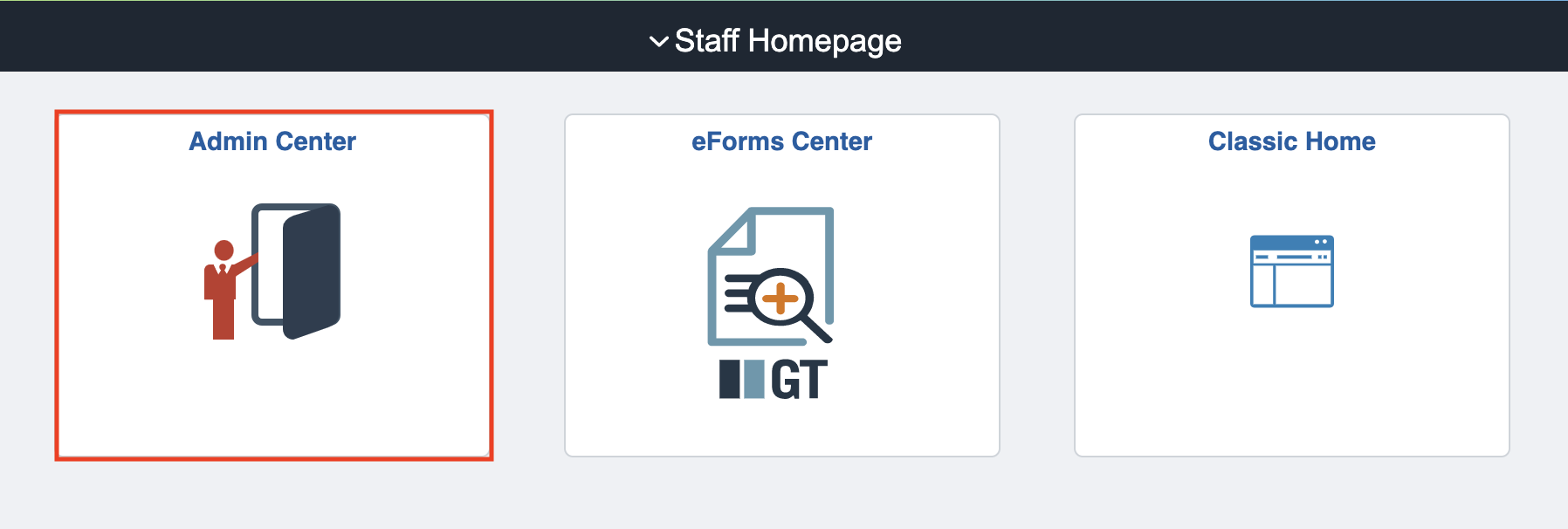
Admin Center in MyServiceHub
-
Click the MyServiceHub tab.
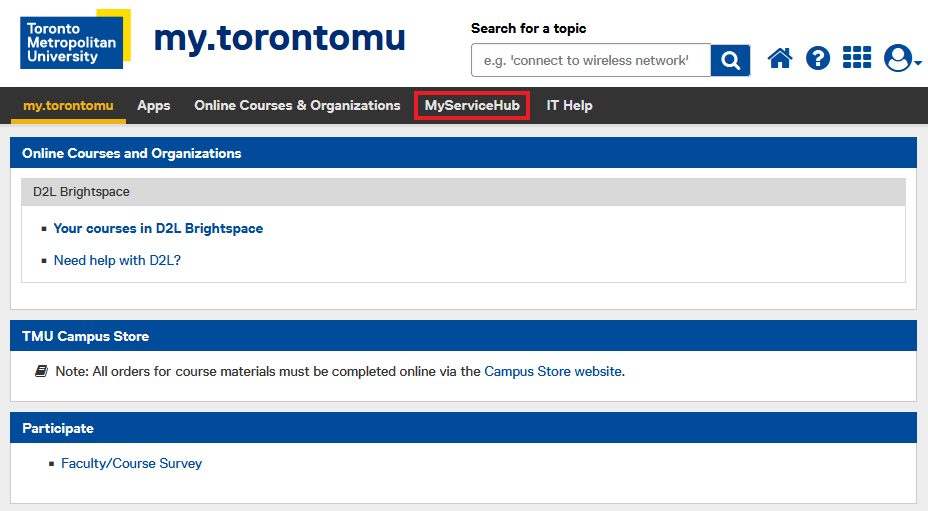
-
Click the Admin Center tile.
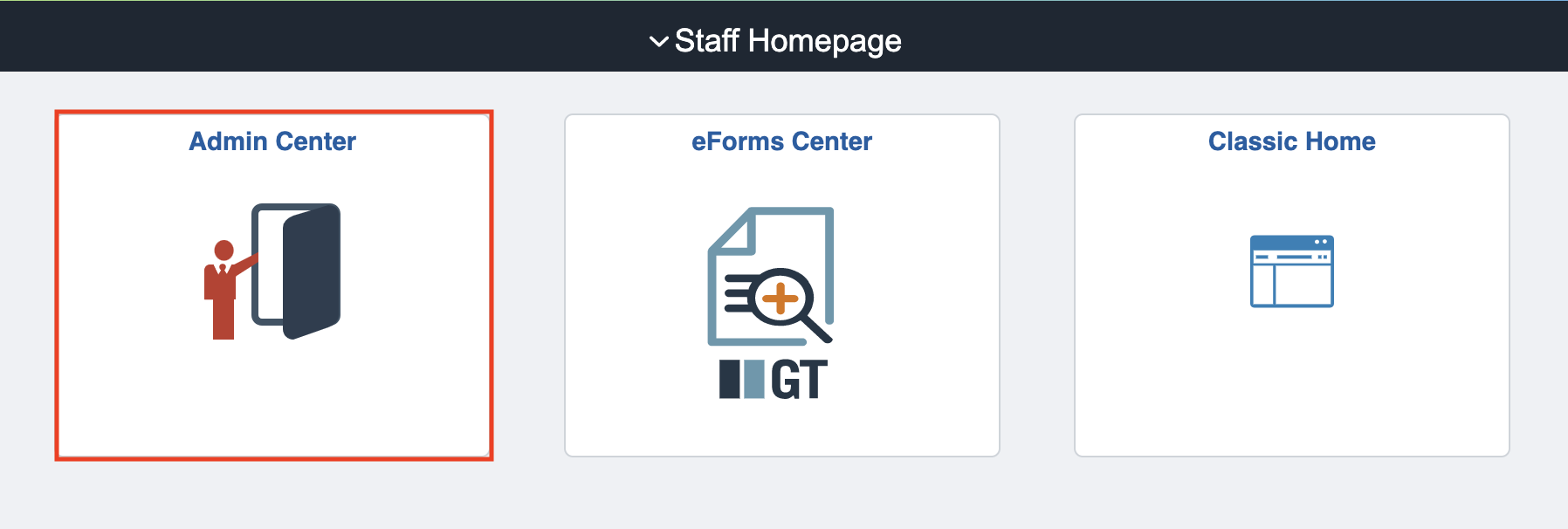
-
Enter the search criteria for the student. Here you identify the student whose records you want to view. You can search by Student ID, first or last name.
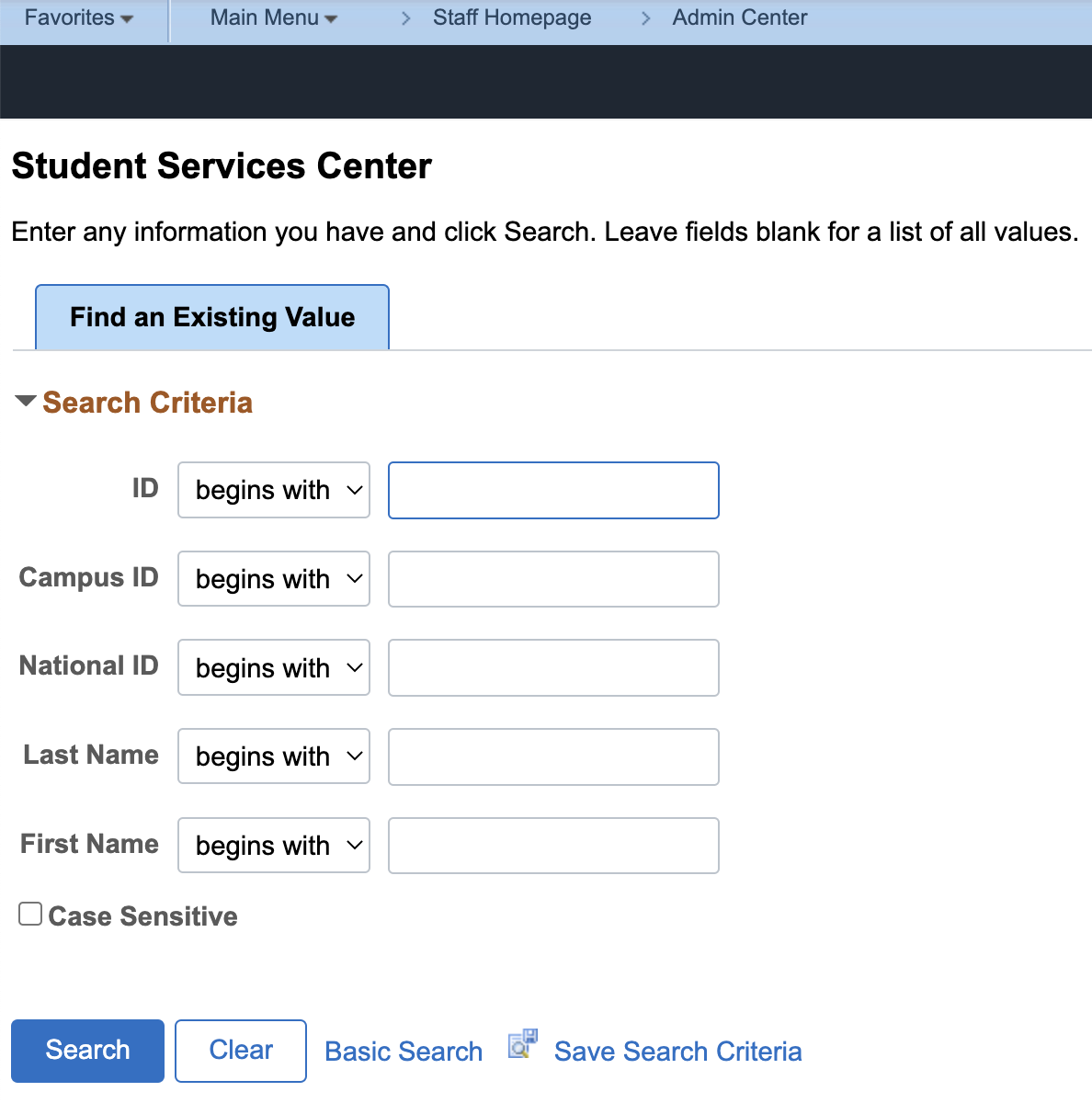
-
Click
 .
.
This is the Admin Center, your gateway to all of your school-related information, from academics and finances to personal information and admissions for the selected student.
The nature of your job will determine which of the Admin Center activities are available for you to use.
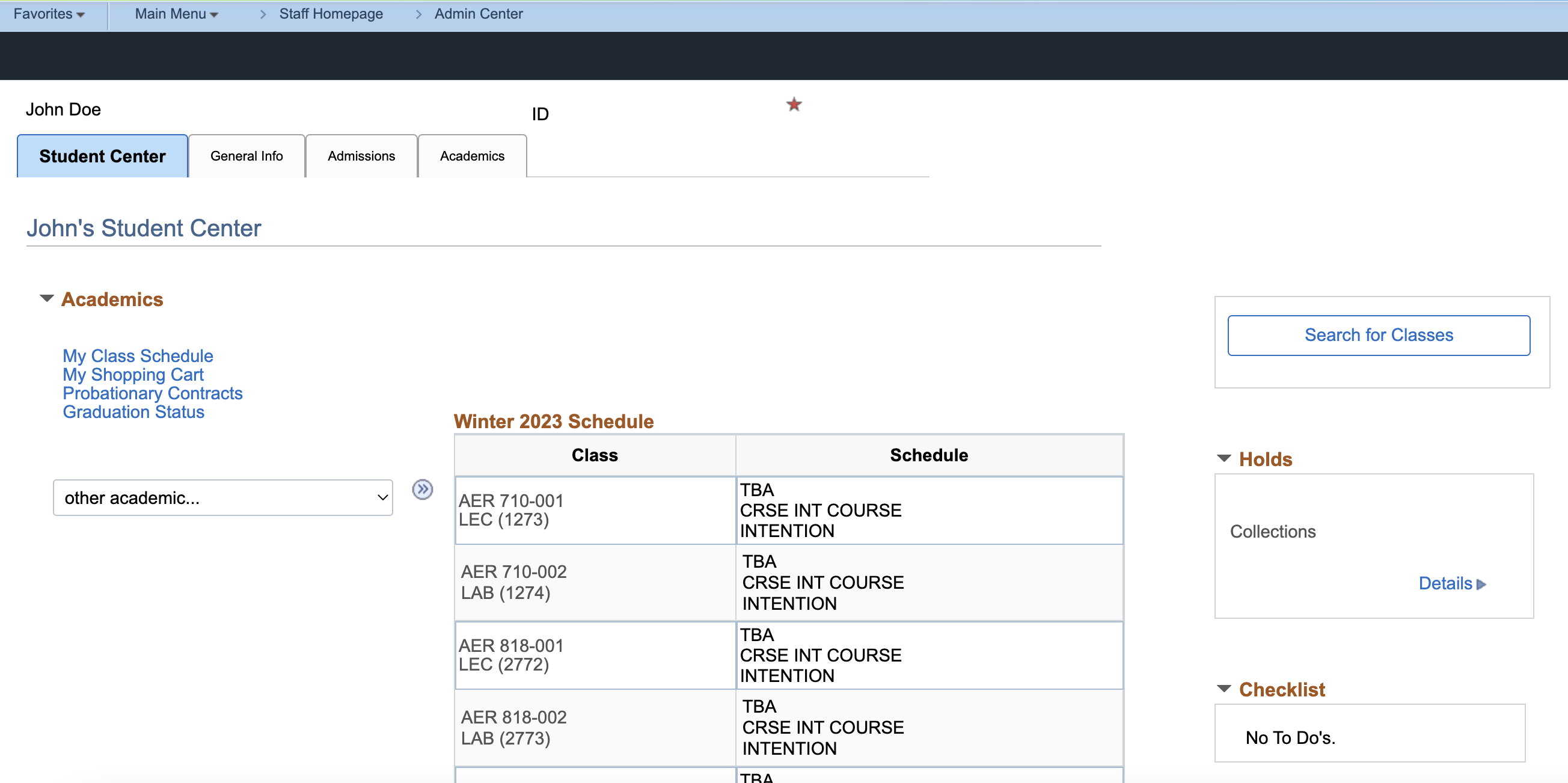
There are five tabs on the Admin Center:
The Student Center tab of the Admin Center shows a summary of the student's current status and has the links that you need to answer questions on the student's academic record.
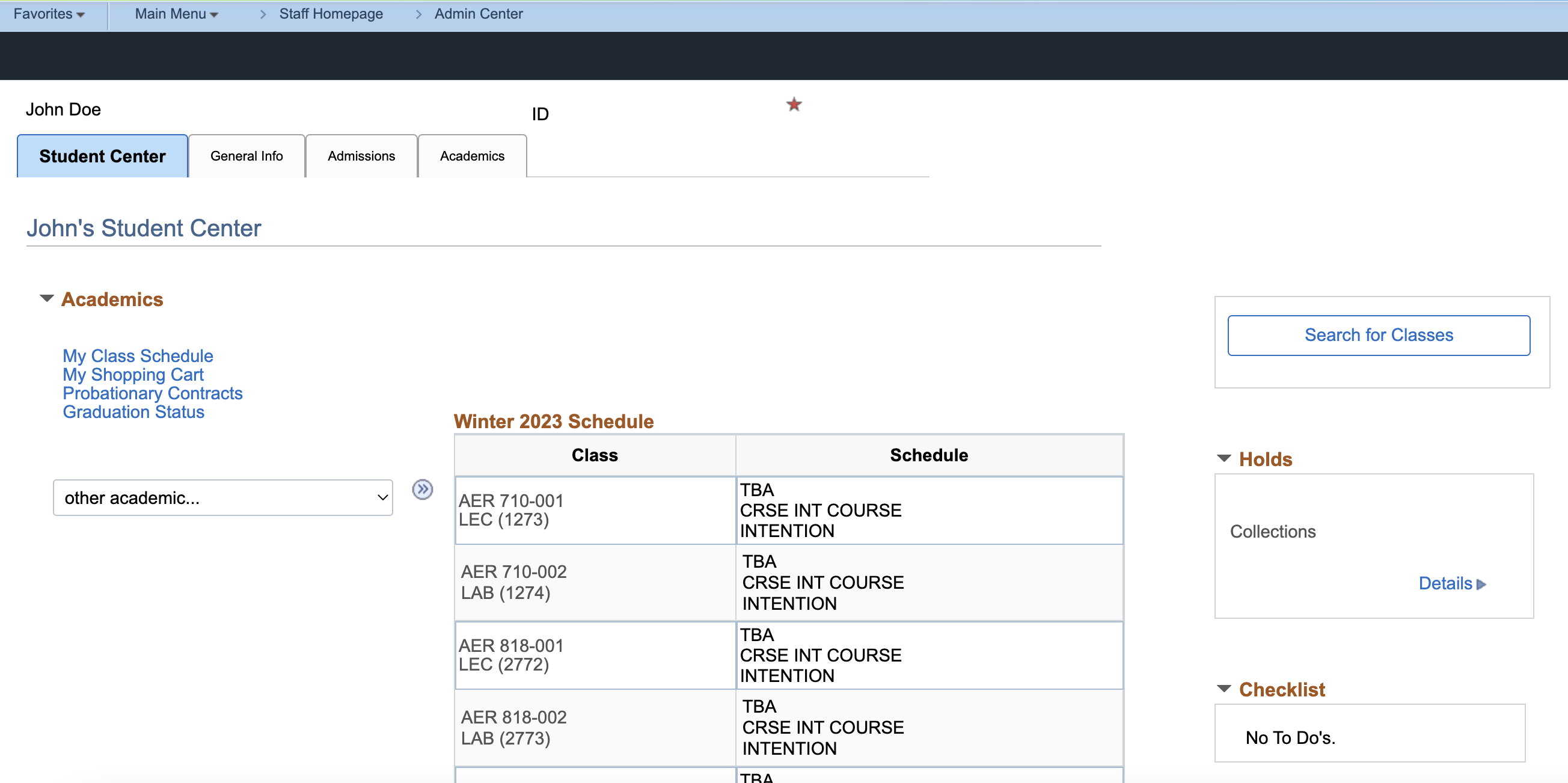
The Student Center tab has the same look and feel as what the student sees in their Student Center.
Available Tutorials:
The general info tab of the Admin Center lets you view personal information for the student. Depending on the nature of your job, you may be able to update some of this information.
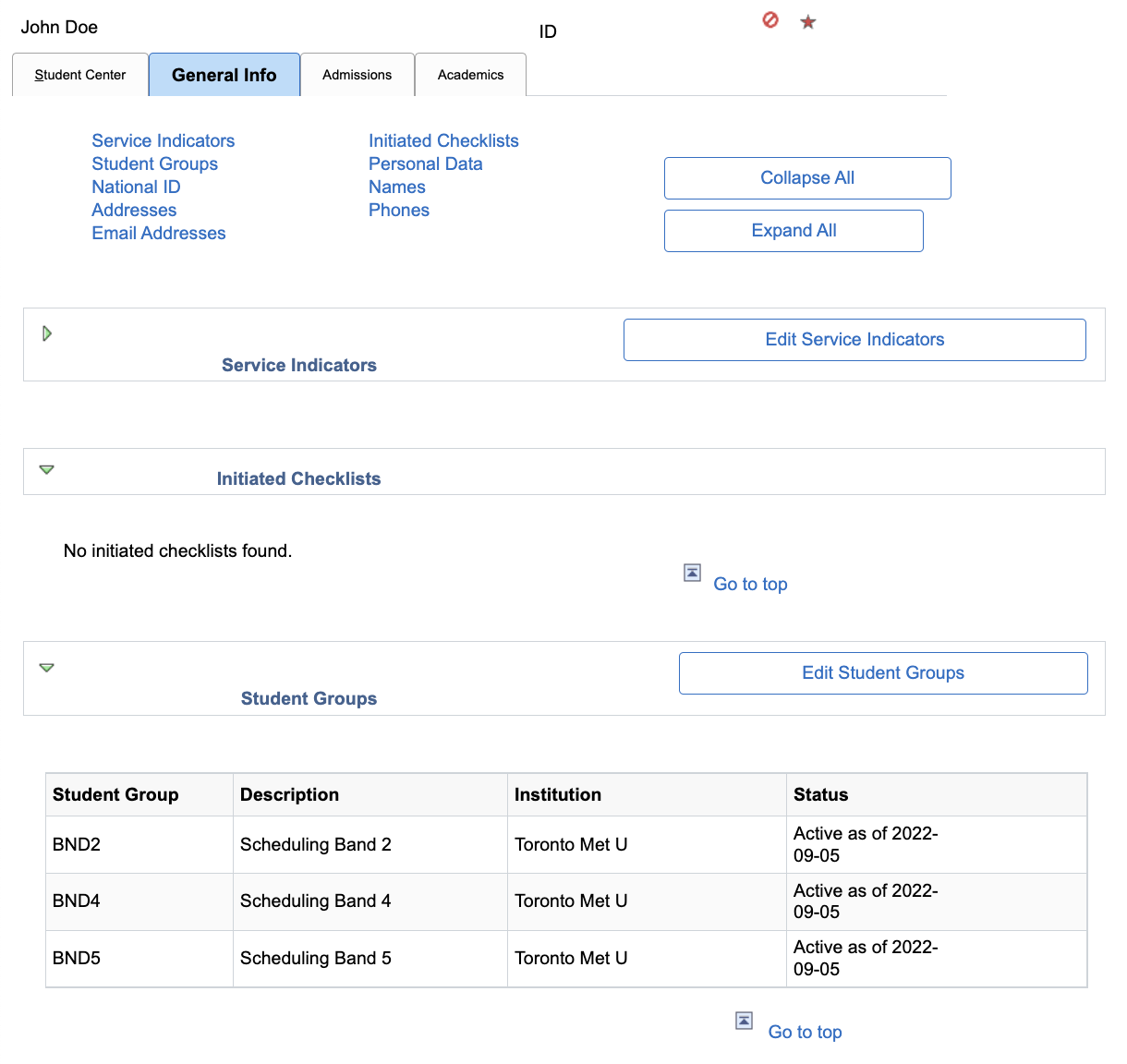
The Admissions tab contains information related to applicant summary and progression. It is only available to those whose job description requires access.
The Academics section lets you view program details, a summary of each term and access to the student's academic history. This is also where you can go to do a Quick Enrolment.
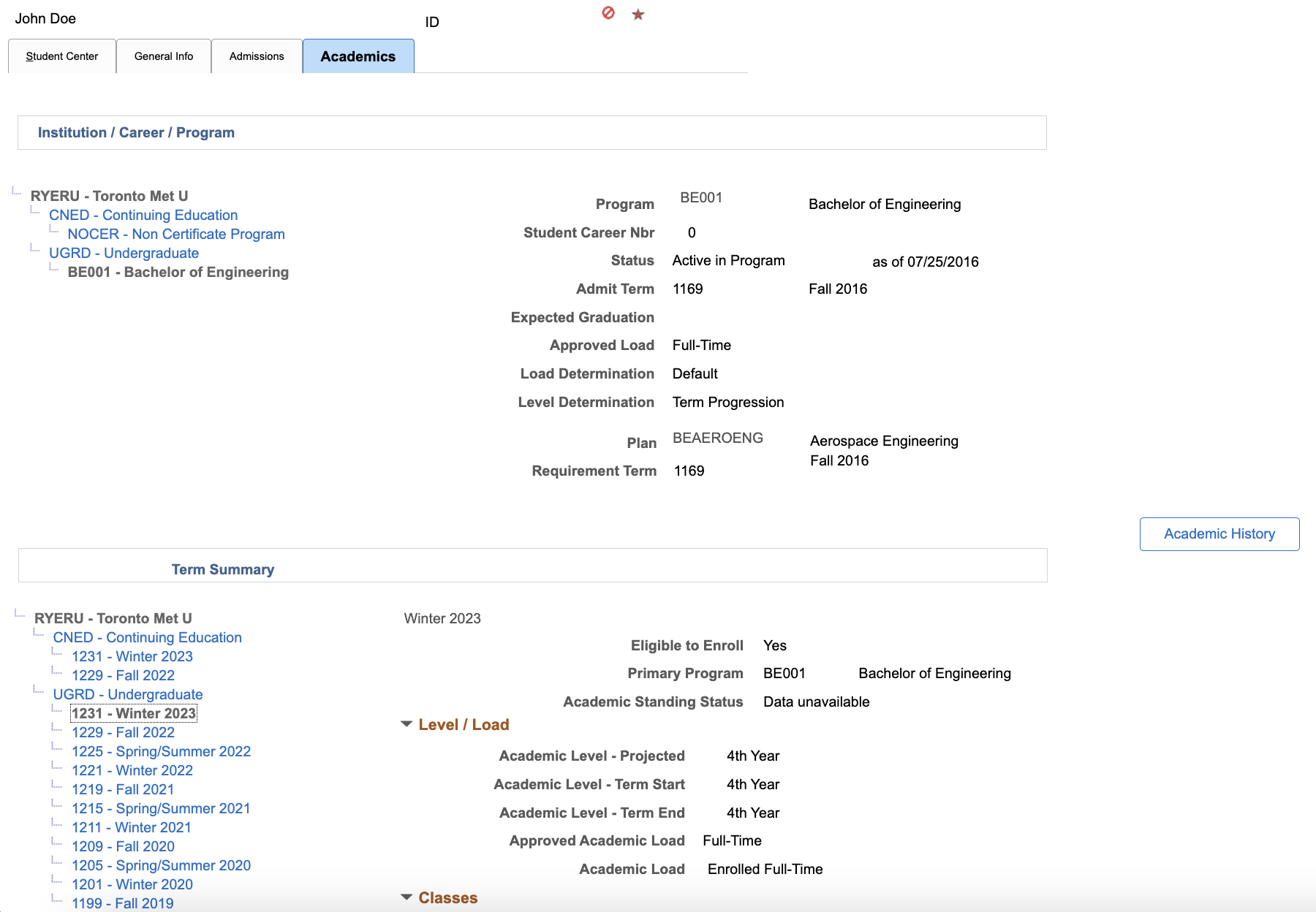
Available Tutorials:
The Finances tab contains information related to student's account. It is only available to those whose job description requires access.
If you wish to inquire on a student's account, you can do this using the Account Inquiry link in the Student Fees section of the Student Center tab.
Navigating the Admin Center
You can move around the Admin Center in many ways. There are often several different ways to access a screen or complete a task. These job aids provide you with a recommended method of performing a task. Once you get familiar with the Admin Center, you will find the way that best suits you.
Please note: the following instructions assume that you are starting at the Student Center tab.
Under each section, there are links for quick access to the most commonly used activities. For example, right under the Academics heading, there are quick-links to view the student's class schedule or look at their shopping cart.
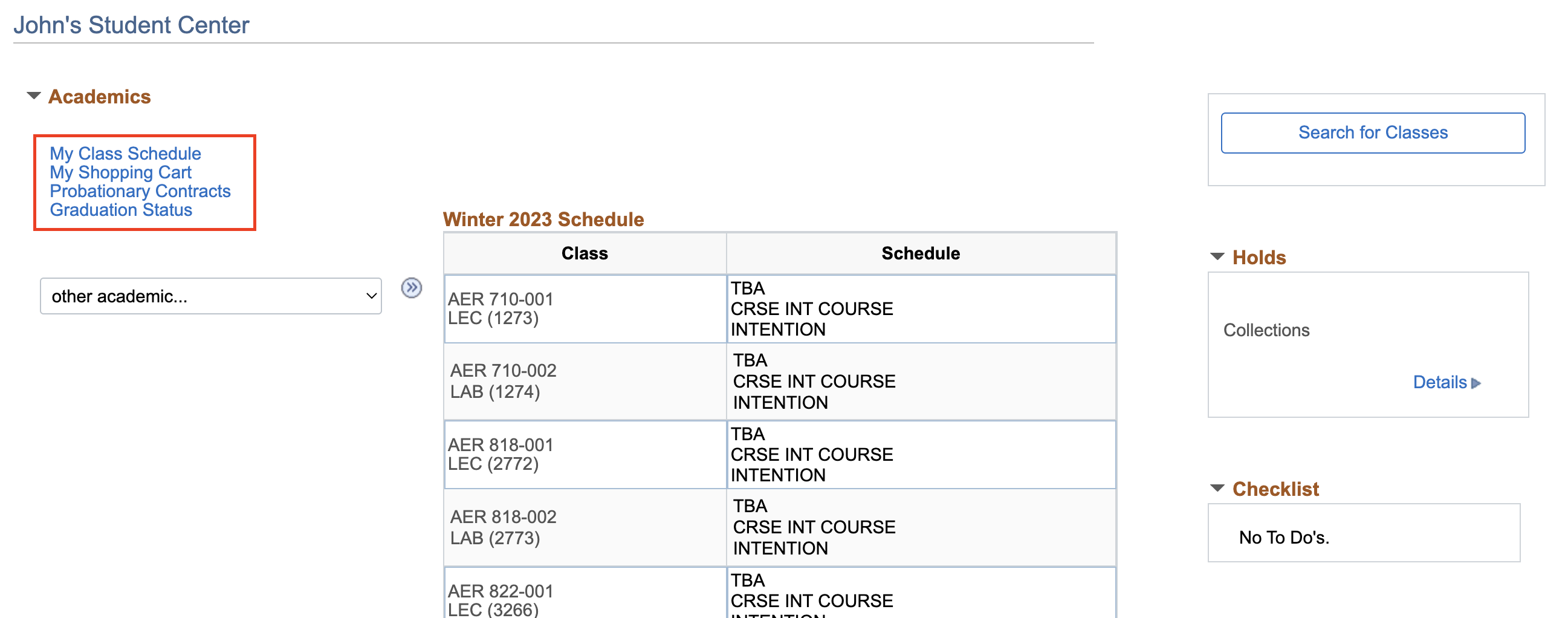
By clicking the link, you can jump to the information or task you need to complete.
Some sections have, in addition to quick-links, drop-downs that contain all the options related to the section – including those with quick-links.
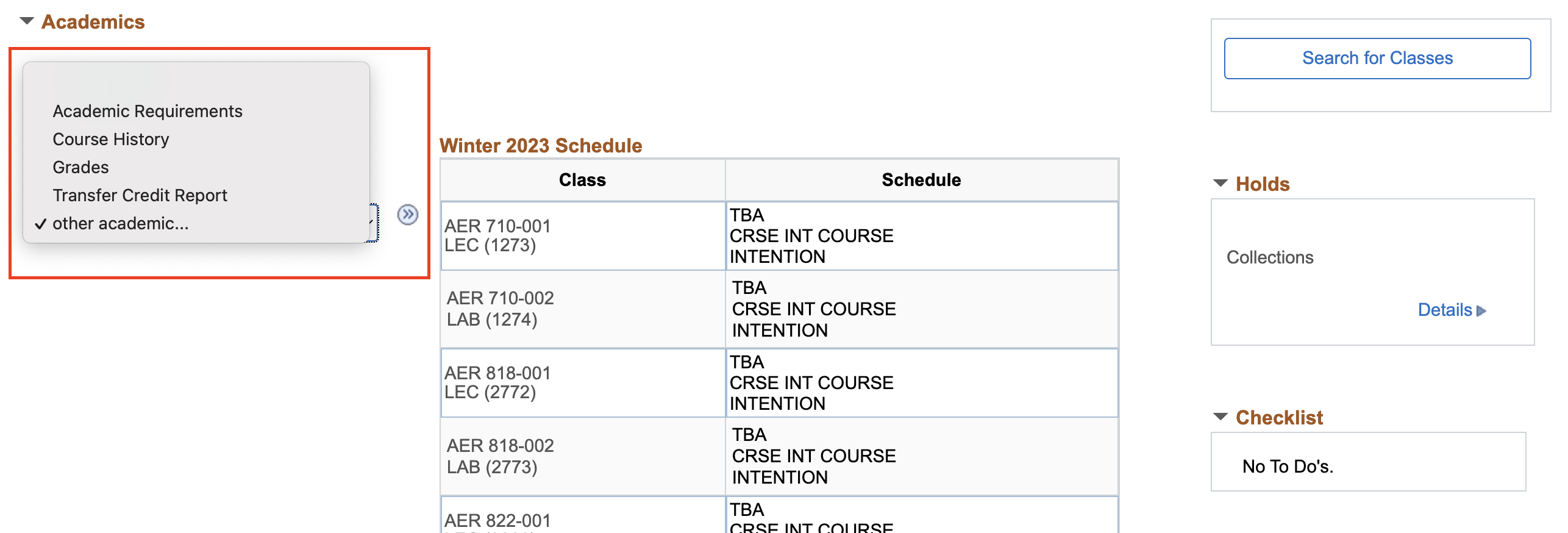
For example, the Academics section has a drop-down with four options. These are all of the Academics-related options available to you. To choose an option, select it from the list and click  .
.
Never use your browser’s back button. This may cause you to lose information that you have just entered!
There are several different ways of exiting from the current page you are on, depending on where you are. Some have a Cancel button at the bottom of the page. Others have a Return link.
Never use your browser’s back button. This may cause you to lose information that you have just entered!
If at any time you are stuck and cannot find a way to navigate back to the Admin Center home page, you can click the Admin Center on the menu bar.
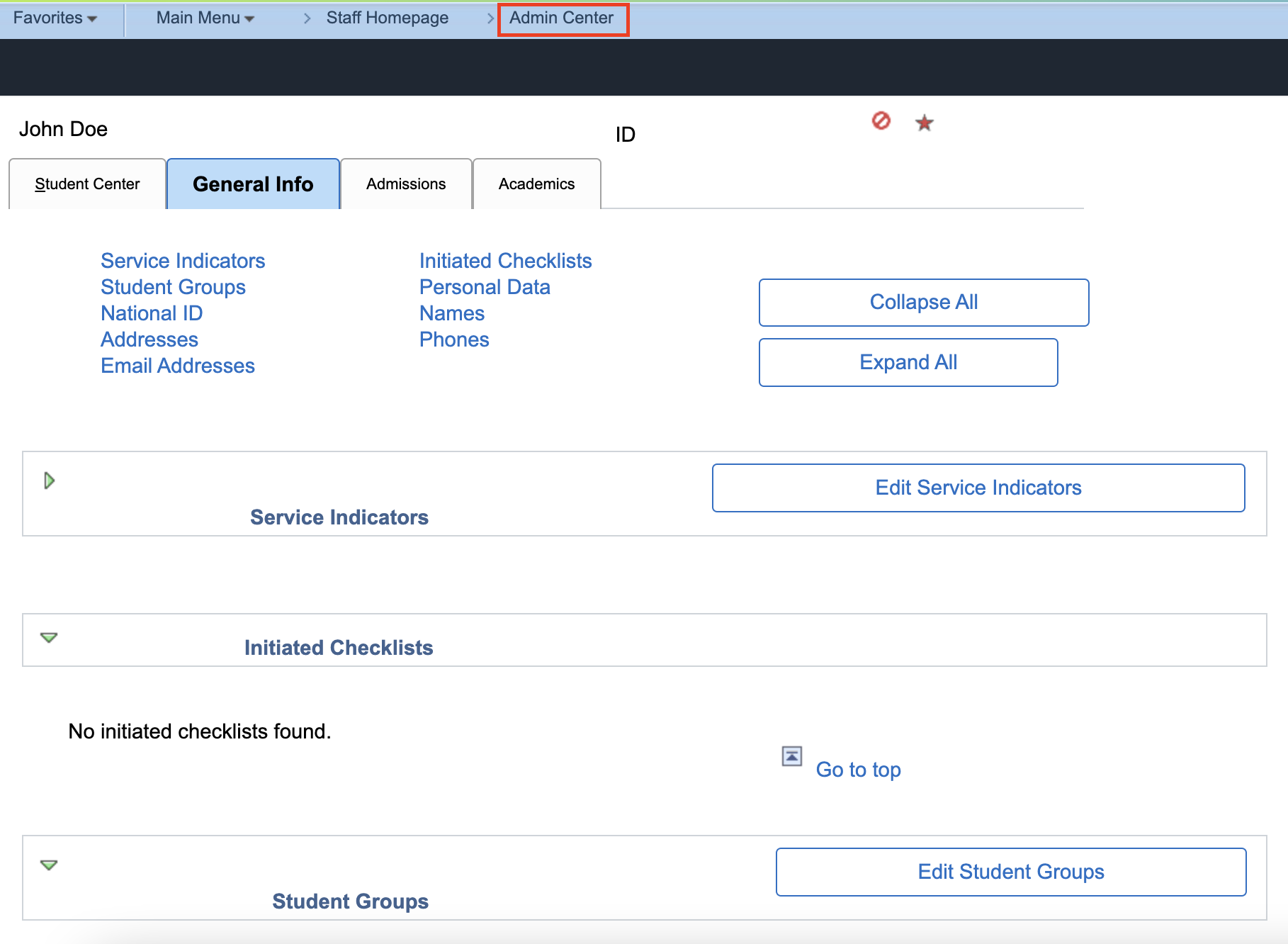
This will take you to the page where you select a student to view.
If you want to look at another student's information, you can do this by clicking the Return to Search button located at the bottom of each tab.
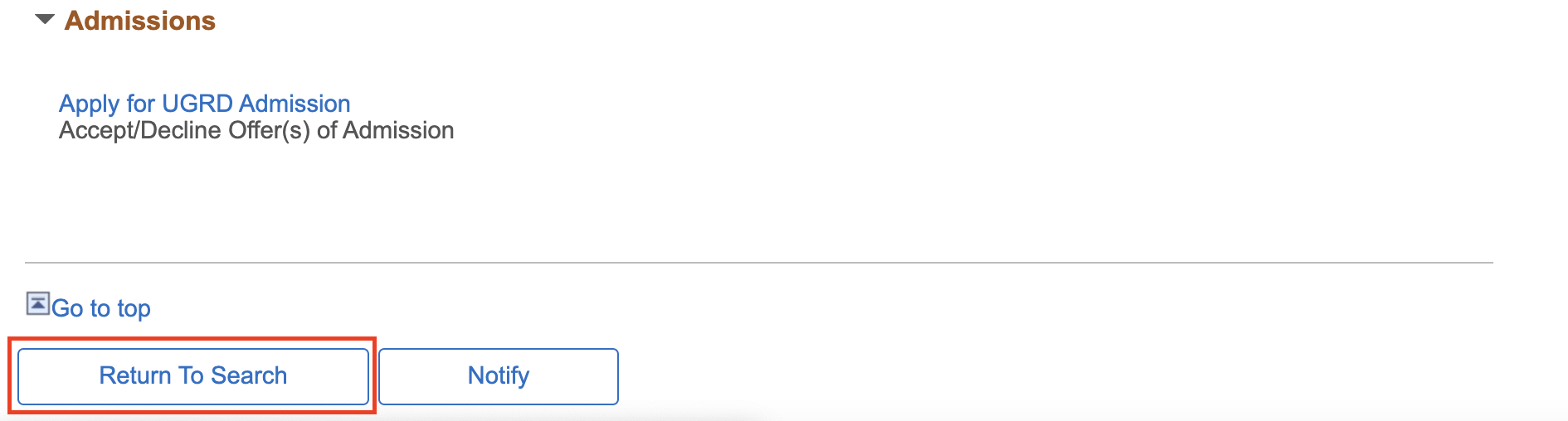
If you are viewing or printing a report such as a Fees & Enrolment Statement, you will need to make sure that the pop-up blocker is turned off! Otherwise, the report may not display successfully.
