How to Enter Grades
Before you begin this tutorial, please ensure that you have reviewed the Grade Roster page for details on this section of MyServiceHub.
Add Grades
-
Click
 beside the Grade Roster you want to use.
beside the Grade Roster you want to use.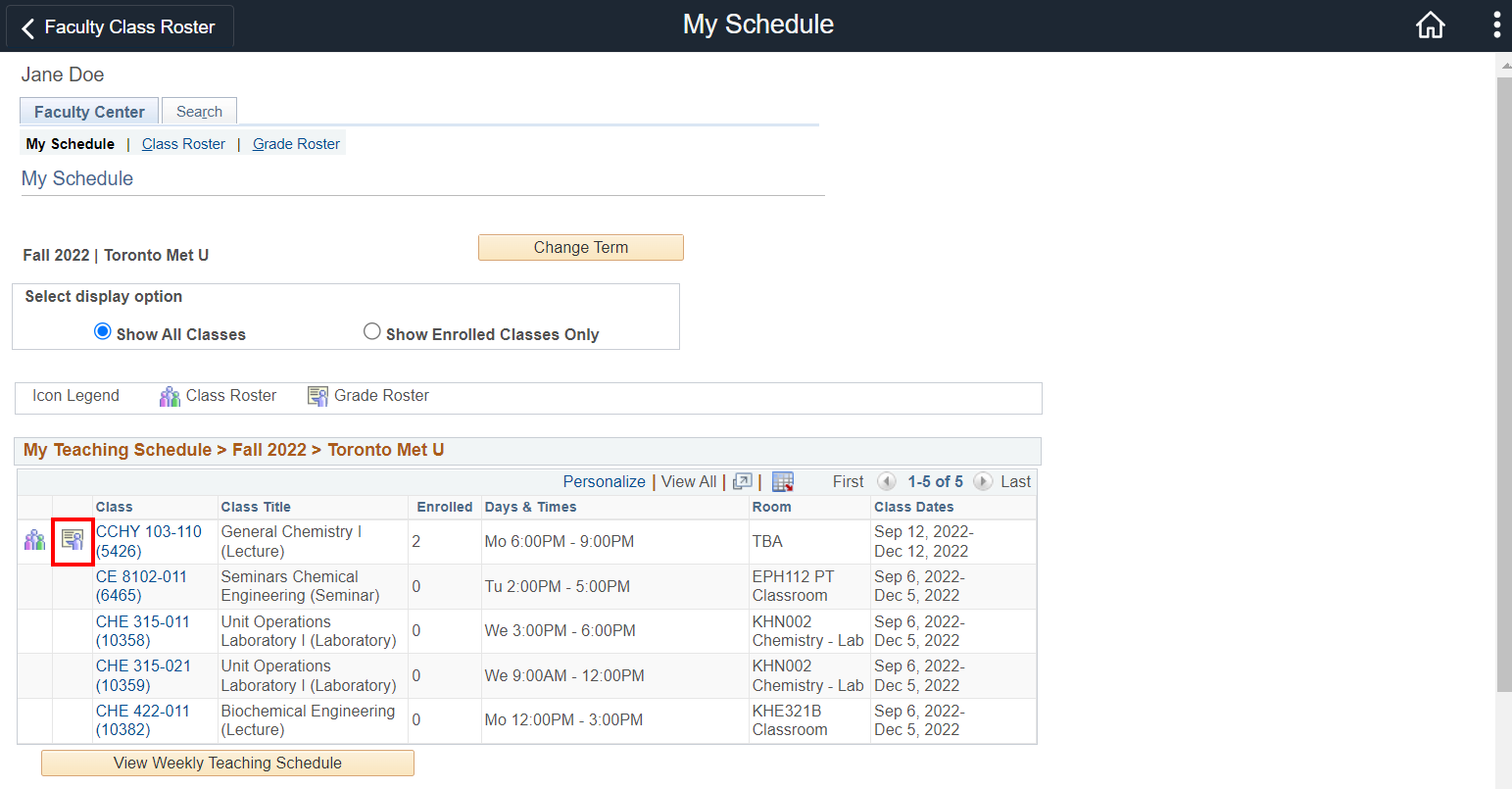
For the selected class and term you will find:
- your class schedule details (to view another class schedule, click the Change Class button and select another class)
- a roster of students enrolled in the class
-
For each student, select a Roster Grade from the drop-down.
Before entering each student’s grade, you should confirm that you have the correct student by checking the ID and name displayed.
Note: A description of the Roster Grade values for each grade basis is available on the Transcript Legend page.
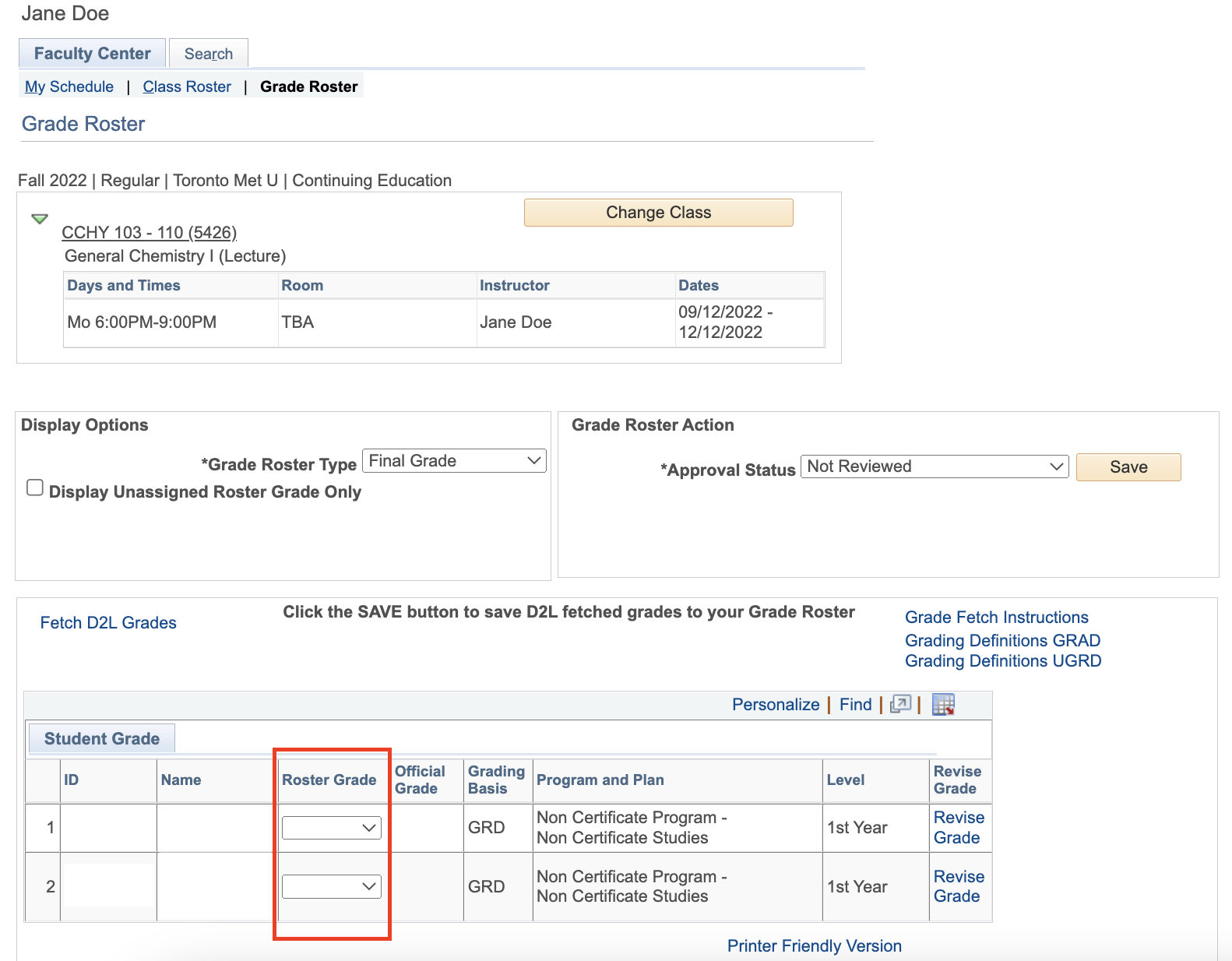
You do not have to enter all your grades at one time. Clicking the
 button will save your work so that you can return to the roster and continue entering your grades at any time up until the Grading Deadline.
button will save your work so that you can return to the roster and continue entering your grades at any time up until the Grading Deadline.The default for the Approval Status is Not Reviewed, which allows you to enter and/or edit your grades. Once all the grades for the class have been entered, you must change the Approval Status to Approved.
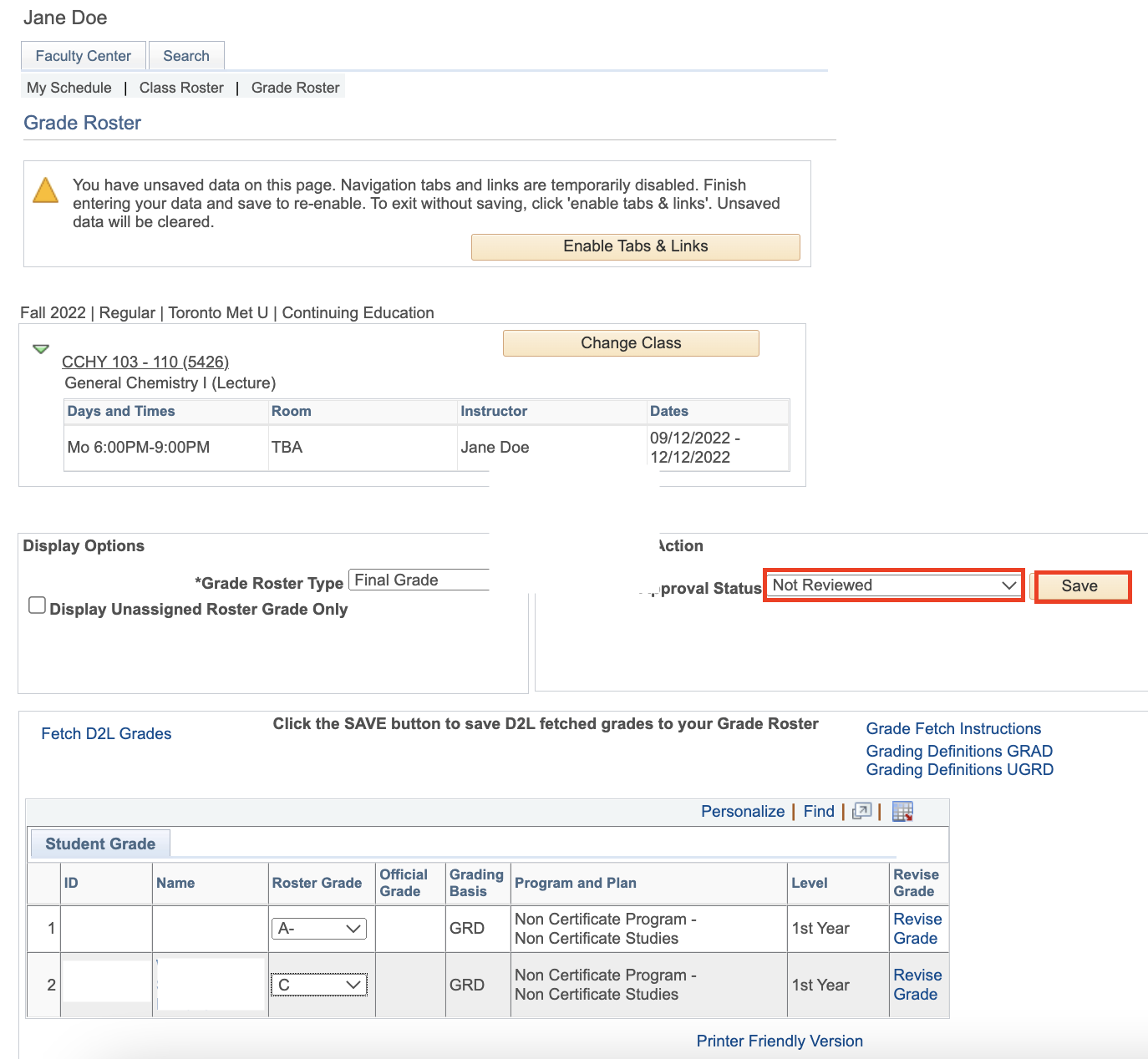
-
From the Approval Status drop-down, select Approved.
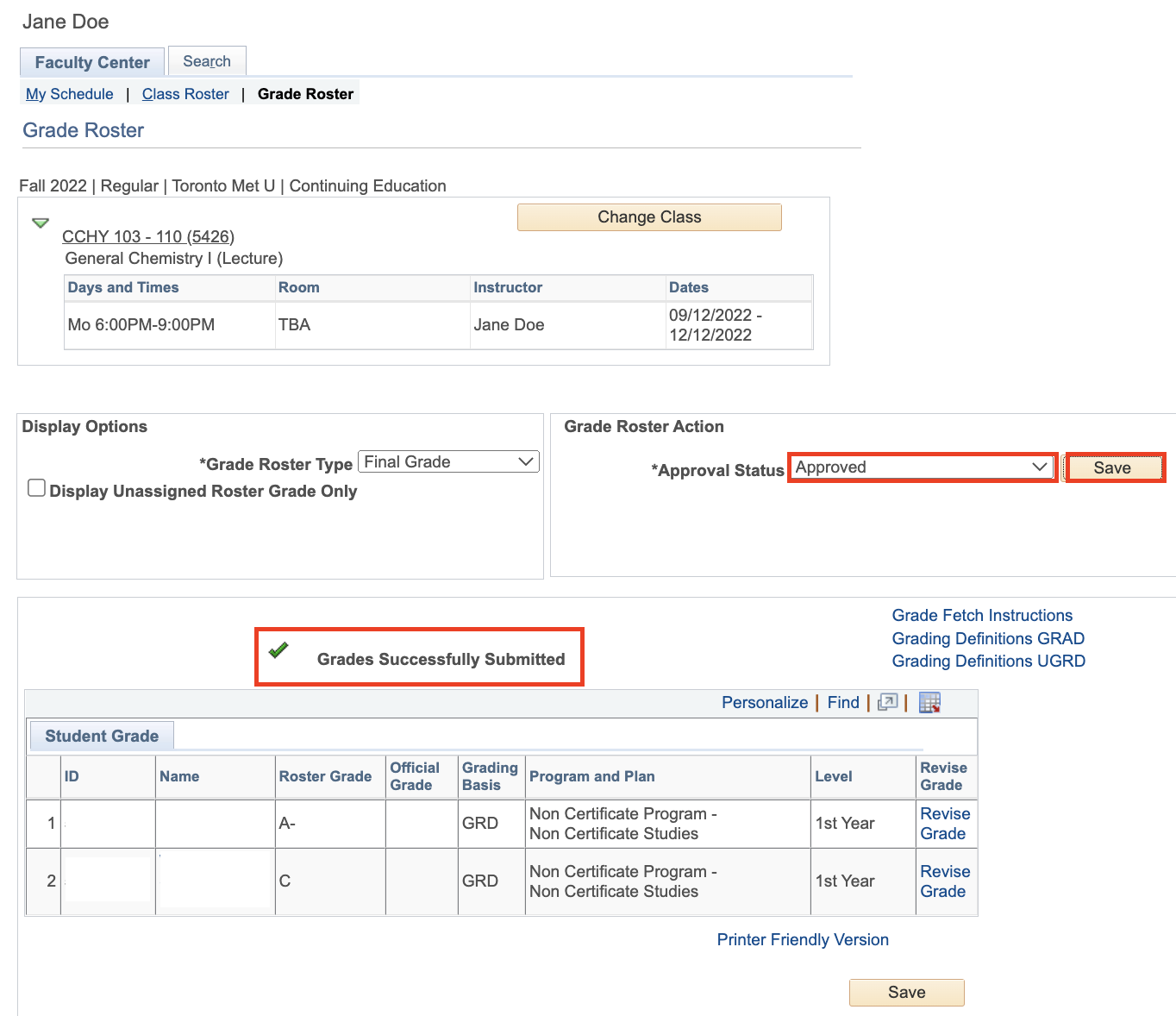
You will receive a
 message after you have successfully submitted your class grades and changed the Approval Status to Approved.
message after you have successfully submitted your class grades and changed the Approval Status to Approved.Notice how you can no longer enter grades. You can edit grades at any time up until the grade submission deadline for the specific term.
Edit Grades
This must be completed before the grade submission deadline. Visit the Faculty Grading Deadlines page for dates and details.
- Change the Approval Status to Not Reviewed and save
- Update the grades and save
- Change the Approval Status to Approved and save again
Grade changes/revisions to already submitted grades can be requested through the Faculty Centre in MyServiceHub (opens in new window) (directly within the grade roster).
Some exceptions may still require the completed and authorized manual (PDF file) Academic Standing Revision Form be returned to Registrarial Support Services for processing.
Chairs/Directors must approve all automated grade revision requests. Please see Automated Grade Revision Process for more details.
If you have problems with entering and revising grades, contact facultysupport@torontomu.ca.

We're part of the Office of the Vice-Provost, Students.
Your university experience is made up of many opportunities to learn, grow and thrive — academically, personally and professionally. From orientation to graduation, we’re all yours.