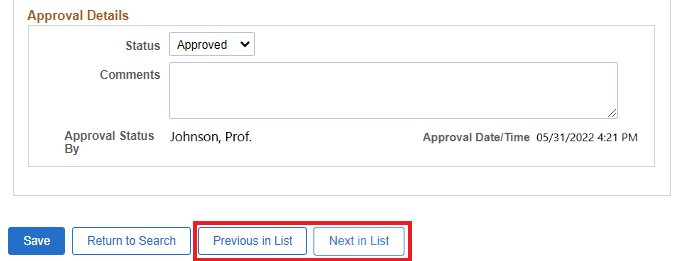Automated Grade Revision Process
The Automated Grade Revision process allows faculty and instructors to request a revision of a student's submitted grade directly on their grade roster in MyServiceHub. This request is then sent for approval to the program chair or director. If it is approved, Student Records will automatically process the grade revision request and the revised grade will be available for viewing by the student and faculty/instructor in MyServiceHub.
Step-by-step instructions for both submitting and and approving Grade Revision Requests using the Automated Grade Revision Process are available below.
The majority of grade revision requests can be submitted via your grade roster in MyServiceHub, with some exceptions. See Exceptions to the Automated Grade Revision Process for details about the types of grade revisions that require manual submission and processing.
-
Log in to my.torontomu.ca and select the MyServiceHub tab.

-
From your Faculty Homepage, select the Faculty Center.
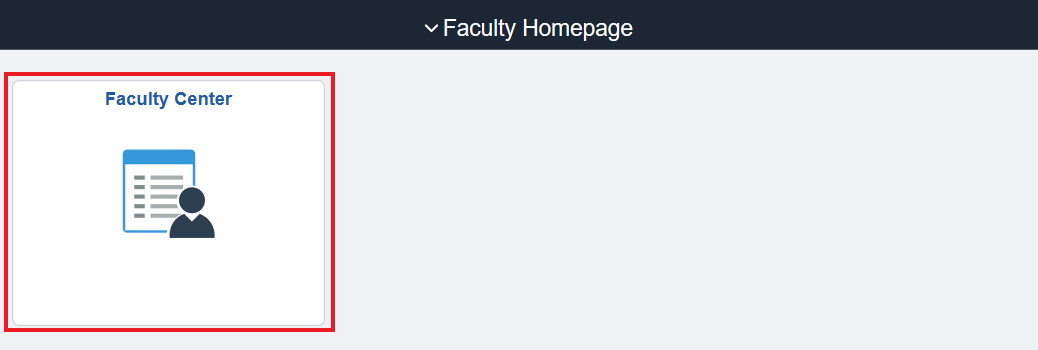
-
Select My Schedule. Ensure the appropriate term is selected. Use the Change Term button if you need to select a different term.
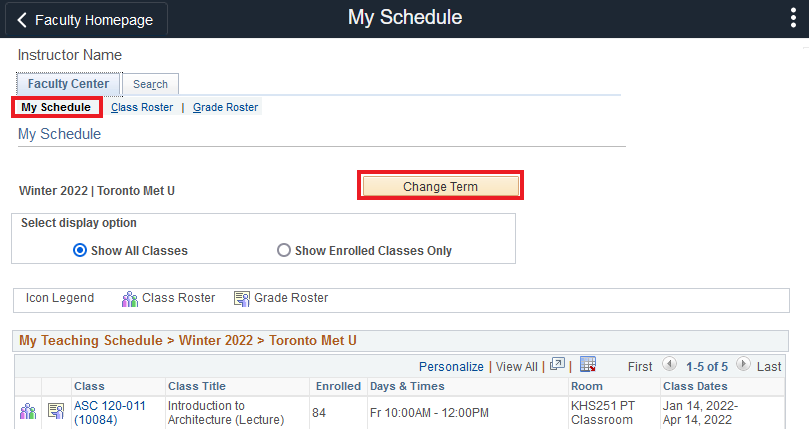
-
Once the appropriate term has been selected, click the grade roster icon
 next to the course and section you are submitting a Grade Revision Request in.
next to the course and section you are submitting a Grade Revision Request in.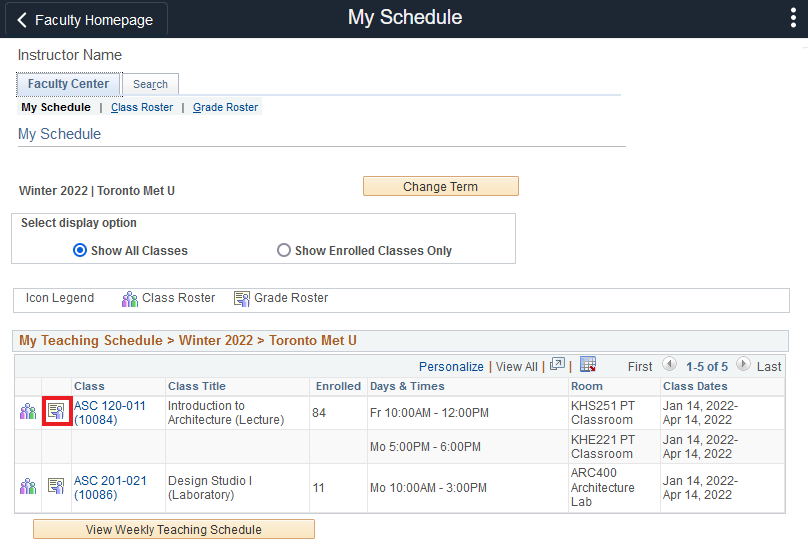
-
Select the Revise Grade link for the student whose grade you wish to revise. To view a different grade roster, you can use the Change Class button.
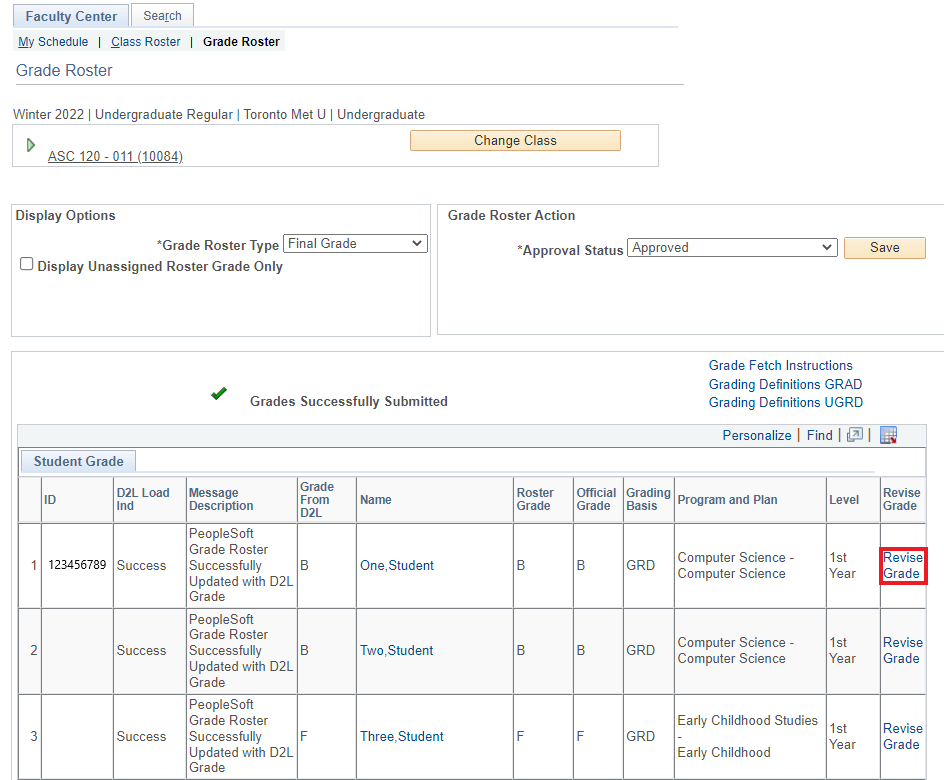
-
You will see the student, course, and original grade information
- Select the Revised Grade from the dropdown menu.
- Select the Revision Reason from the dropdown menu.
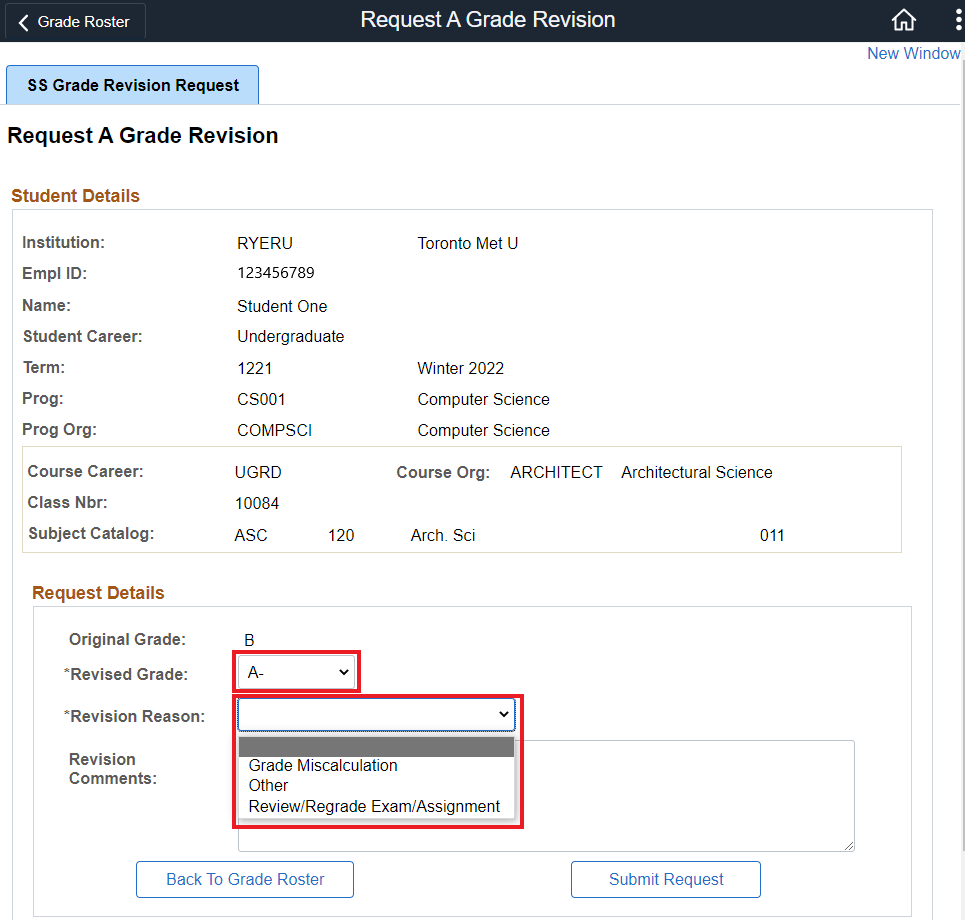
Some Revision Reasons are provided in a dropdown menu. If the applicable reason is not listed in the dropdown, select ‘Other’ and provide a detailed explanation in Revision Comments.
Providing a Revision Comment
Revision Comments are required when selecting ‘Other’ as the Revision Reason, or if you are submitting a revision to an INC (Incomplete). The Revision Comment must be a complete and detailed explanation.
Revising INC grades
If you are revising an INC (Incomplete), you will need to confirm that you have established an INC agreement with the student and that the agreement along with supporting documentation (if applicable) has been retained in the student’s file in the department records. You must provide a detailed description of the outstanding work completed in the Revision Comment.
-
Click the Submit Request button to submit your request for approval to the Chair/Director.
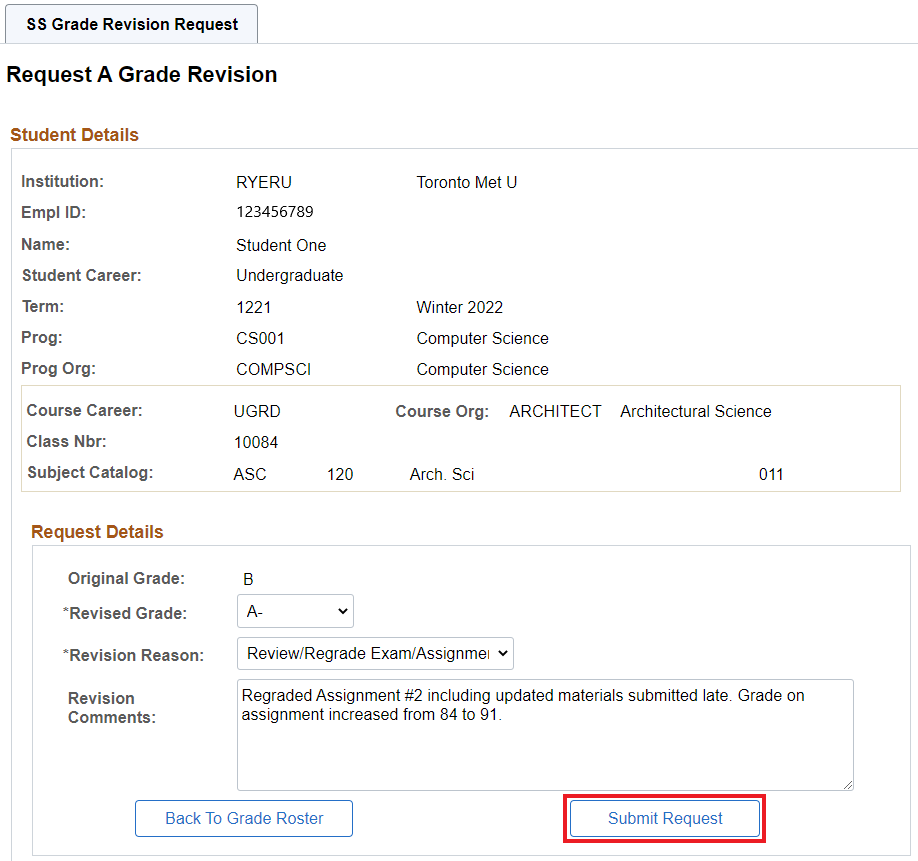
-
Once submitted, a message confirming that your Grade Revision Request has been received and forwarded for Chair/Director approval will display.
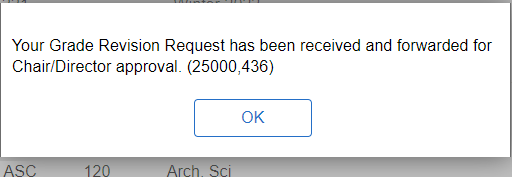
Your Chair/Director will now receive a notification of your grade revision submission awaiting their electronic approval. Once the Chair/Director approves your Grade Revision Request, Student Records will process all approved requests multiple times per business day. Requests approved outside of business hours will be processed on the next business day.
-
While awaiting Chair/Director approval, you will not be able to enter any additional grade revisions for the same student. The Revise Grade status for any student with a Grade Revision Request awaiting approval will indicate: ‘Grade Revision Request in Progress’.
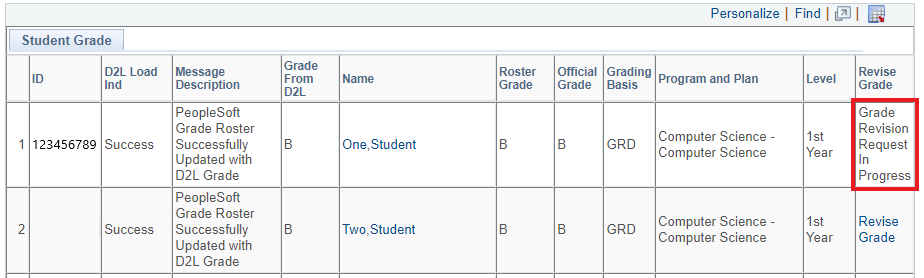
-
Once your Grade Revision Request is approved by the Chair/Director and has been processed by Student Records, the new Revised Grade will display as the new official grade on your Grade Roster.
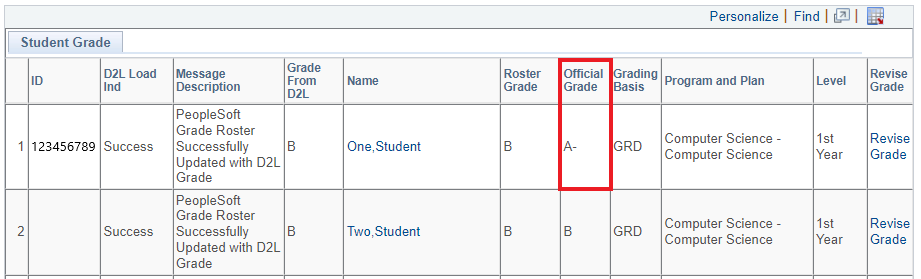
-
If your Grade Revision Request is denied by the Chair/Director, they will contact you to inform you of the next steps.
All grade revision transactions and approvals are tracked and audited on the student record.
Frequently Asked Questions for Faculty and Instructors
- If the request has not yet been approved: contact the Chair/Director and ask that they deny your request.
- If the request has already been approved and the grade has been revised on the student record: the Revise Grade link on your grade roster will become available again, and you can submit a new Grade Revision Request if necessary.
The ‘Roster Grade’ column will always display the grade that was originally submitted on the grade roster for the student. The ‘Official Grade’ is the final grade currently on the student record, including any approved grade revisions. If the ‘Roster Grade’ and ‘Official Grade’ are different, this is an indication that a grade revision has been submitted, approved, and processed.
The ‘Official Grade’ in the grade roster and on the student record will be updated until the Chair/Director has approved the request in MyServiceHub and Student Records has processed the approval. Student Records processes approved Grade Revision Requests multiple times each business day. Once the Grade Revision Request has been processed, both the instructor and student will see the updated grade in MyServiceHub.
The automated grade revision process is only applicable after the University has posted grades from your grade roster to the student record. If it is before the grading deadline for the term and the ‘Official Grade’ column in your Grade Roster is still blank, you can update the grade directly on the roster by following these steps:
- Change the Approval Status on your grade roster from ‘Approved’ to ‘Not Reviewed’.
- Update the ‘Roster Grade’ value for the student(s).
- Change the Approval Status back to ‘Approved’ and Save your updates.
No, instructors are not automatically notified when grade revision requests have been denied. It is recommended that all approvers reach out directly to the instructor if denying a request to discuss the decision and determine next steps.
Once the request is denied, the Revise Grade link on the grade roster will become available, and the instructor can submit a new Grade Revision Request if necessary.
All Grade Revision Requests must be approved by the Chair/Director of the teaching department (or their delegate) before being updated by Student Records.
Grade Revision Delegation
The Chair/Director is the primary authorized approver for grade revisions. If they wish to assign an alternate/back-up to approve Grade Revision Requests on their behalf when unavailable, they must submit the Grade Revision Approval Delegation Form to Student Records.
- The delegate must be an individual the primary approver can authorize to act on their behalf - this could be another Chair/Director, a Program Director, or a Dean.
- Both the primary approver and the delegate will need administrative access to the Student Administration System, also known as MyServiceHub.
- Both the primary approver and any delegate(s) will receive emails when a Grade Revision Request has been submitted and requires approval. They will need to determine a process internally for who will approve the requests.
To review and approve submitted Grade Revision Requests, you must access MyServiceHub through my.torontomu.ca.
-
Log in to my.torontomu.ca and select the MyServiceHub tab.

-
Select your access type.
- If you only have one type of access, the page will open directly to the Staff Homepage.
- If you have more than one access type, select Staff - Administrative Access
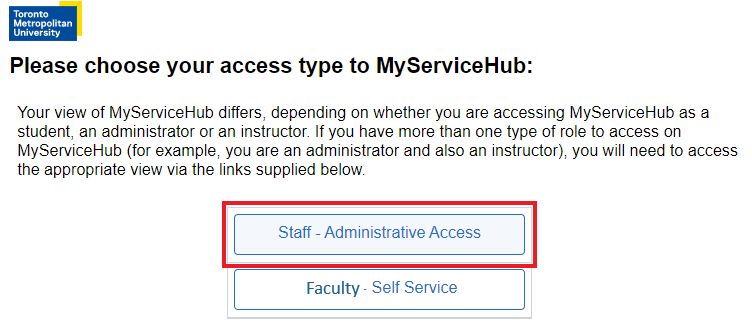
-
Select the Classic Home tile.
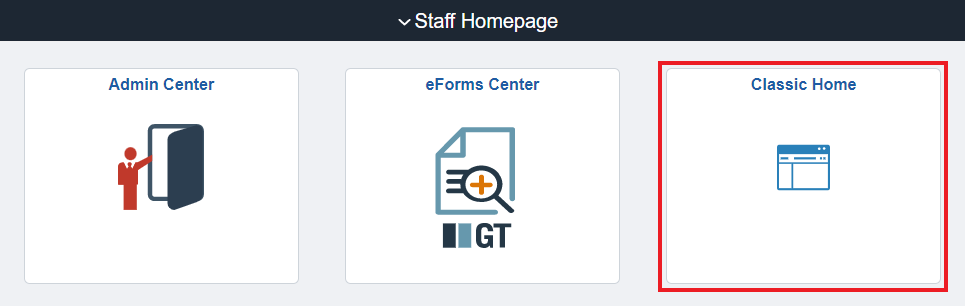
-
From the menu bar, select Main Menu, then click the following:
- Main Menu > Records and Enrolment > SR Customizations > Use > Grade Revision Approval
TIP: Once you have navigated to the page, add it to your Favourites in MyServiceHub for quick access in the future.
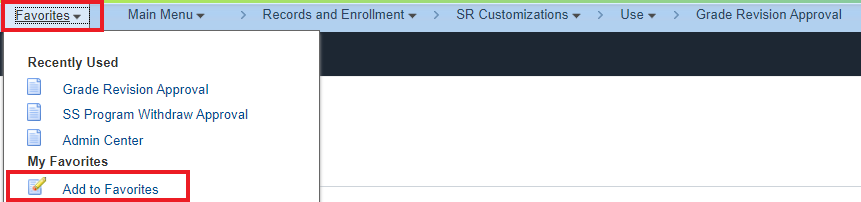
-
Click Search to display all pending Grade Revision Requests from your teaching department awaiting approval, then select the first request you want to review.
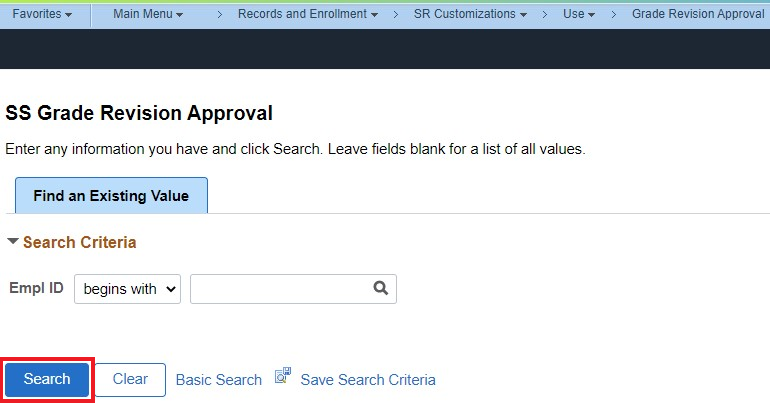
-
Review the information on the Grade Revision Request carefully. When you are ready to make a decision on approval of the request, select either Approved or Denied from the Status drop down menu.
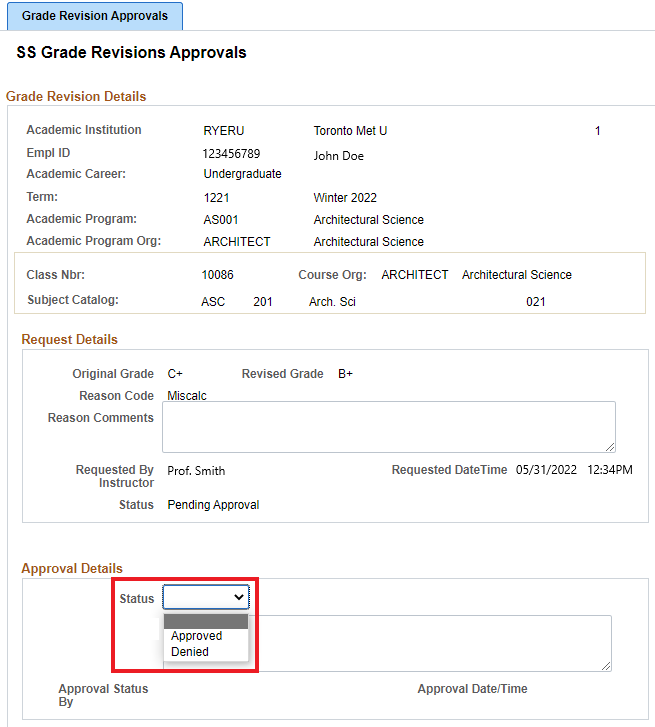
Revisions to Incomplete (INC) Grades
If the instructor is submitting a Grade Revision Request to revise an INC to a final grade, you will be able to see the Revision comments detailing a description of the outstanding work completed, as well as confirmation that the INC agreement, along with supporting documentation (if applicable) has been retained in the department records.
If you Approve the Grade Revision Request to revise the INC grade, you will also need to confirm that INC agreement has been retained in the student’s file in the department records.
Denying Grade Revision Requests
If you decide to Deny a Grade Revision Request, you will be asked to provide a detailed reason for the denial in the Comments box.
You must then contact the instructor who submitted the Grade Revision Request directly to discuss your decision and determine next steps.
-
Click Save to complete the approval process.
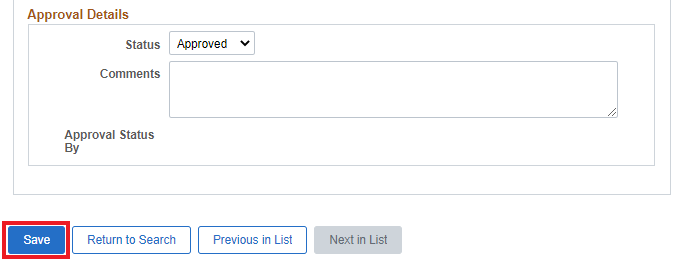
When the decision is saved, you will see your name next to ‘Approval Status By’ and the date and time stamp that you completed the transaction will be stamped. The request is now routed to Student Records for processing and no further edits can be made on the approval page.
If you have more than one pending Grade Revision Request awaiting your approval, use the Next in List and Previous in List buttons to navigate through the remaining requests for review and approval.
All grade revision request submissions, approvals and transactions are tracked and audited on the student record.
Frequently Asked Question for Grade Revision Approvers
Course Type |
Primary Approver |
|---|---|
Undergraduate |
Chair of Department or Director of the School |
Graduate |
Program Director |
Law |
Associate Dean, Academic |
Continuing Education |
Program Director |
It is highly recommended that primary approvers assign a back-up/alternate approver as a delegate. The delegate can be another Chair or Director, a Program Director or Dean (including Associate Chairs, Associate Directors, and Associate Deans). A primary approver can request to add or modify their delegate(s) using the Grade Revision Approval Delegation form. The primary approver and all delegates will receive email notifications when a Grade Revision Request has been submitted and will need to establish internally who will be responsible for reviewing and approving requests and when.
No, each request has student-specific information and must be reviewed and approved individually. Once you approve or deny one request, you can proceed quickly to the next request.
Once the Chair/Director denies a request and the denial has been processed by Student Records, the request is closed. If you deny a request, you should contact the instructor to notify them of the denial, discuss your decision, and determine next steps. If, based on the discussion, you decide that you have sufficient information to approve the request, the instructor can then submit a new Grade Revision Request using the Revise Grade link in the grade roster.
In most instances, faculty/instructors can submit a revision to a student’s original grade through the grade roster and in MyServiceHub and updated using the Automated Grade Revision Process. There are only a limited number of situations where a grade revision can not be accepted via MyServiceHub as outlined below.
The Automated Grade Revision Process cannot be used in the following instances:
- The original grade is:
- identical to the revised grade
- F-S (Failure - Supplementary)*
- FNA (Failure, Non-Assessment)* to any other grade
- INP (In Progress)*
- Not submitted (blank)
- Lapsed INC (Incomplete)* grade - INC that has lapsed to an F grade due to not being resolved and revised on the student grade by the deadline.
- Note: INC grades can be revised to a final grade using the Automated Grade Revision Process if it is prior to the deadline and they have not yet lapsed to F grades.
- The request is to revise the grade to:
- DEF (Deferred)*
- More than one year has elapsed since the course/grade term (Chair/Director and Dean approval is required).
- The student has graduated. The student record is closed to changes once an academic credential (e.g. degree or certificate) has been conferred, and grades cannot be revised.
For more information about these grade designations and their definitions and use, refer to the grading and academic standing policies Policy 170(a): Undergraduate, Policy 170(b): Graduate, and Policy 170(c): Law.
If the grade revision request cannot be submitted using the Automated Grade Revision Request Process, the faculty/instructor must complete and sign the (PDF file) Exception Grade Revision Form and submit it to the Teaching Department for appropriate authorization. The Teaching Department will forward the complete, authorized form, including the Chair/Director’s signature and Dean’s signature (if applicable), to Student Records for manual processing.
If you encounter any technical problems submitting or approving a Grade Revision Request using the Automated Grade Revision Process, please contact studentrecords@torontomu.ca.