Grade Roster
Once the Registrar’s Office generates the grade rosters at the end of the term, you can use your Faculty Center to view the grade roster for students enrolled in your class for a specific term.
The grade roster includes:
- ID: the student’s ID
- Name: the student’s name
- Roster Grade: the grade assigned to the student
- Official Grade: populated when the grades are posted by the Registrar’s Office
- Grade Basis: type of grade values for the class (alpha or pass/fail)
- Program and Plan: student’s primary academic program and plan
- Level: the student’s year of study
Once you view a grade roster, it can be downloaded to an Excel spreadsheet where you can use it, save it and work with it to maintain mid-term grades, quiz results, attendance records, etc.
You can view and download a grade roster from your Faculty Center.
Classes for which a grade roster has been set up have  to their left.
to their left.
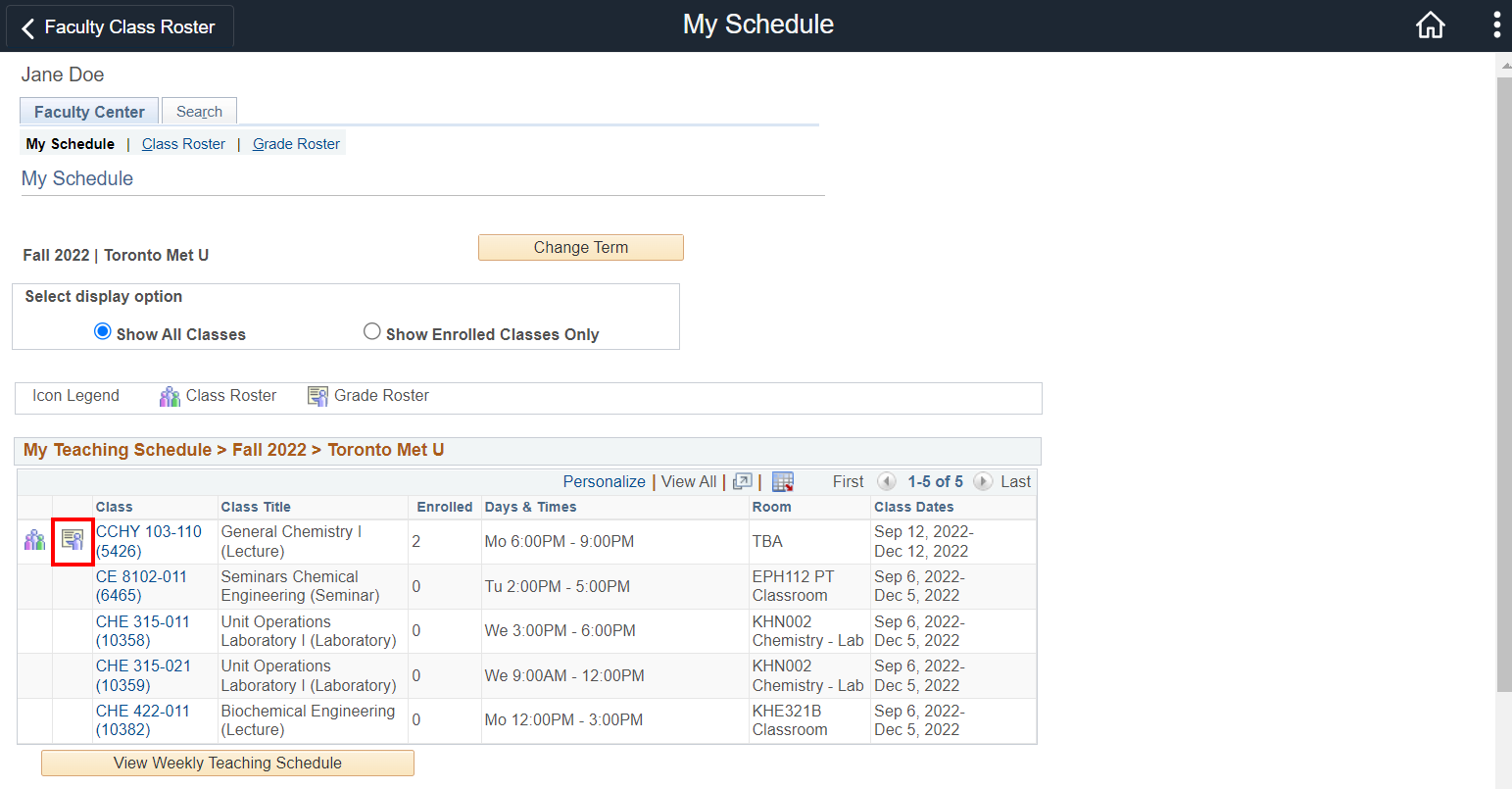
-
Click
 beside the grade roster you want to view.
beside the grade roster you want to view.For the selected class and term, you will find:
- your class schedule (to view another class schedule, click the Change Class button and select another class)
- a roster of students enrolled in the class along with their grades, if already assigned
If you want to print the roster click the Printer Friendly Version link and then use your web browser to print it.
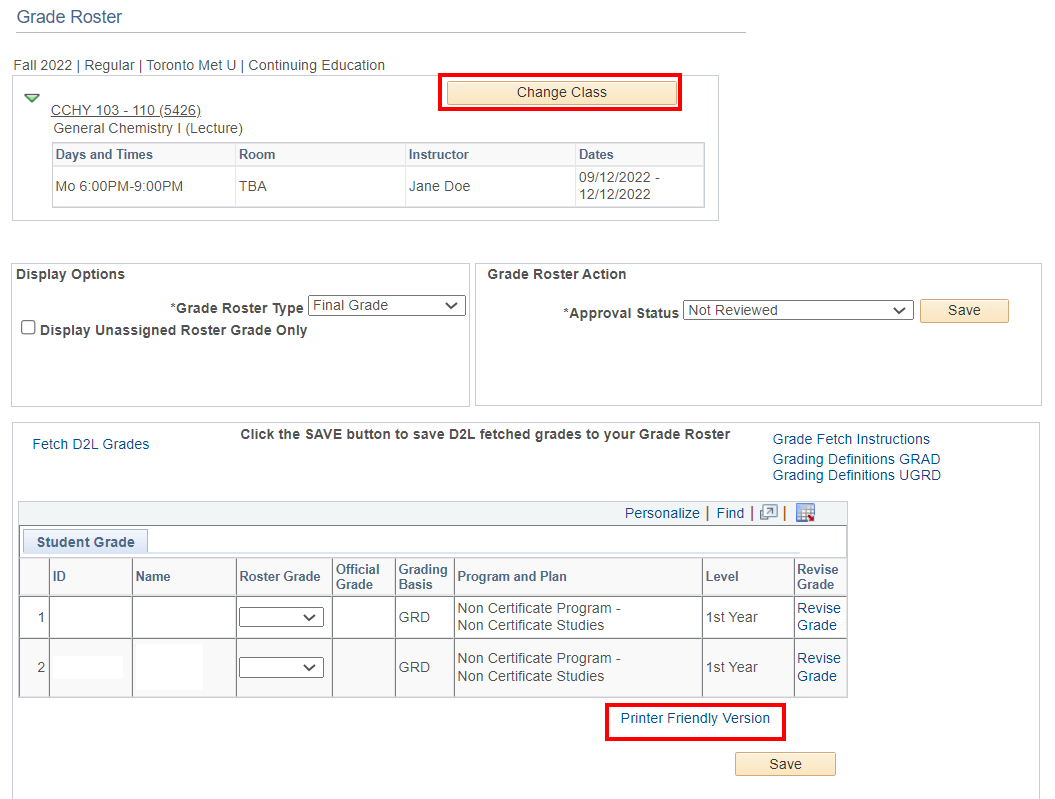
-
Click
 on the blue bar.
on the blue bar.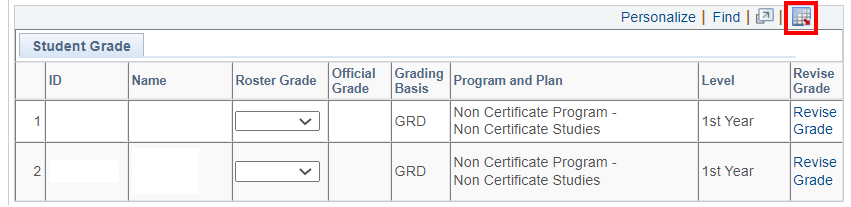
-
The file should be downloaded automatically and appear in the download bar at the bottom of your browser.
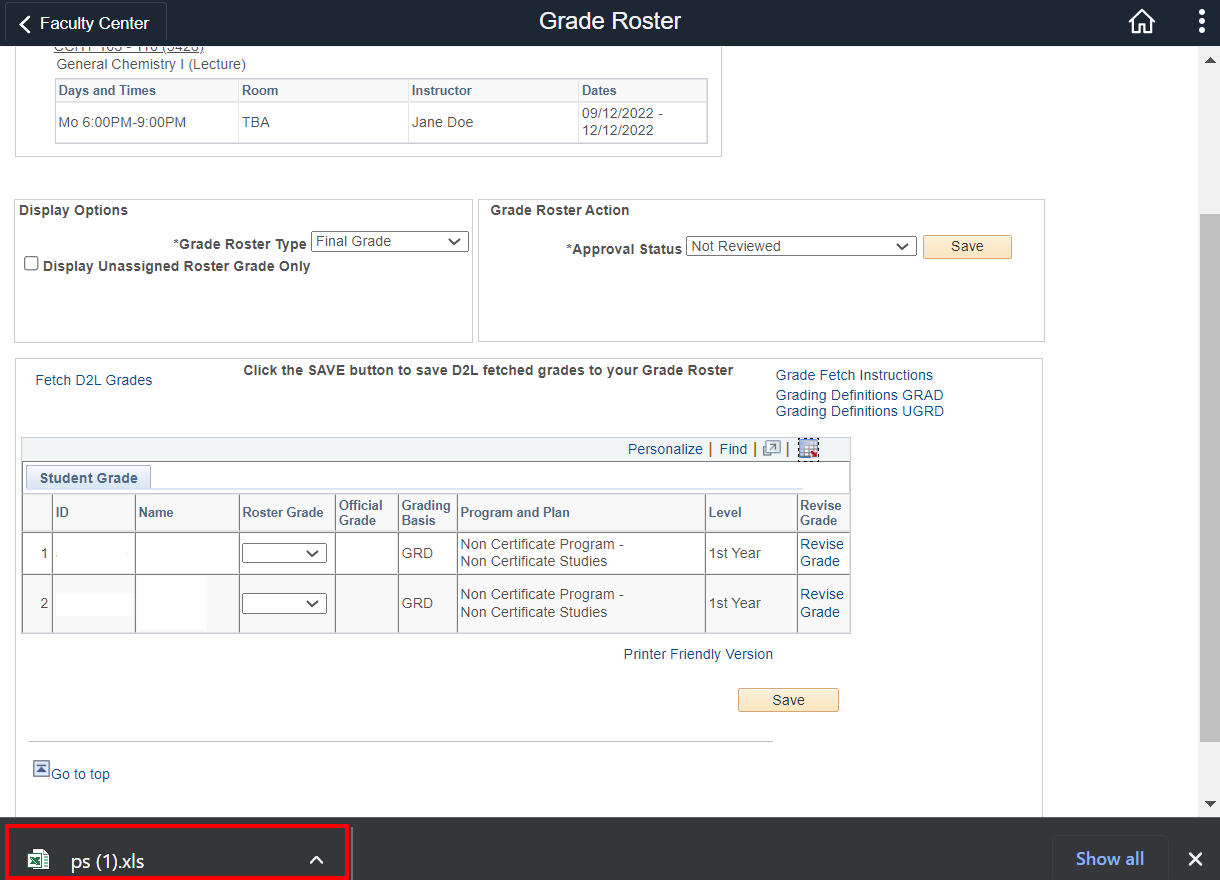
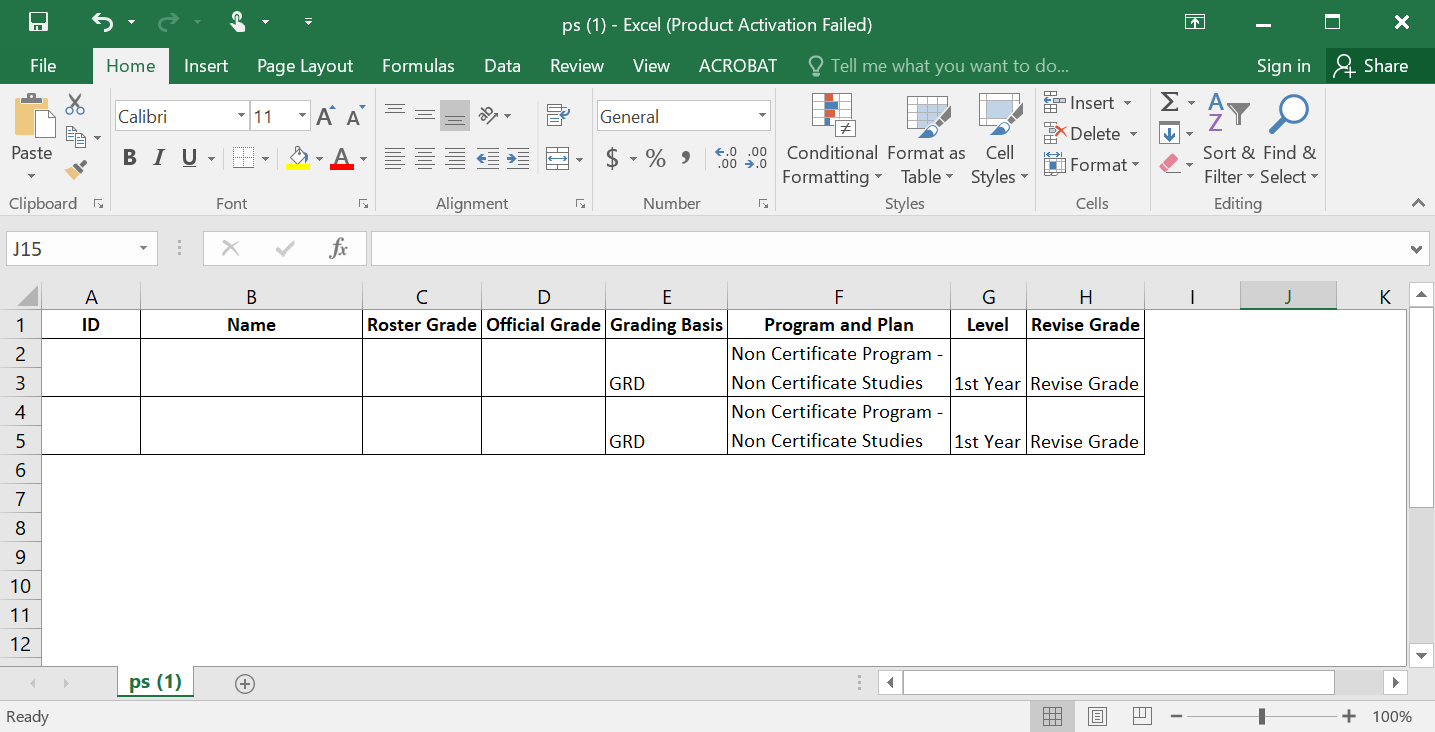
The image above is an example of the grade roster in an Excel spreadsheet.
At this point your data is not saved. You should now save the roster to your own directory with a unique name (using Save As).
If you have problems with entering and posting grades, contact facultysupport@torontomu.ca or call ext. 552292.
Please visit the How to Enter Grades tutorial for step-by-step instructions.