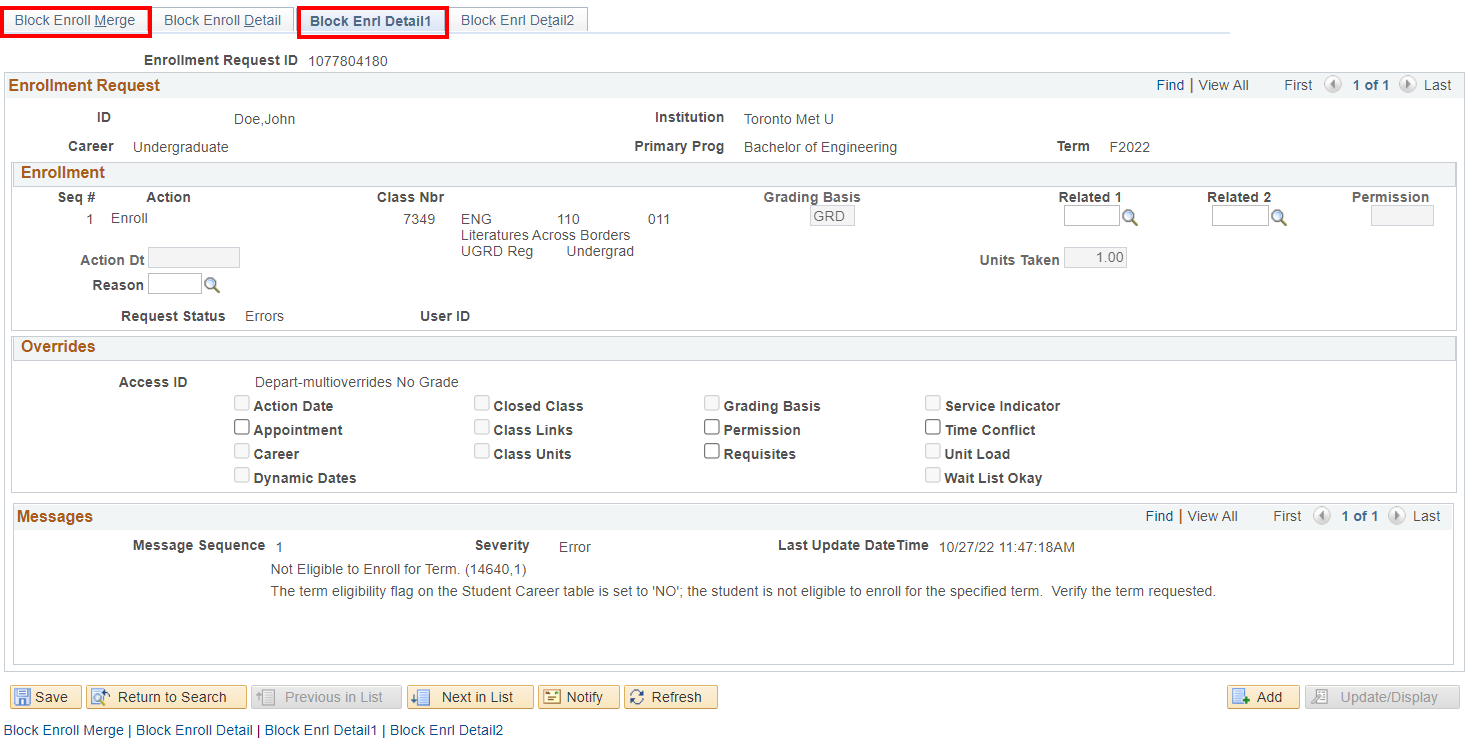How to Create Student Block
When you have a group of students that you want to enrol, drop or swap in one or more classes, you can set up a Student Block containing these students and then you can process one enrolment request for the whole block.
For example:
If you need to drop 90 students from a class, you can create a Student Block containing the 90 students, drop the block of students from the class with one enrolment request. Then use the Student Block again to enrol them in another class.
You can enrol a group of students in a class from Records and Enrolment on the Main Menu.
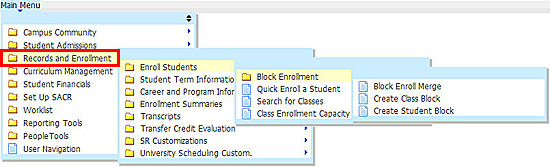
On the menu bar, click Main Menu and then click the following:
- Records and Enrolment
- Enrol Students
- Block Enrolment
- Create Student Block
-
Click Create Student Block.
-
Click the the Add a New Value tab.
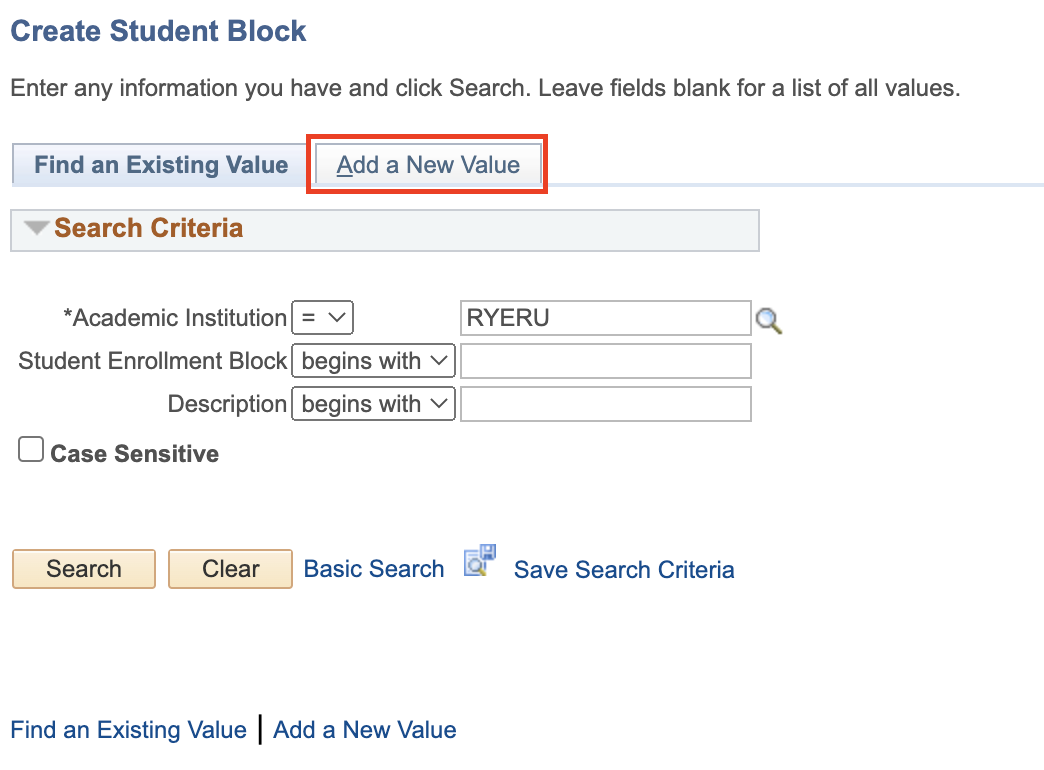
-
The first thing you must do is give your Student Block an identifier that you can use to call it up at a later time. You can use up to five letters, five numbers or any combination of both for this identifier.
-
Enter an identifier for the Student Enrolment Block.
-
Click
 .
.You must now enter a Description of your Student Block to help you further identify the block if you call it up at a later time.
-
Enter a description in the Description box.
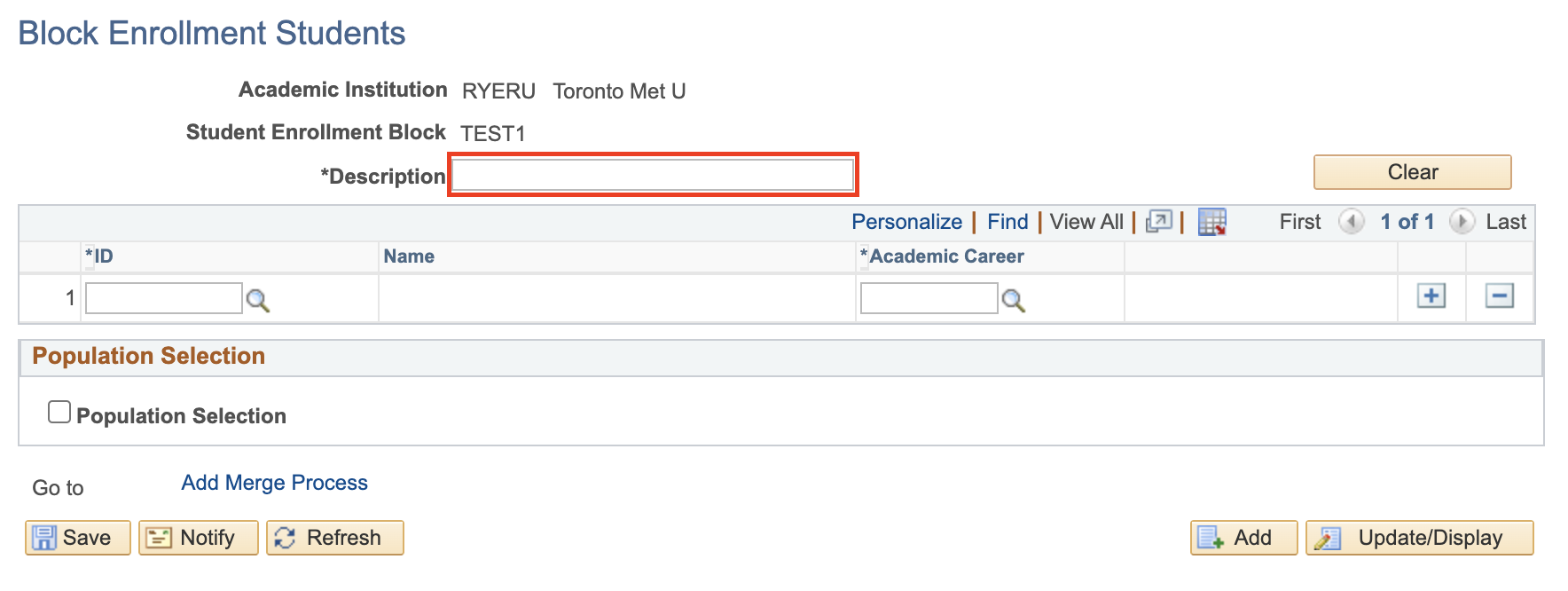
-
Enter a student's ID.
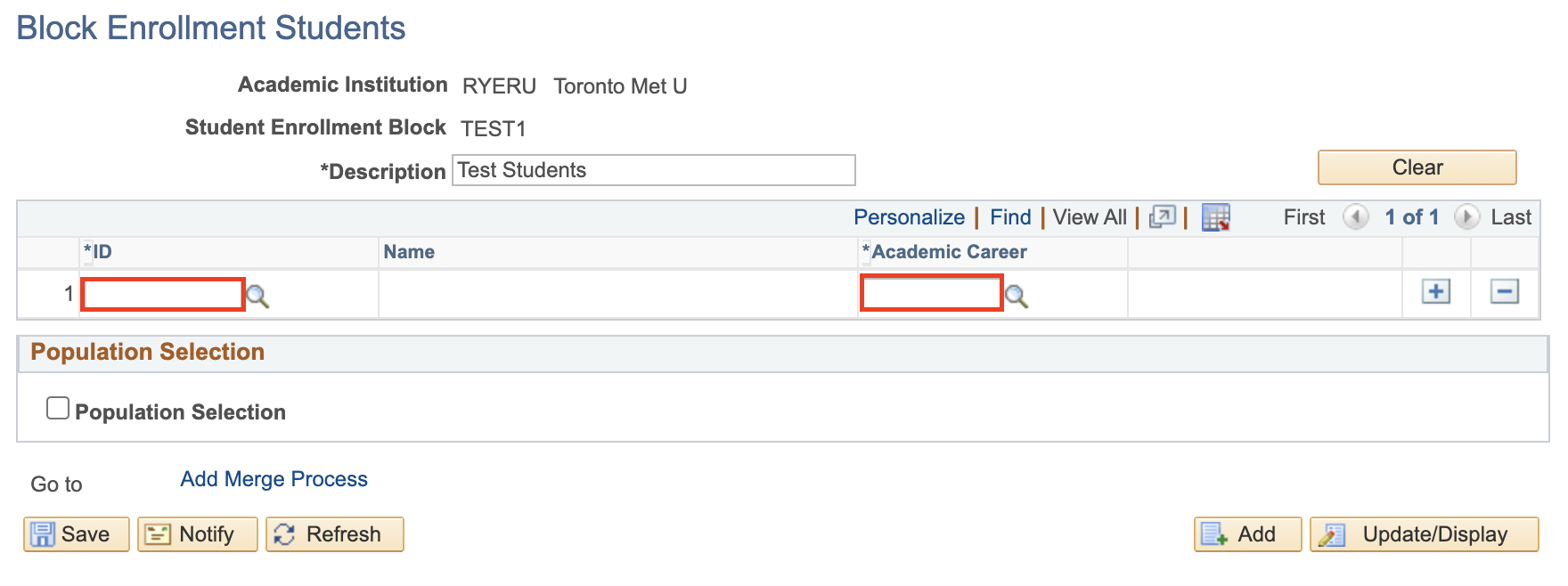
-
Enter a student's Academic Career.
-
Click
 to add a new row for student-entry.
to add a new row for student-entry.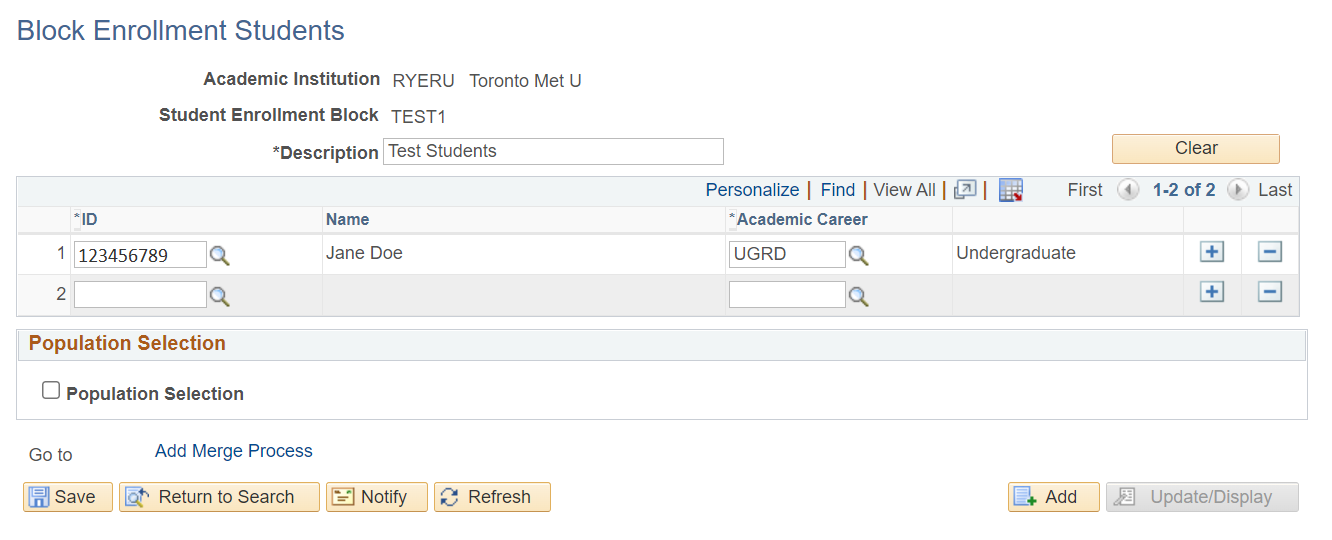
-
Continue adding student this way until the list is complete.
If you have a long list of students to enter, you might want to use this keying tip:
- Enter student ID, press tab twice
- Enter Academic Career, press tab twice
- Press Enter
-
Click
 .
.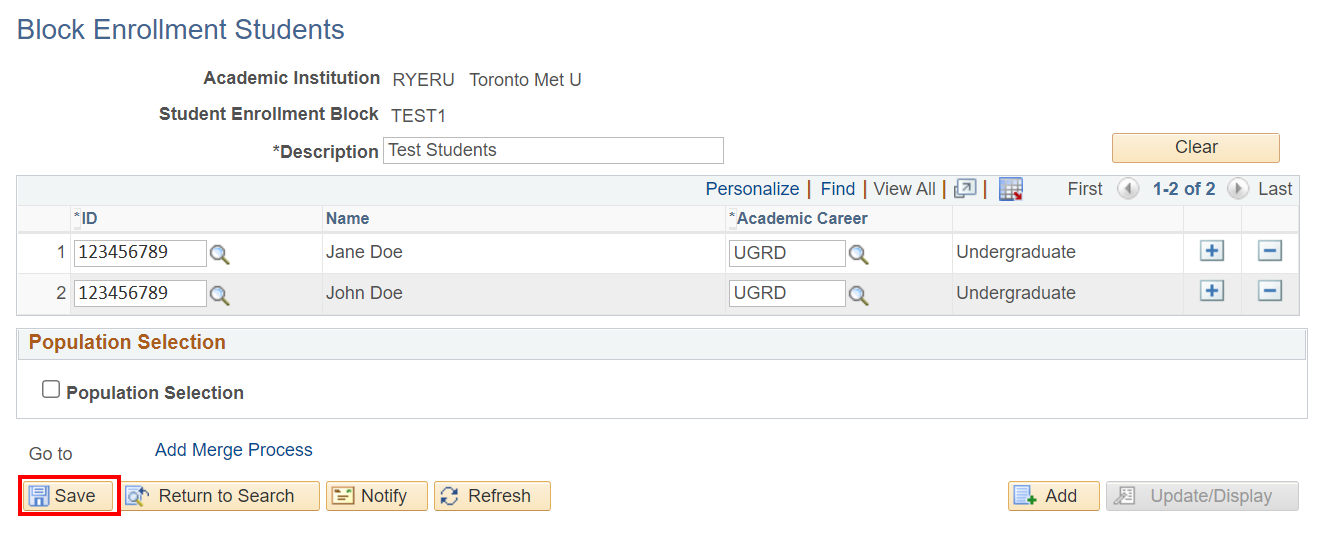
You can go back and edit this Student Block at any time.
If you want to perform an enrol, drop or swap for this Student Block into multiple classes, you can create a Class Block. See the How to Create a Class Block tutorial for details.
-
Click the Add Merge Process link.
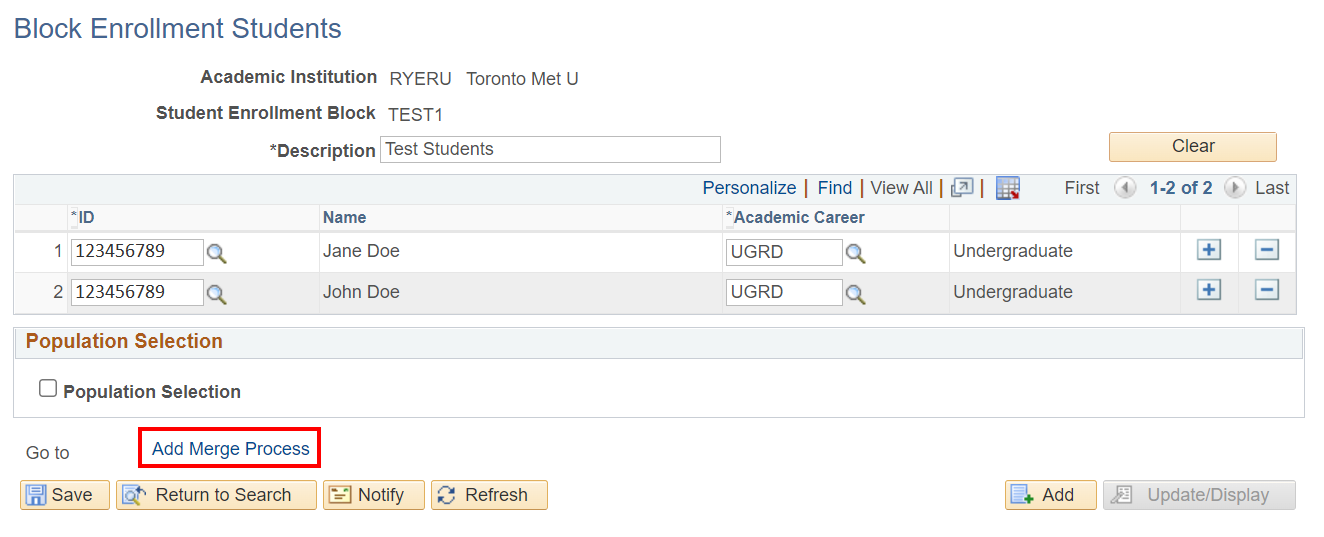
-
Enter the Student Block identifier.
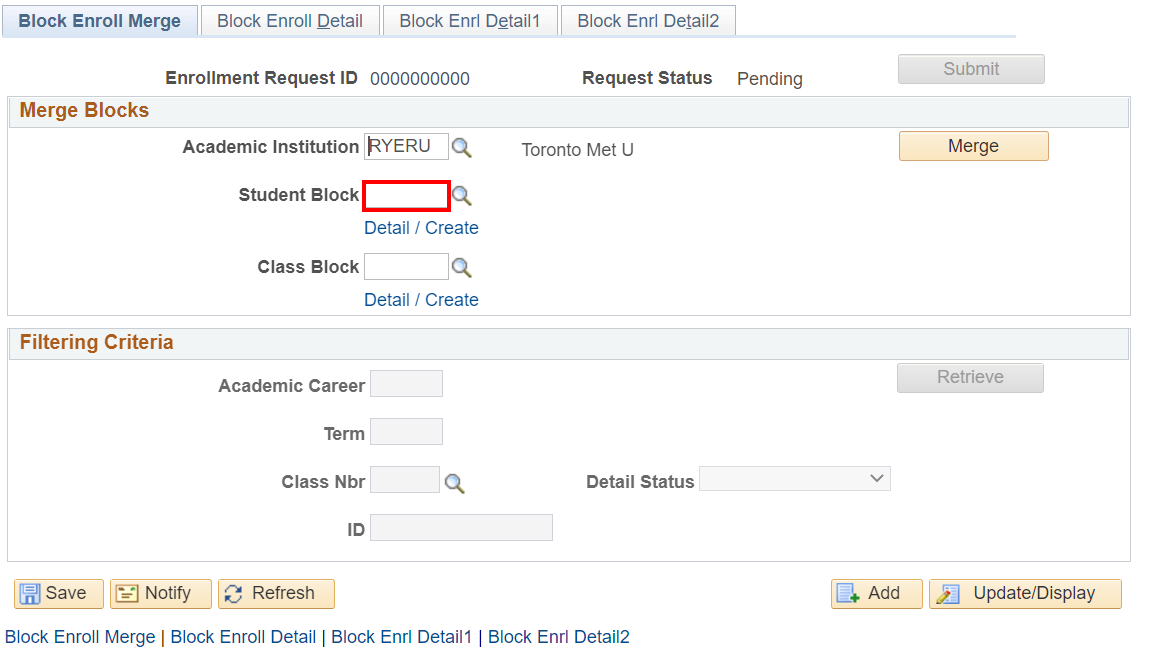
If you don’t remember the Student Block identifier, click
 beside the Student Block box and select it from a list on Student Blocks.
beside the Student Block box and select it from a list on Student Blocks. -
Click the Detail/Create link below Class Block.
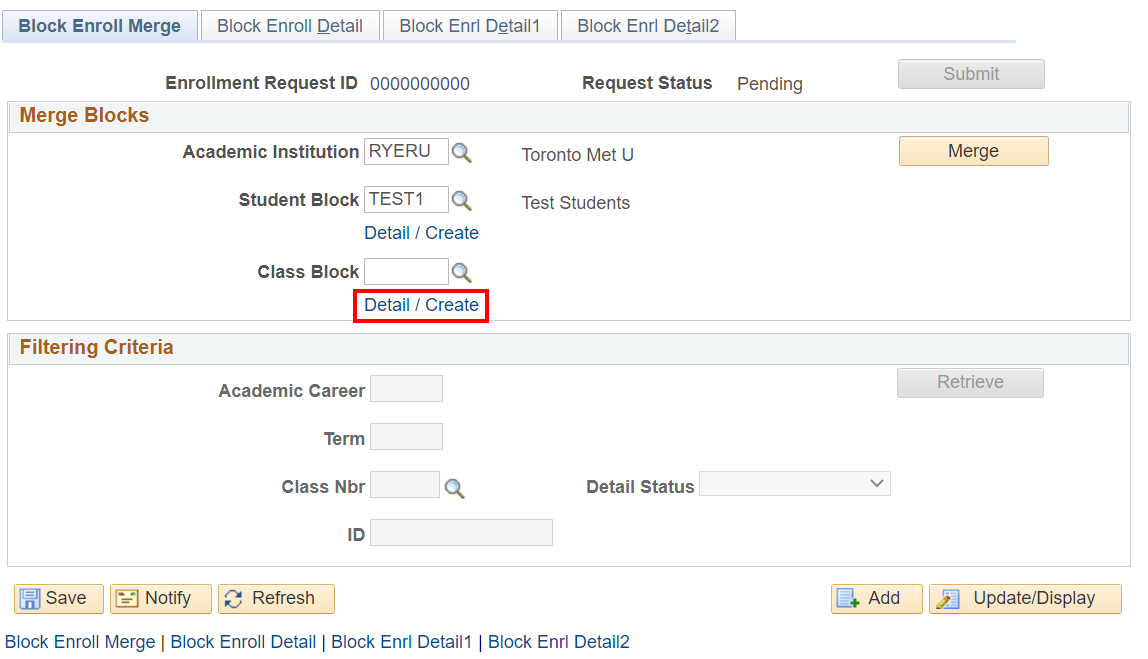
-
Enter the Term.
-
Select an Action Reason from the drop-down box.
-
Click
 to search for the Class Nbr.
to search for the Class Nbr.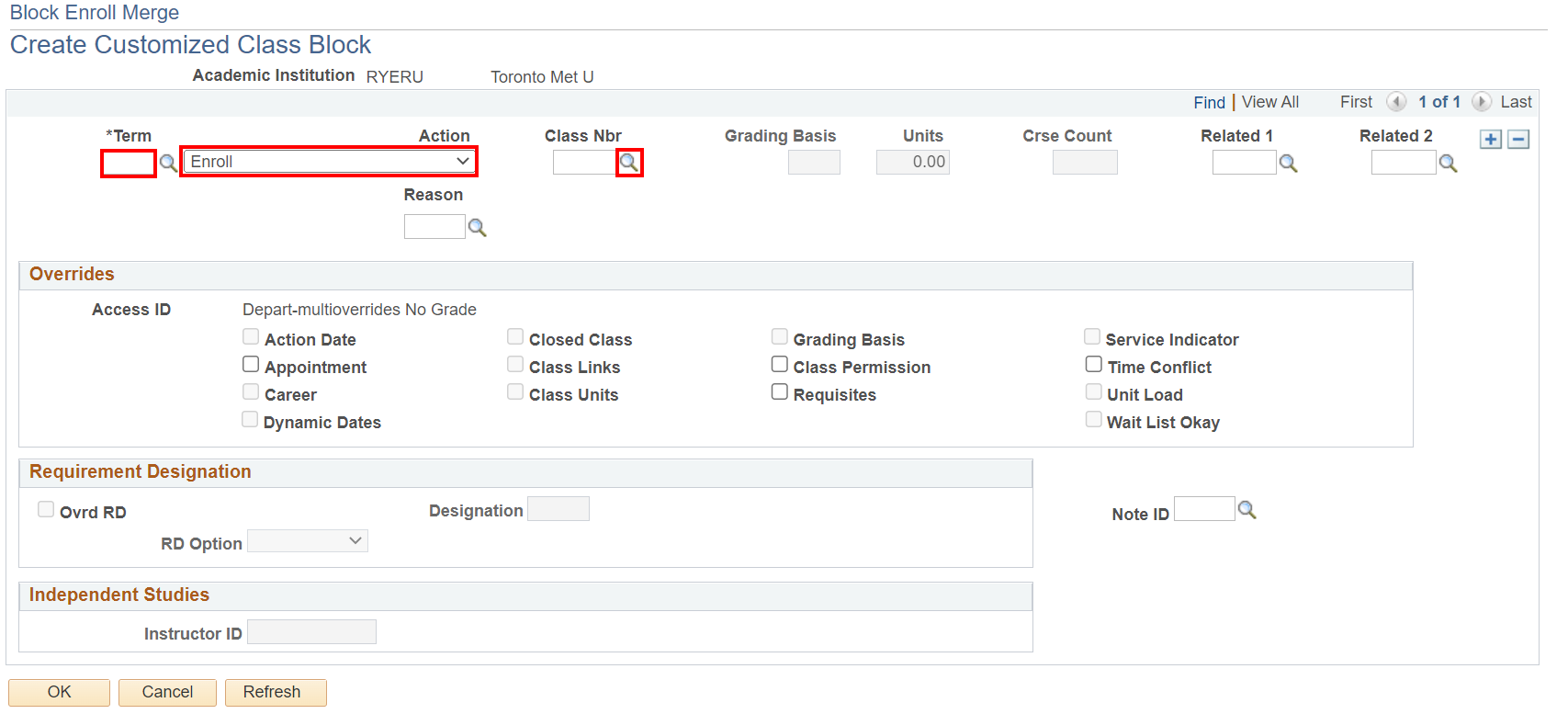
-
Enter the three or four-letter code for the Course Subject from the academic calendar. For example:
- ENG – for Undergrad English courses
- CENG – for Continuing Education English courses
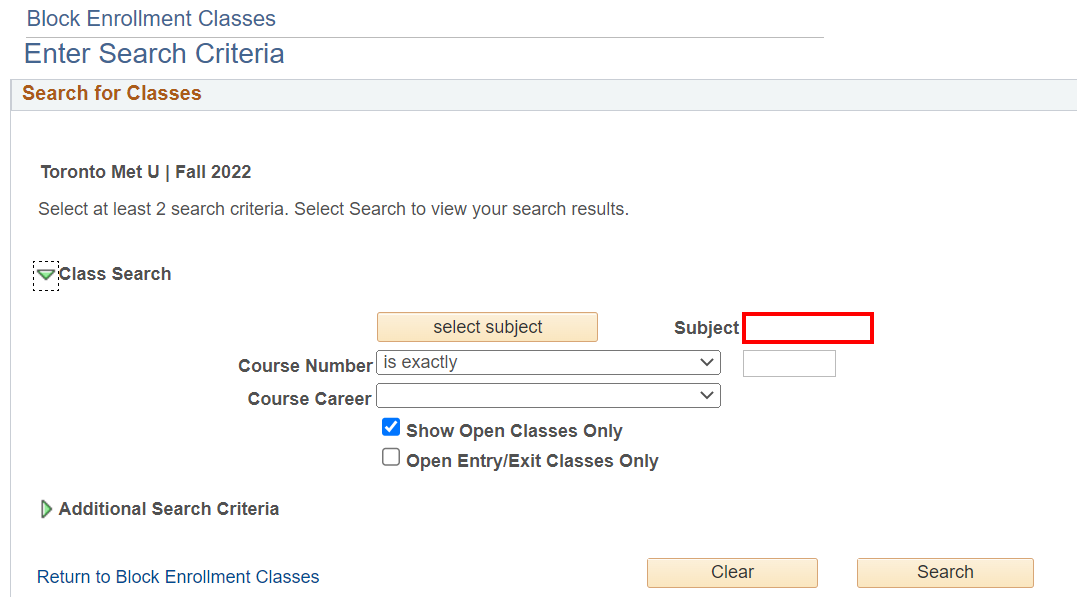
-
Enter the Course Number.
-
Click Search.
-
Click Select beside the class you wish to choose.
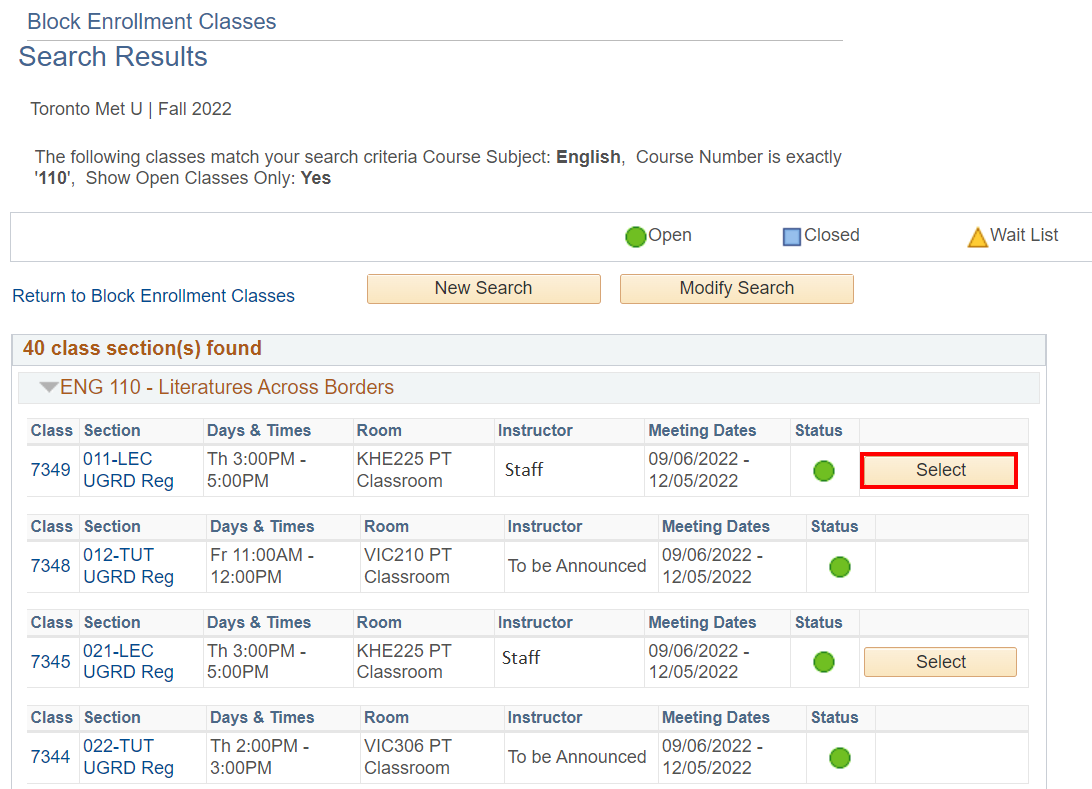
You may need to override some of the requirements to get this enrolment request to complete successfully with no errors. Your security level will determine which overrides you can select.
-
Select the Overrides that you want to apply.
You can add another class by clicking
 in the top right-hand corner. This will add a new row where you can add a class.
in the top right-hand corner. This will add a new row where you can add a class.To view all the classes and their overrides, click View All.
-
Click
 .
.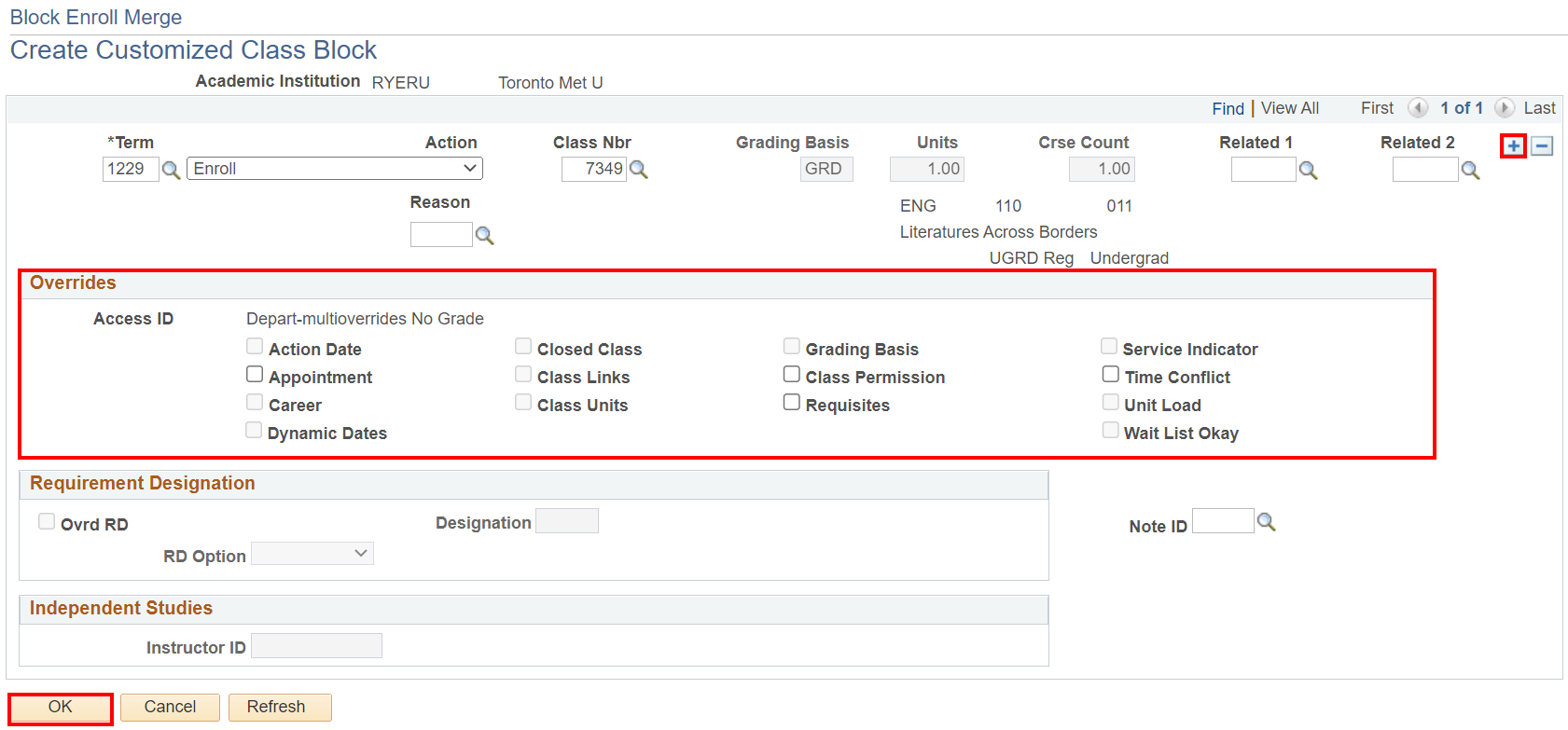
-
Click
 .
.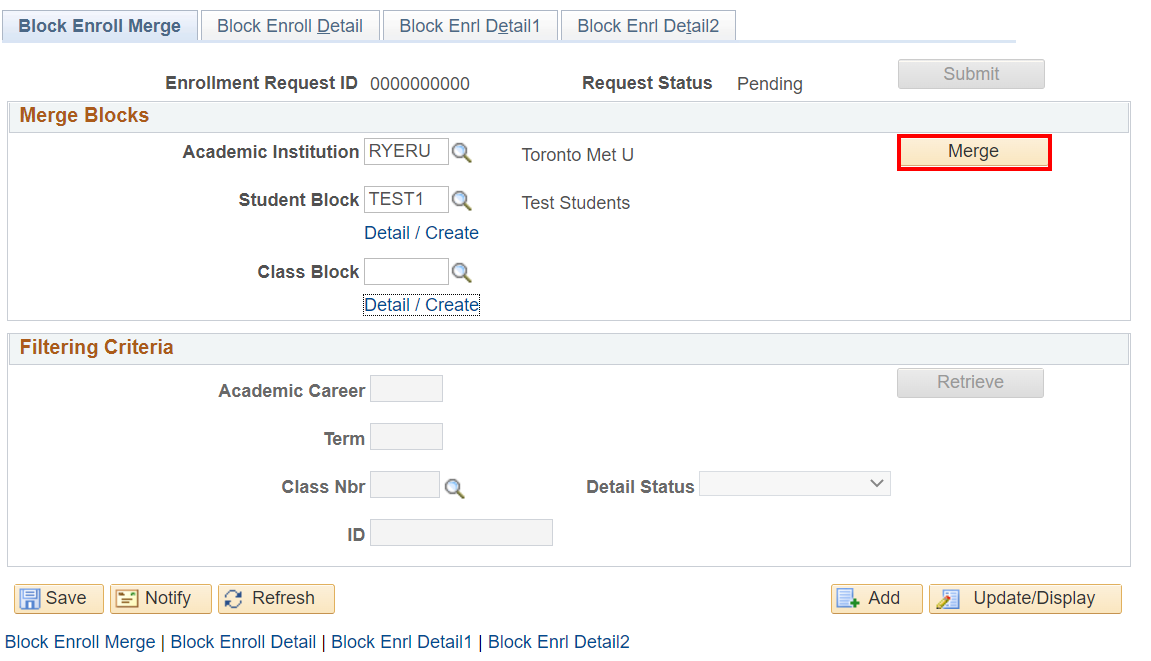
-
Click
 .
.Your enrolment request has now processed. The status of the request shows in the Request Status box.
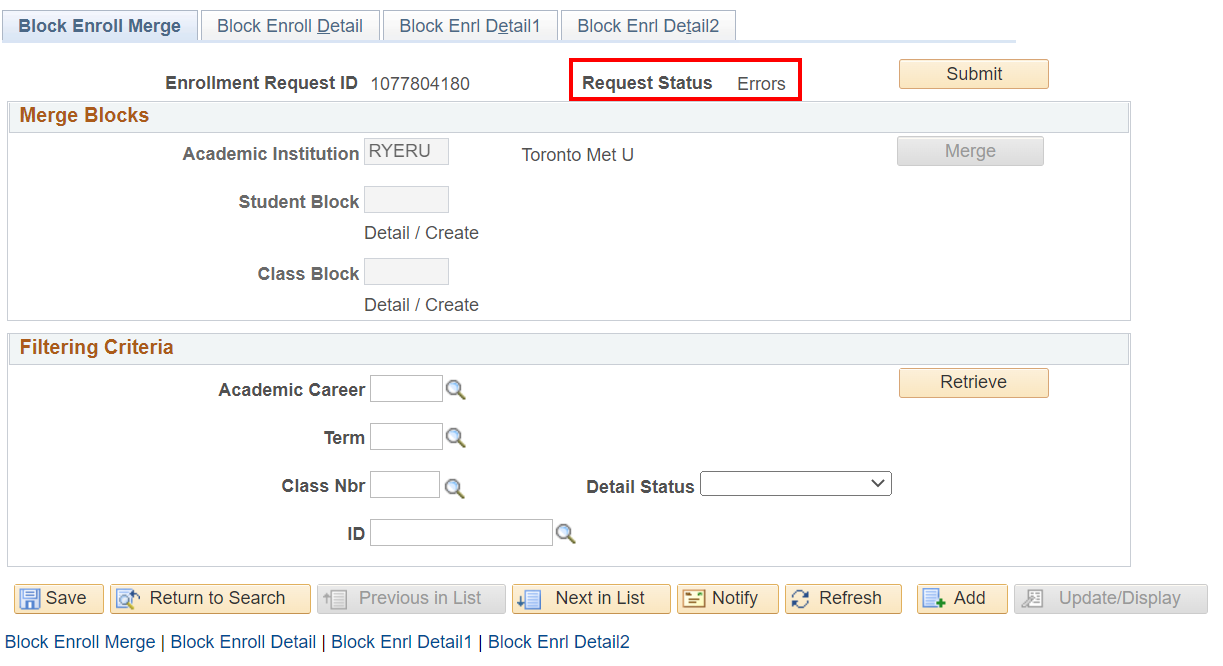
If you get errors, you can retrieve the errors and look at the student to see the individual enrolment request and select overrides to deal with the errors.
-
From the Detail Status box, select a message type you want work with.
-
Click
 .
.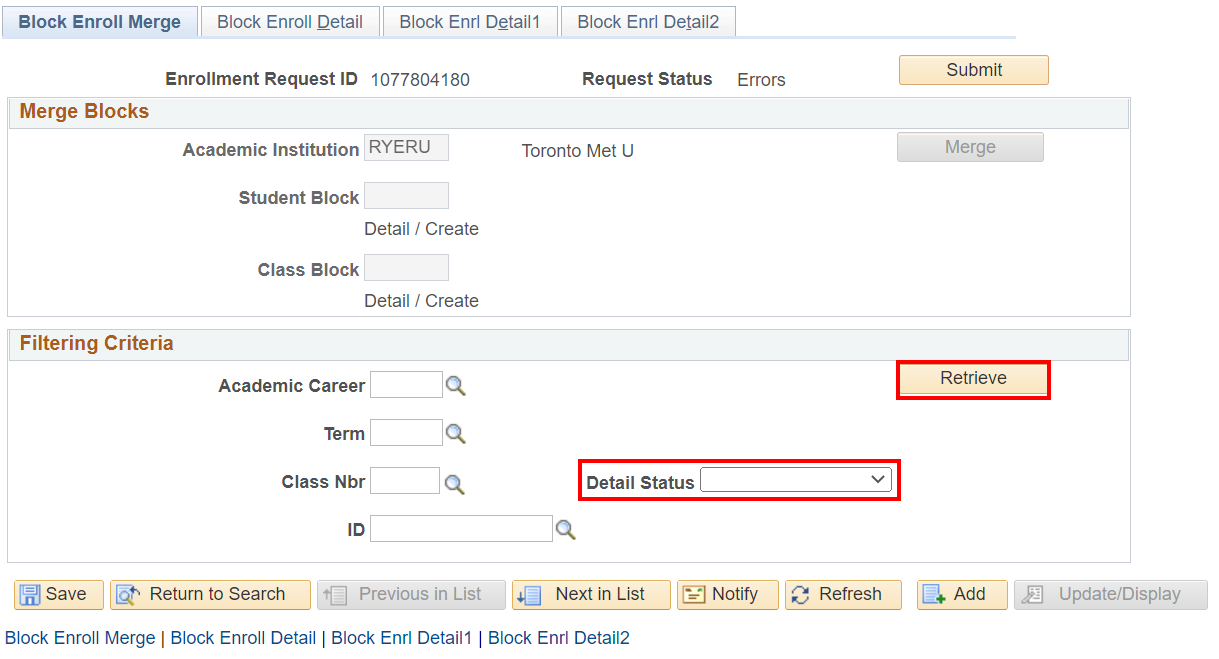
This shows all the students with errors and the possible details of errors encountered. You can then work your way through the list, selecting the overrides to apply to each individual student in order to achieve a successful enrolment request.
-
Click the Detail link beside the student you want to work with.
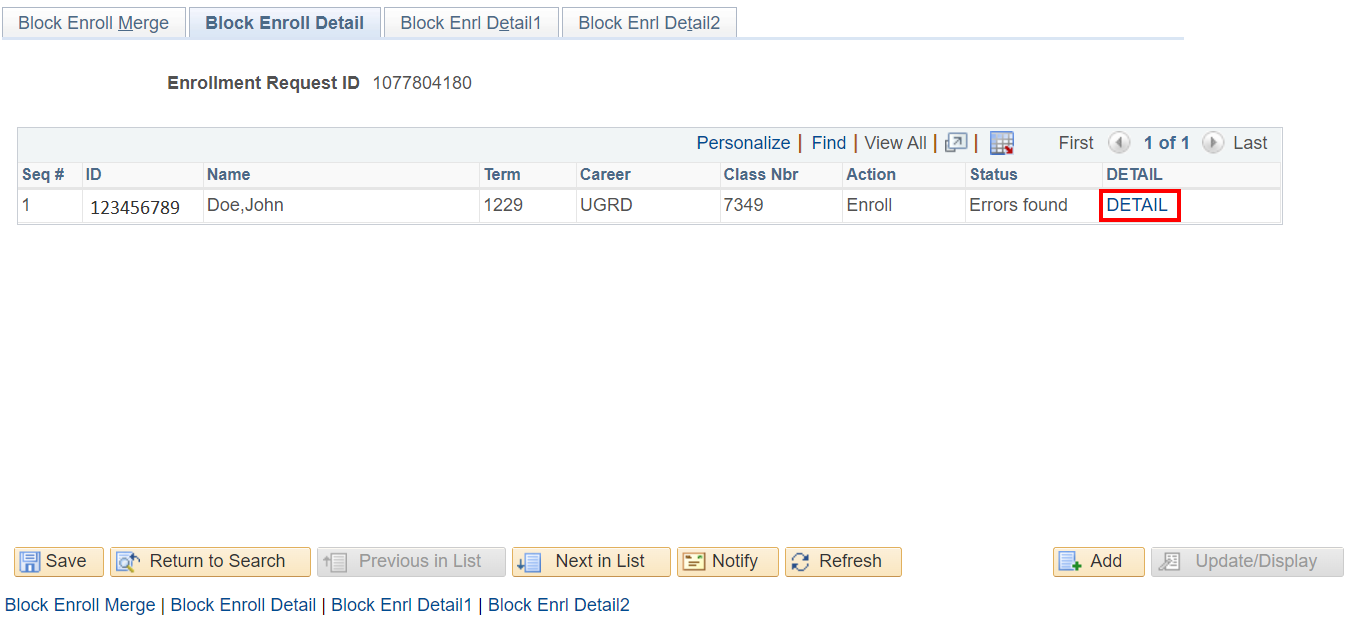
You can now select overrides needed to get rid of the error. Then click the Block Enrol Merge tab and try the enrolment request again.
To change the overrides for another student click the Block Enrl Detail1 tab.