How to Request a Refund
Students with a credit card balance on their student account can request a refund online through the Student Center in MyServiceHub.
Payments made by credit card online will be refunded back to the original credit card. All other forms of payment, including in-person credit card payments made at the ServiceHub, will be deposited by e-Transfer.
- Domestic Student Refunds are refunded to a Canadian bank account via Interac e-Transfer
- International Student Refunds are determined by your mailing address on file and are refunded via the original international payment method
Refunds will be processed within 15 business days.
Submit Your Refund Request
-
In your Student Center in MyServiceHub, confirm that you have a credit balance in the Account Summary section.
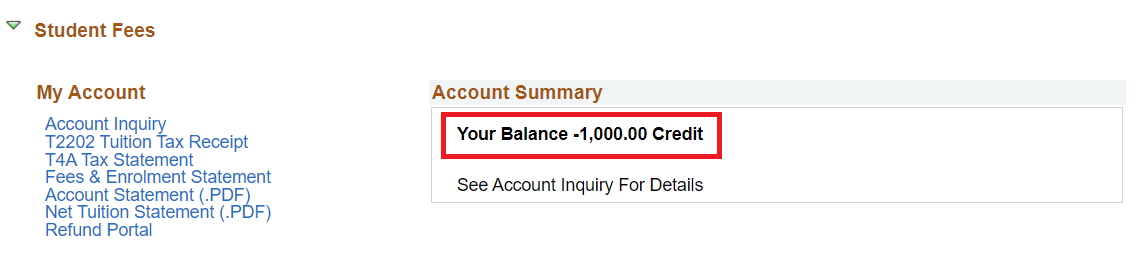
-
Select the Refund Portal link, located in the Student Fees section of the Student Center in MyServiceHub.
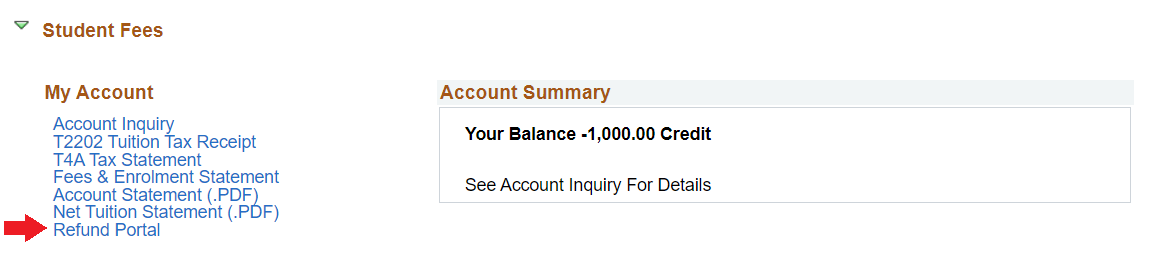
-
Refunds will be assessed based on the full eligible credit at the time of request. Review the details within the Refund Portal page and select Submit.
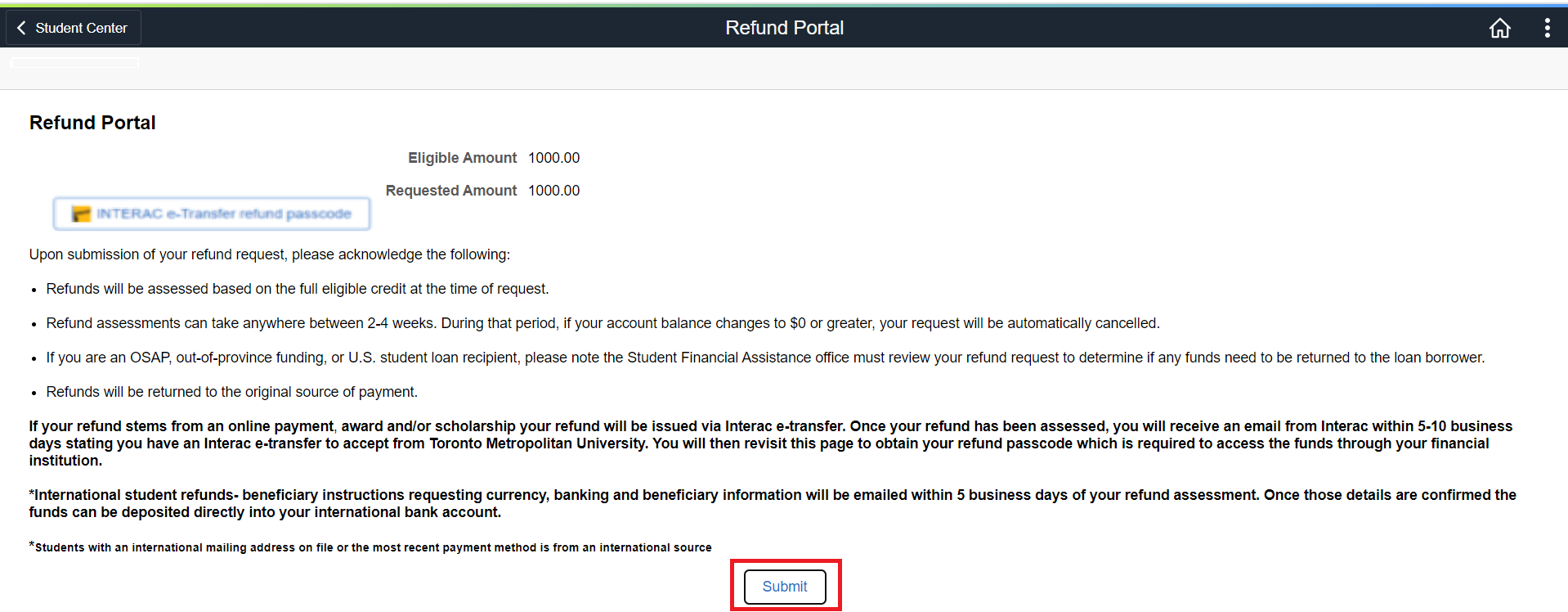
How to Receive Your Refund
Visit the Current Students Refunds page for additional details on the refunds policy and your next steps to retrieve your refund.
Once the refund request has been processed, your account balance on MyServiceHub will be adjusted and your credit balance will no longer appear. Visit the Account Inquiry page for more information.
Forms
Please read the form instructions carefully before completing the request.

Refund Request Form
This form can only be used to request a manual refund because you are unable to do so via MyServiceHub.

We're part of the Office of the Vice-Provost, Students.
Your university experience is made up of many opportunities to learn, grow and thrive — academically, personally and professionally. From orientation to graduation, we’re all yours.