How to Complete an Account Inquiry
You can review your student fees account by selecting the Account Inquiry link in the Student Fees section of your Student Centre, in MyServiceHub.
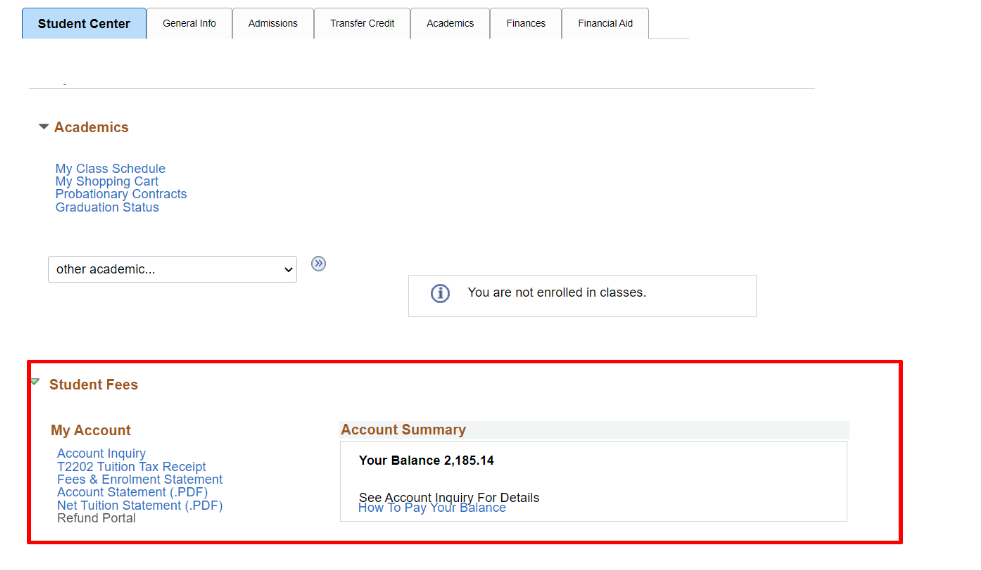
You can view details about your account by term, including:
- charges applied to your account
- payments made to your account
- how the payments were applied to the fees charged
-
Select the Account Inquiry link.
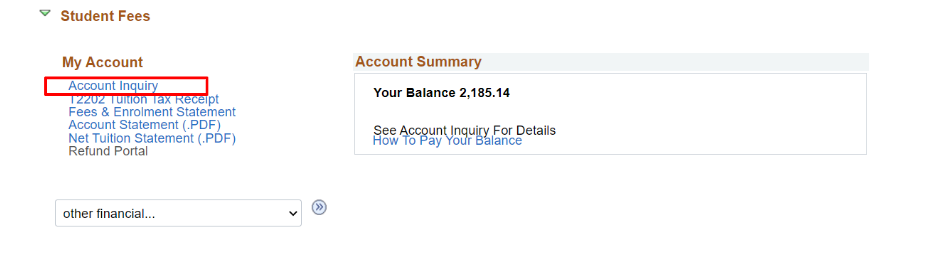
-
Your fees can be reviewed here, on the Account Summary page.
If you require a more detailed breakdown of your fees, select the term you would like to review.
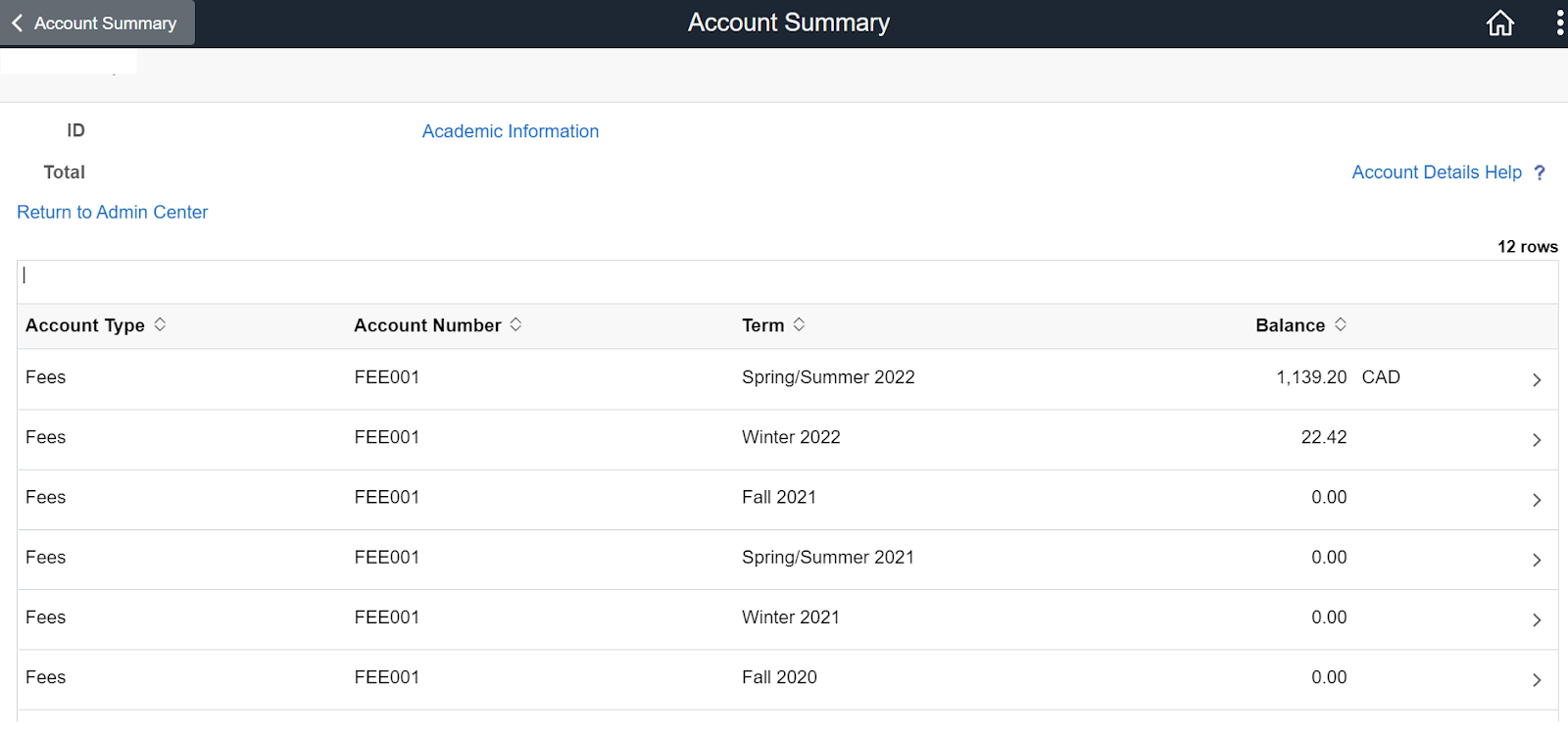
The Academic Information link shows the courses you have enrolled in.
The Charges Due link shows a breakdown of the fees due by term.
The Payment History link shows the details of payments posted to your student account.
-
Here you will see the payment and fee details for the term you selected.
A breakdown of each fee is available on the Account Details page, including a description of the tuition rate you have been assessed.

Domestic Ontario fee rate will appear as either ‘Tuition UGRD’, ‘Tuition Grad’, ‘Tuition Law’, or ‘Tuition CE Eligible’
Domestic out-of-province fee rate will appear as either ‘Tuition UGRD OOP’, ‘Tuition Grad OOP’, ‘Tuition Law OOP’, or ‘Tuition CE Eligible OOP’
International fee rate will appear as either ‘Tuition UGRD International’, ‘Tuition Grad International’, ‘Tuition Law International’, or ‘Tuition CE Eligible Foreign’
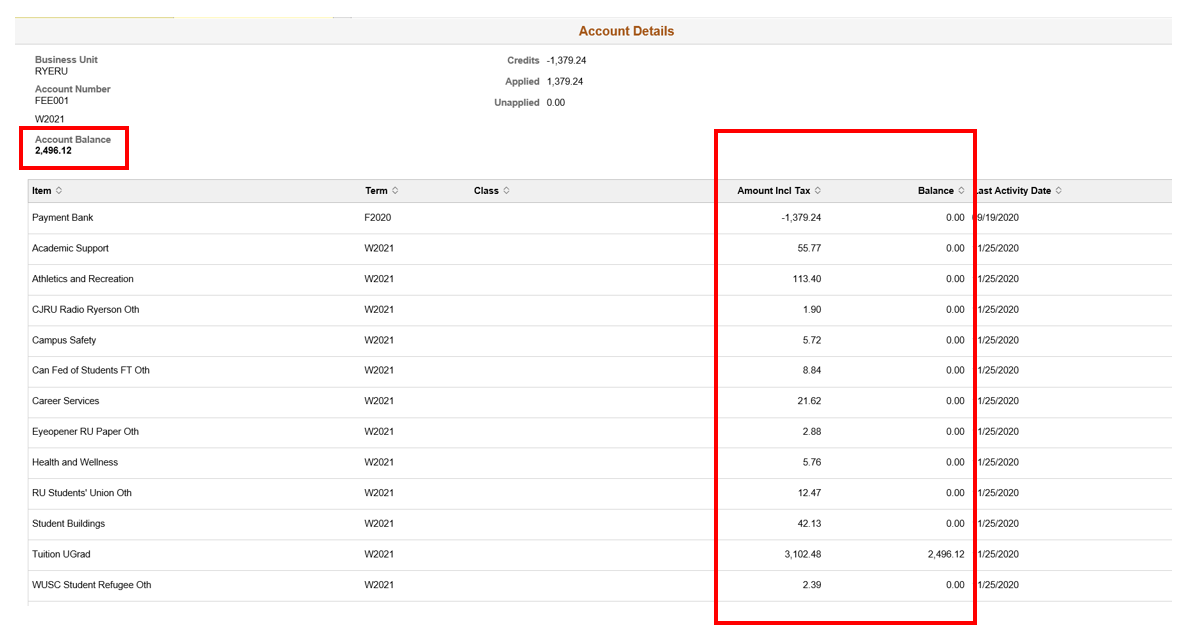
The Amount Incl Tax column is the amount charged for each item.
The Balance column is the amount remaining to be paid towards each item.
The Account Balance is the total amount owing for the term selected.
-
Here you will find information about all the terms for which you have enrolled in courses.
Select the Enrolment link to display your course enrolment history for the term you would like to review.
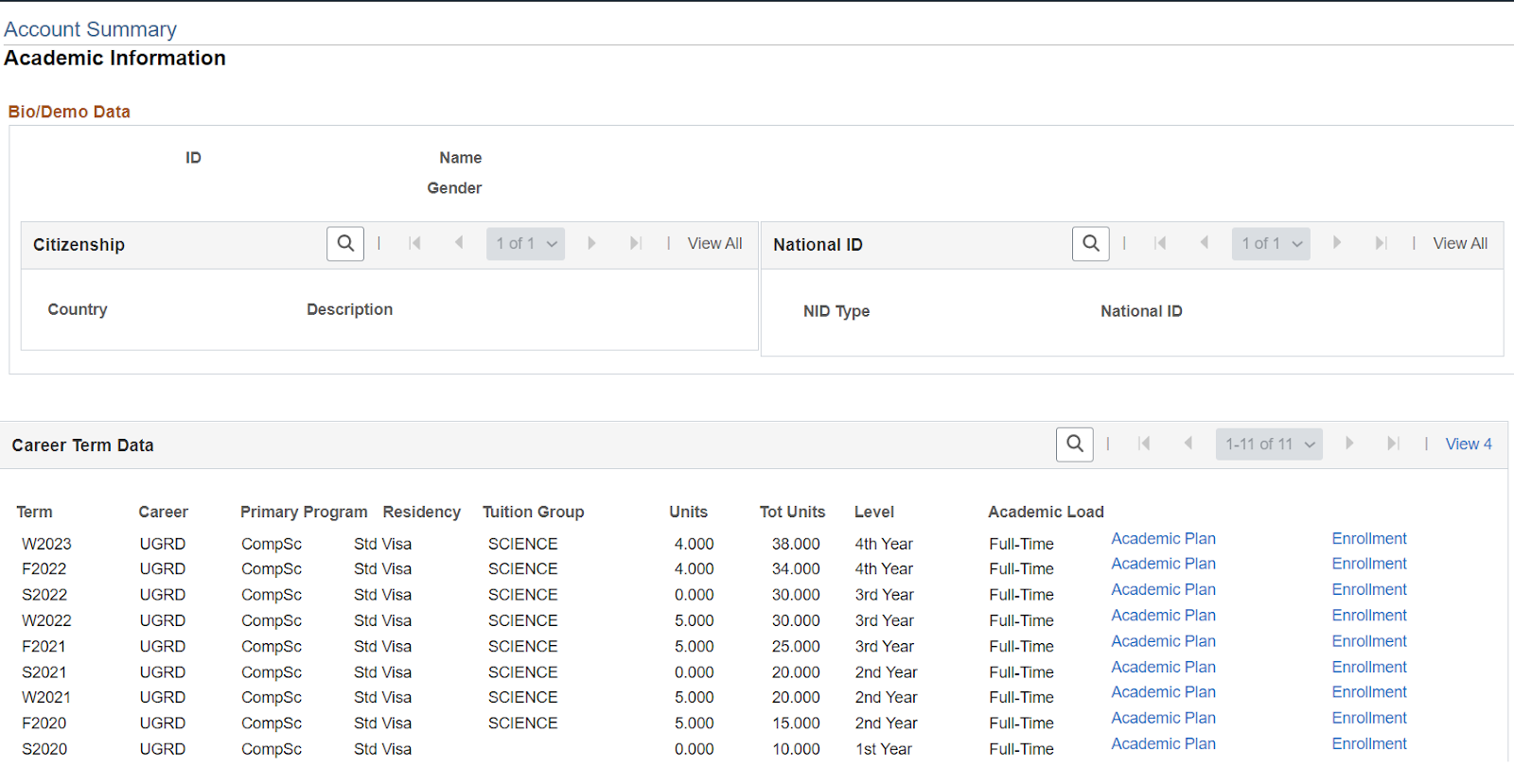
-
Here, on the Enrolment Summary page, you will find your enrolment history for the term selected.
Under the Details tab, you can view enrolled and dropped courses within the selected term.
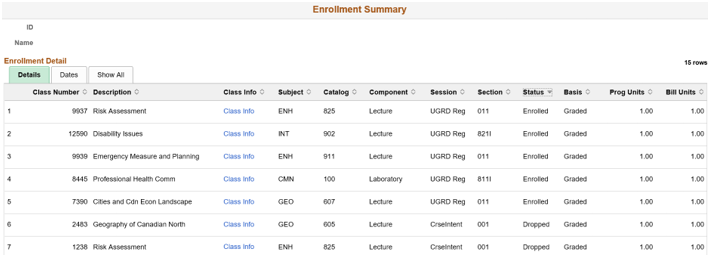
Here, you will also find information on billing units assigned to each course.
Most undergraduate tuition fees are assessed by billing units.
Billing units are determined based on the number of contact hours assigned to each course (some exceptions apply):
- Courses between 0.01 to 6.00 hours = one billing unit
- Courses between 6.01 to 12.00 hours = two billing units
- Course greater than 12.01 hours = three billing units
-
Under the Dates tab, you can review your enrolment timeline. This will display when courses were added and/or dropped.
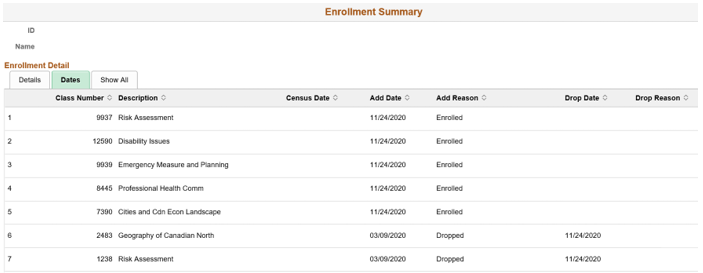
-
Summary By Due Date
This view will display unpaid fees and their due date.

-
Details of Charges Due
This view will display the original fee balance, what is left to be paid and when it is due.

The payments tab shows a history of payments made to your account.
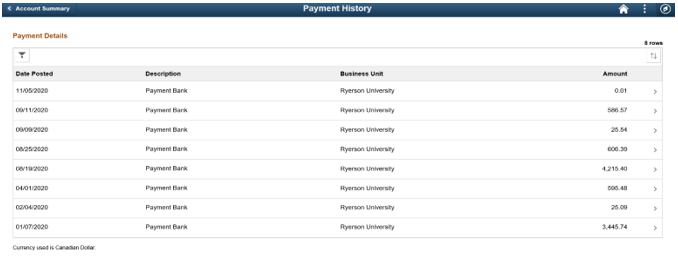
You may select a date range to display the payments made within a specified period of time.
To do this, select the filter icon ![]() . The Filter screen will then appear. Enter the date range you would like to review, then select ‘Done’. You will then be brought to the selected payment range.
. The Filter screen will then appear. Enter the date range you would like to review, then select ‘Done’. You will then be brought to the selected payment range.
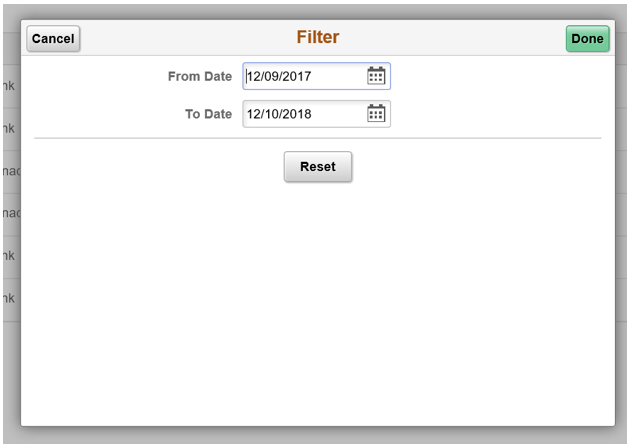

We're part of the Office of the Vice-Provost, Students.
Your university experience is made up of many opportunities to learn, grow and thrive — academically, personally and professionally. From orientation to graduation, we’re all yours.