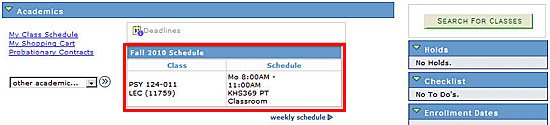Student Center
The following content is for administrative staff using MyServiceHub.
If you are a student seeking help with your MyServiceHub account, please visit the Student Tutorials section.
The Student Center tab of the Admin Center shows a summary for the student that you have selected. It has the same look and feel as the student's home page in Student Center.
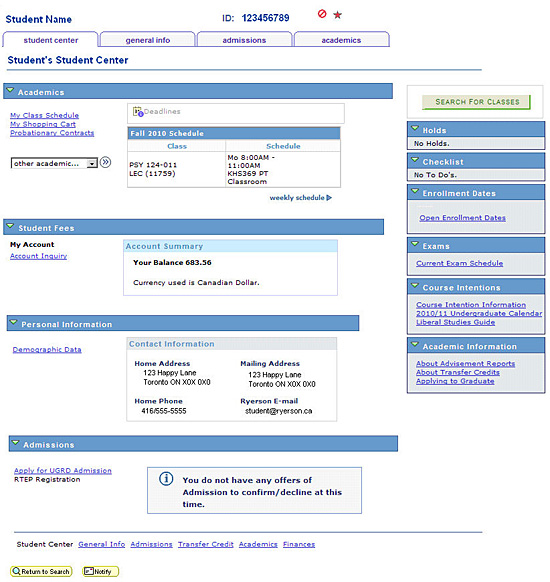
There are four sections to the Student Center tab.
You can use the Academics section of the Student Center tab to drill down to answer questions about the student's academic status.
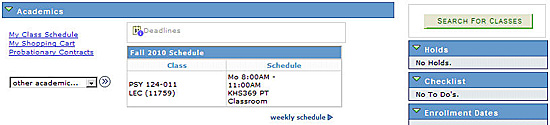
| Student View vs Admin View | Student Center | Admin Center |
|---|---|---|
| Search for Classes | | Available as a button only. |
| Shopping Cart | | View only. |
| Enrol | | Quick Enrolment is available on the Academics tab. |
| My Academics | | Transfer Credit Report and Course History are available here from the "other academic..." drop-down. |
| Grades/Standing | | |
| Class Schedule | | |
| Probationary Contracts | | |
There is also more information available on the student's academic record on the Academics tab. See the Academics for Administrative Staff tutorial for details.
Academic Quick-links
The Academics section of the Admin Center tab has three quick-links.
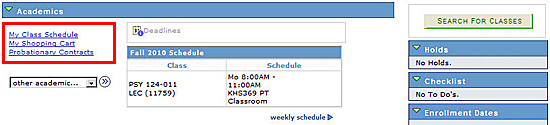
My Class Schedule
Use the My Class Schedule option to view at the weekly schedule for this student. This is exactly the same as what the student sees.
My Shopping Cart
Use the My Shopping Cart option to view the student's Shopping Cart. You can use this to look for any enrolment errors that the student may have encountered. This will help you understand what the student tried to do so you can deal with it appropriately.
The Shopping Cart will look exactly the same as what the student sees, but you cannot:
- Add or delete courses from the Shopping Cart
- Enrol in courses
If you need to enrol a student in a class, you can to this from the Quick Enrolment link on Academics tab.
Probationary Contracts
Use the Probationary Contracts option to view a student's probationary contract.
Other Academics Drop-Down
The "other academic..." drop-down list has a list of other academic items that you can use in resolving a student's problems.
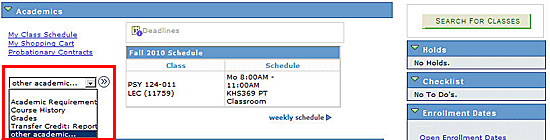
- Academic Requirement: to view the student's Advisement Report
- Course History: to view a list of courses that have been taken, are currently in progress or transferred from another accredited Ontario institution
- Grades: to view the student's grades for a specific term
- Transfer Credit Report: to view the student's Transfer Credit Report
Schedule
The schedule of classes that the student is enrolled in is shown for the current term. To view how the classes fit into the student's weekly schedule► click the weekly schedule link beneath it.
Other Key Information
On the right of the Academics section is a collection of key information regarding the student's academics.
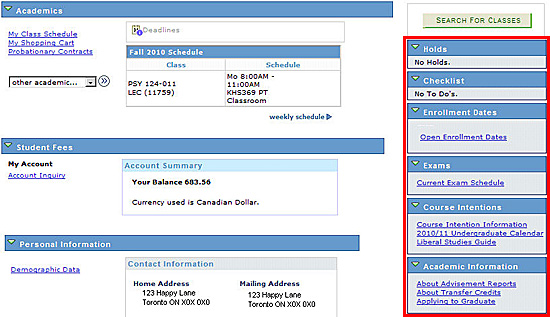
These links include:
- Holds: a list of any outstanding fees and/or other obligations to TMU, monitory or otherwise. These holds could prevent the student from successfully enrolling in a class
- Checklist: a record of actions that the student has taken regarding their graduation
- Enrolment Dates: a link to get the key dates for enrolment
- Exams: a link to learn more about the exam schedule for the current term
- Course Intentions: links to learn more about the course intention process including steps to enrol using Search by My Classes Offered
- Academic Information: links to learn more about the Advisement Report, transfer credits and applying to graduate
You can use the Student Fees section of the Student Center to view details of a student's account and answer any questions that they may have. Students may need some help interpreting this information correctly.
| Student View vs Admin View | Student Center | Admin Center |
|---|---|---|
| Inquire on a student's account details | | |
| View the charges due on the account | | |
| View payments posted to the account | | |
| Print a T2202A receipt | | |
| Print a Fees & Enrolment Statement | | |
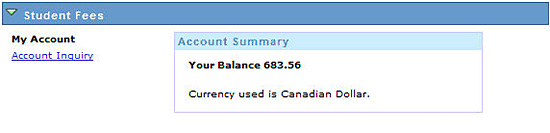
The Student Fees section of the Student Center tab shows the account balance, debit or credit.
Student Fees Quick-links
The Student Fees section has one quick-link:
Account Inquiry
Use the Account Inquiry option to view the details of the account.
Note: Students may contact you if they are having problems printing account documents. This may be due to the pop-up blocker being turned on. Have them turn off the pop-up blocker and try again.
You can use the Personal Information section of the Student Center to answer questions about the Contact Information that is on file at TMU for the student.
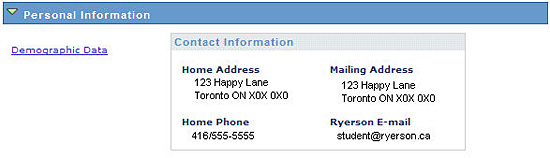
| Student View vs Admin View | Student Center | Admin Center |
|---|---|---|
| Names | | Available on the general info tab. |
| Privacy Settings | | |
| Demographic Data | | |
| Emergency Contact | | View only. |
| Contact Information | |
|
Personal Information Quick-links
There is one quick-link in this section of the Student Center:
Demographic Data
Use the Demographic Data section to view demographic information such as National ID number, ethnicity, citizenship driver’s license Information and Visa/permit type and country for this student
Note: There is also more information available on the student's personal record on the General Info tab.
You can use the Admissions section of the Student Center to answer questions about the status the student's application or print an application for admission form.
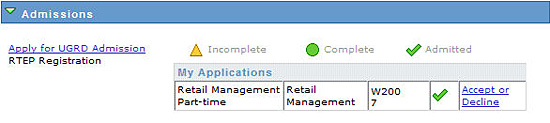
| Student View vs Admin View | Student Center | Admin Center |
|---|---|---|
| Print application for admission form | | |
| Accept/decline admission | | |
| View application for admission form | | |
| Supply submission date for EP tests | | |
Admissions Quick-links
There is one quick-link in this section of the Student Center:
Apply for UGRD Admission
Use this option to print an application form used to apply for admission to TMU.
Note: There is also more information available on the student's admissions and EP tests on the Admissions tab.