How to Update an Address
You can have four different types of addresses, each used for a different purpose:
- Home: your primary place of residence where official documents are to be sent
- Mailing: the address other than your home where your official documents are to be sent
- Business: the address other than your home where your official documents are to be sent
- Graduation: the address where your graduation documents are to be sent
You can view your addresses and update them from the Personal Information section of your home page using the Home Address or Mailing Address links (they both take you to the same place).
-
Click the Home Address or Mailing Address link.
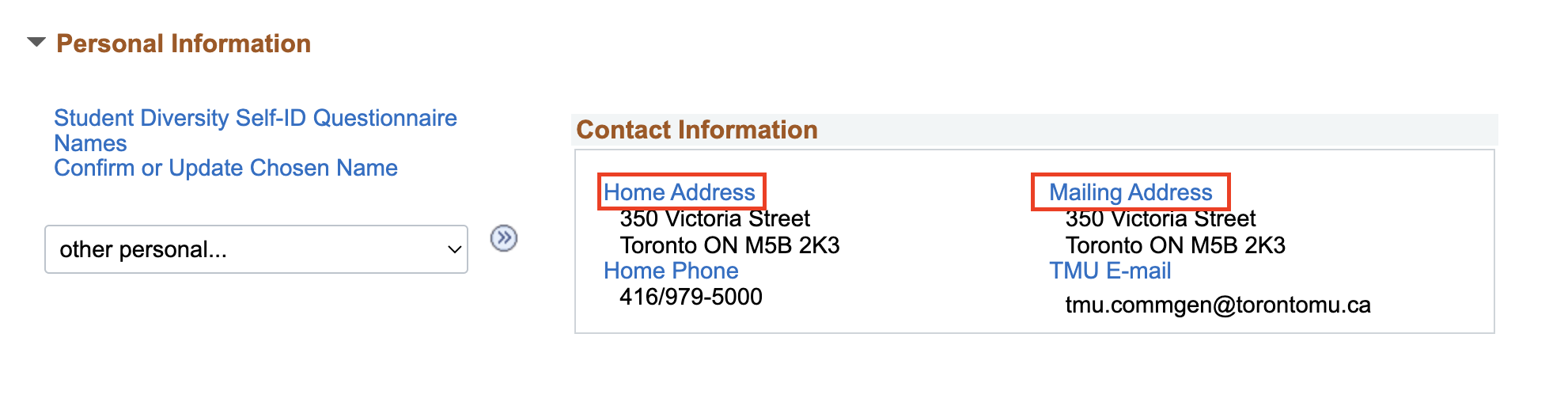
This shows the addresses that the university currently has on file for you.
-
Click Add a New Address.
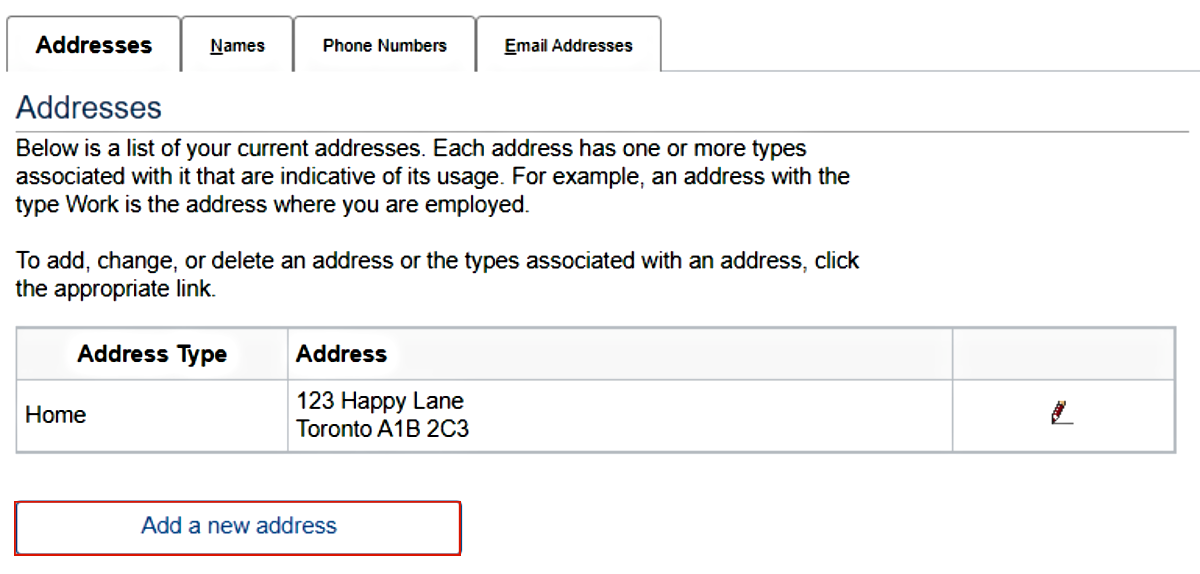
-
Enter your address information, then click OK.
If you don't know the two-digit code for your province, click
 beside State to select it from a list of values.
beside State to select it from a list of values.Note: If the country displayed is not correct, you must click the Change Country link and select the correct country before entering the address details.
Use this page to verify that you entered the address correctly. Select the type of address and set a date when the address is to become effective, then click OK.
-
Select the address type, then click Save.
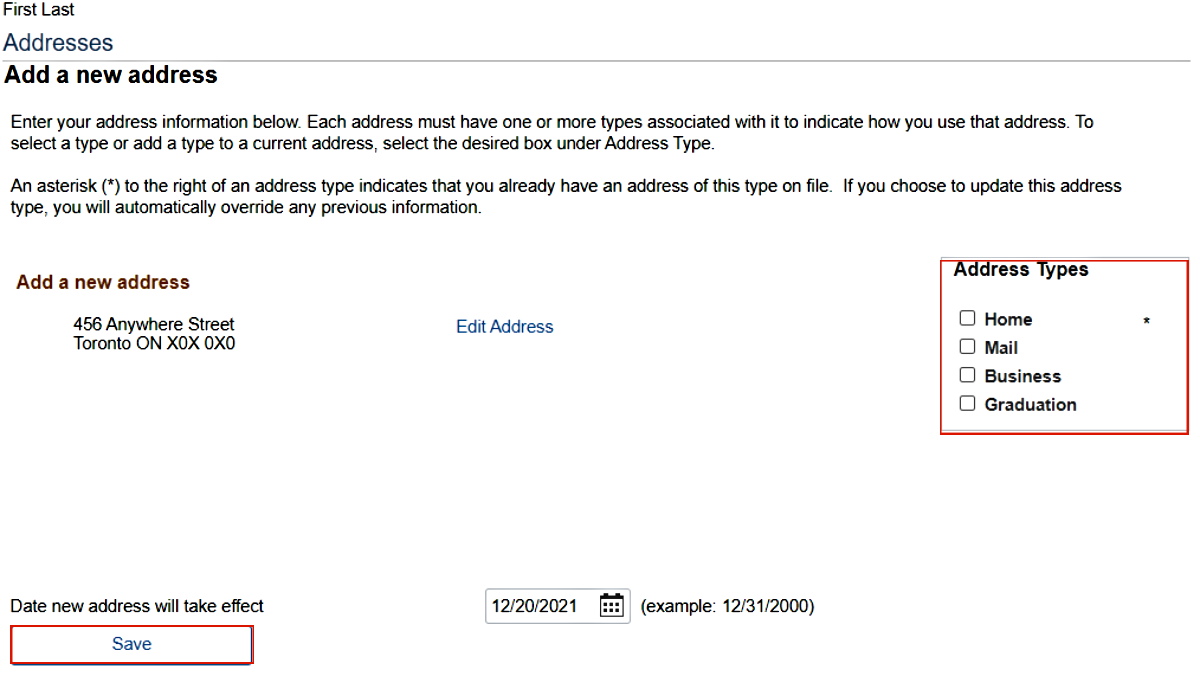
If the new address is not to be used immediately, you can set the date that the address is to become effective by clicking
 beside Date new address will take effect and selecting the date from the calendar.
beside Date new address will take effect and selecting the date from the calendar.Your address has now been successfully added and will be used starting on the effective date that you selected.
-
Click OK.
This shows all your addresses. You can change an address at any time by clicking the edit button beside the address you want to change.
To add another address, click the Add a New Address button.
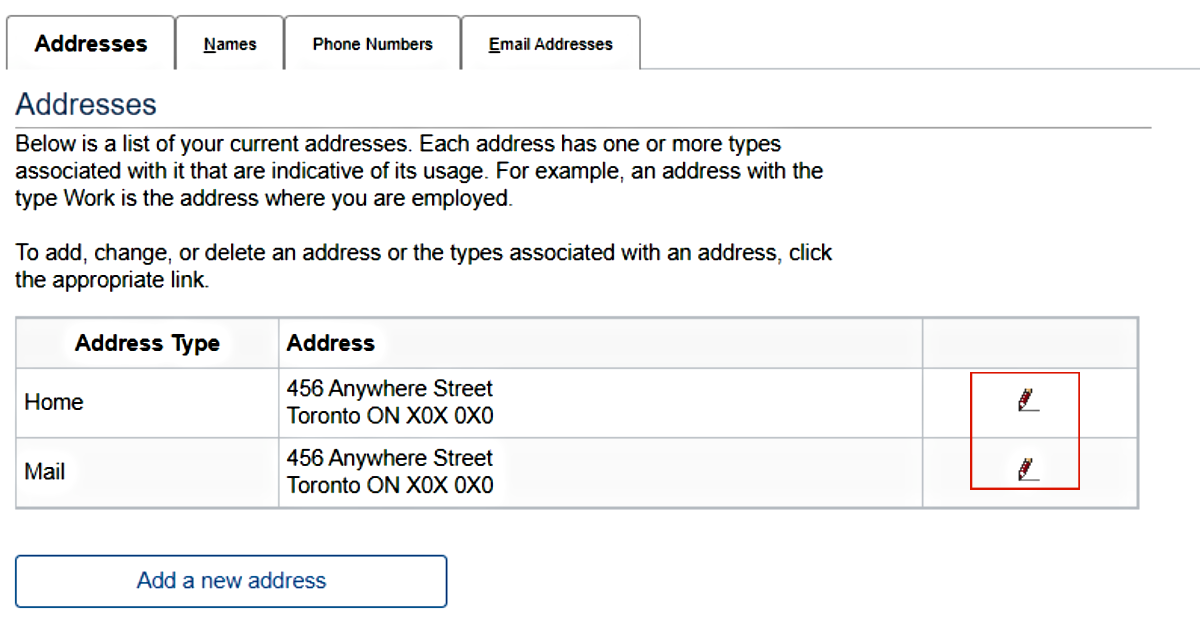
Note: You can change your addresses at any time. However, there is no way to delete an address once it has been set up.
-
Click the Home Address or Mailing Address link.
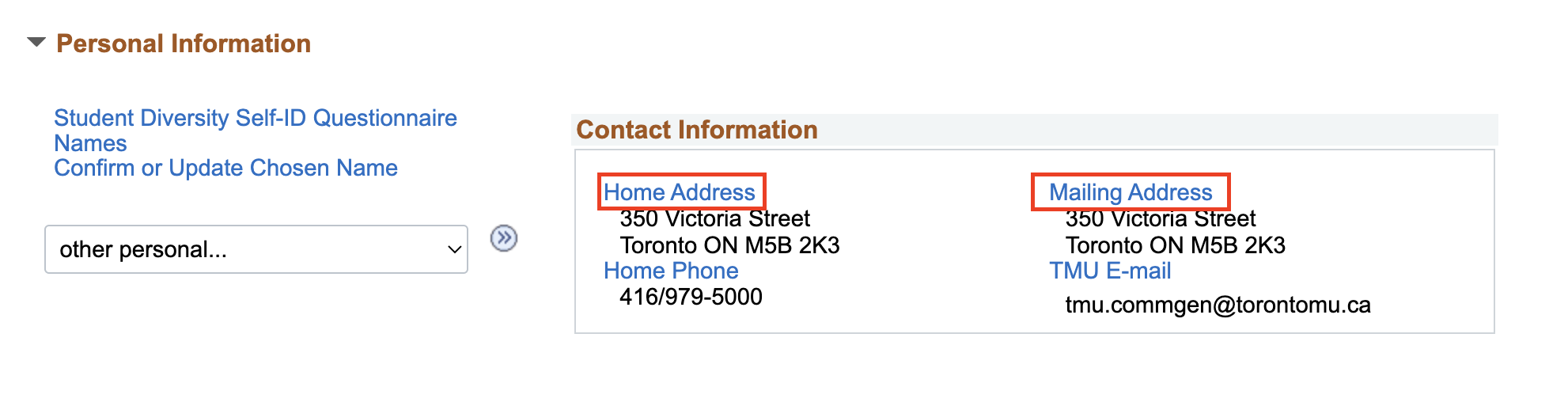
This shows the addresses that the university currently has on file for you.
-
Click edit beside the address you want to change.
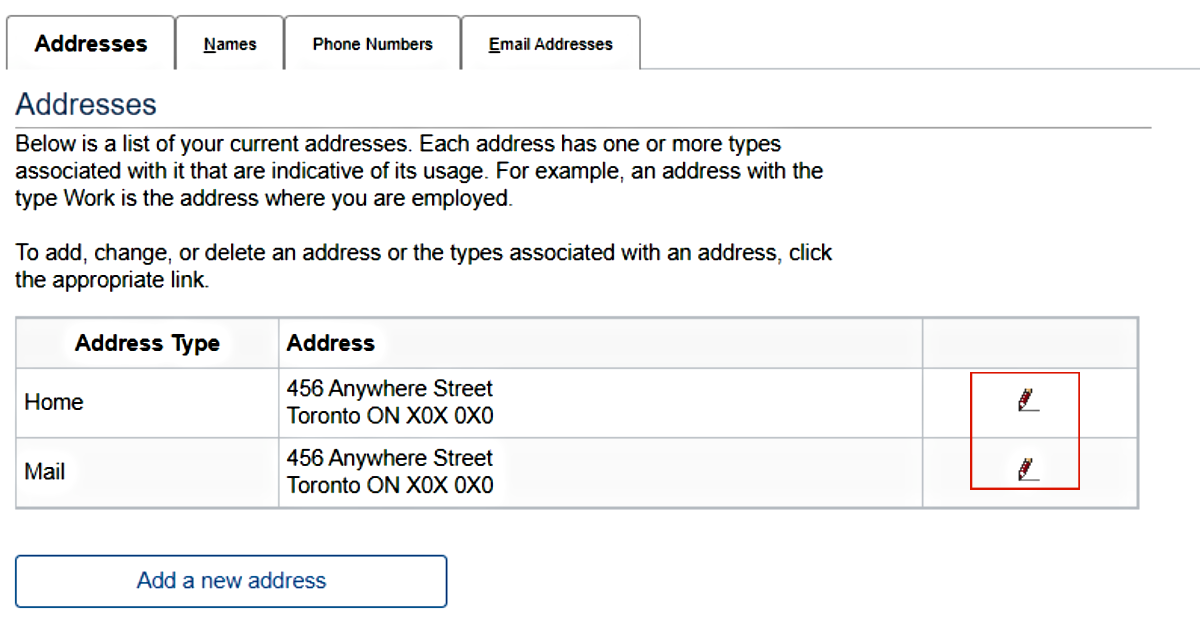
-
Update your address, then click OK.
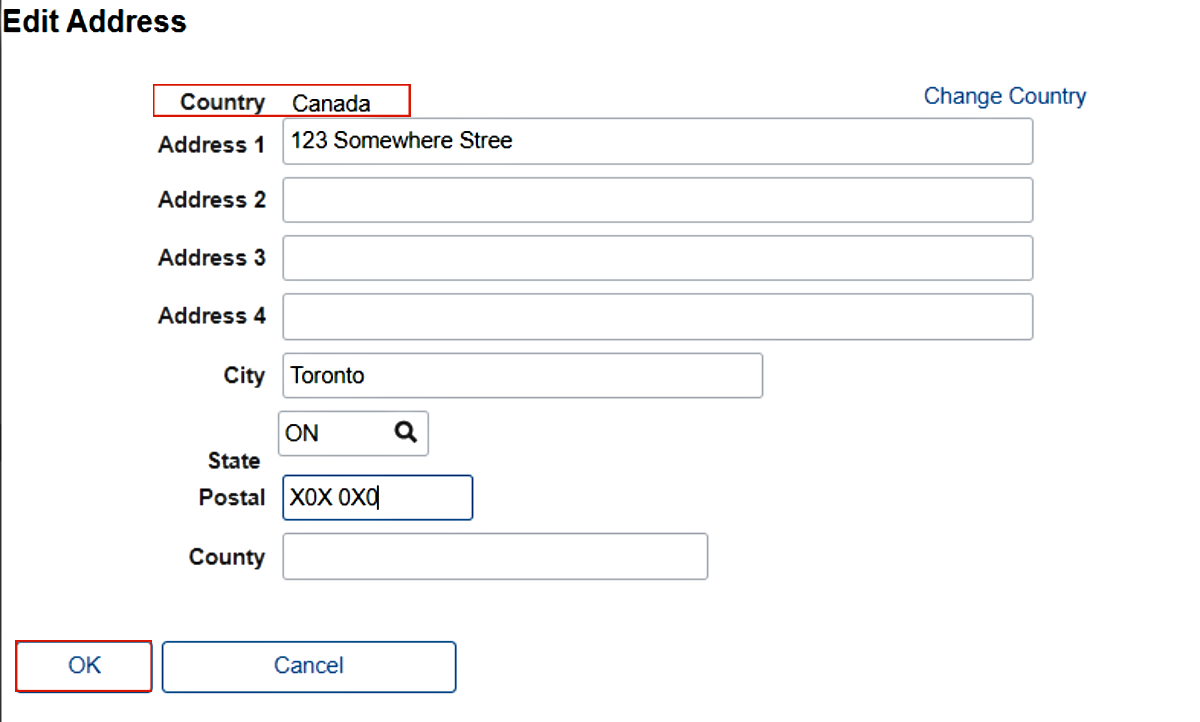
Note: If the country displayed is not correct, you must click the Change Country link and select the correct country before entering the address details.
Use this page to verify that you have updated the address correctly, select the type of address to be changed and set a date when the change is to take place.
If the new address is not to be used immediately, you can set the date that the address is to become effective by clicking
 beside Date new address will take effect and selecting the date from the calendar.
beside Date new address will take effect and selecting the date from the calendar. -
Select the address type, then click Save. You can select more than one Address Type if you want to change several addresses at once.
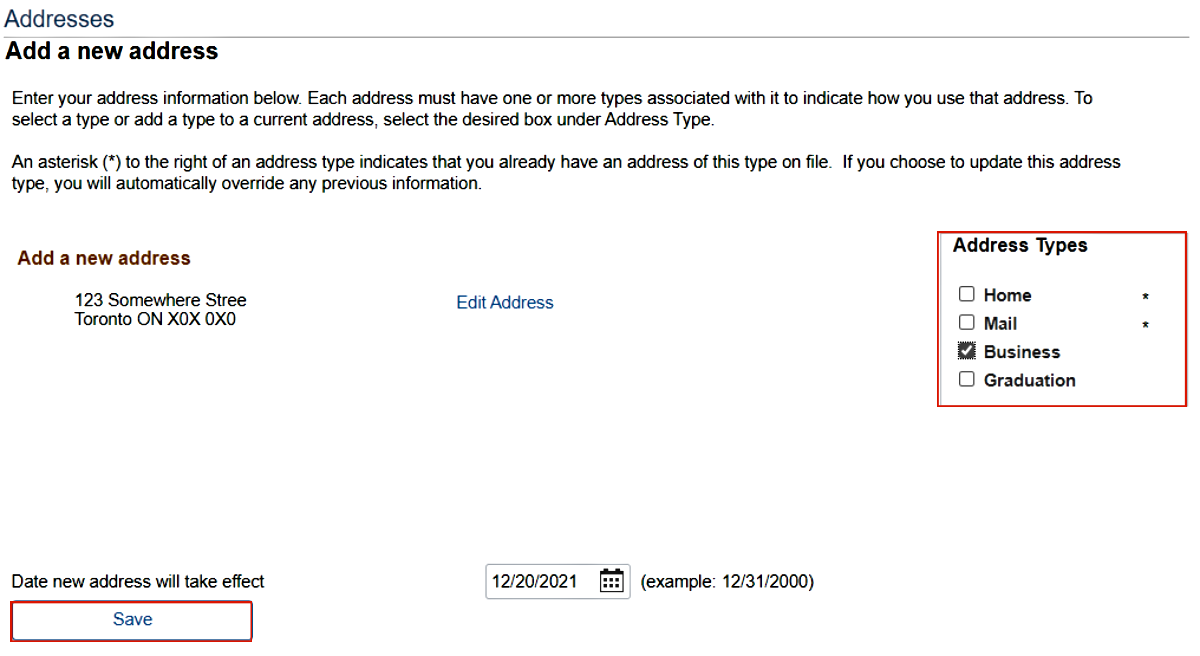
Your address has now been successfully changed and the new addresses will be used on the effective date that you selected.
-
Click OK.
This shows all your addresses. You can edit another address by clicking the edit button beside the address you want to change.
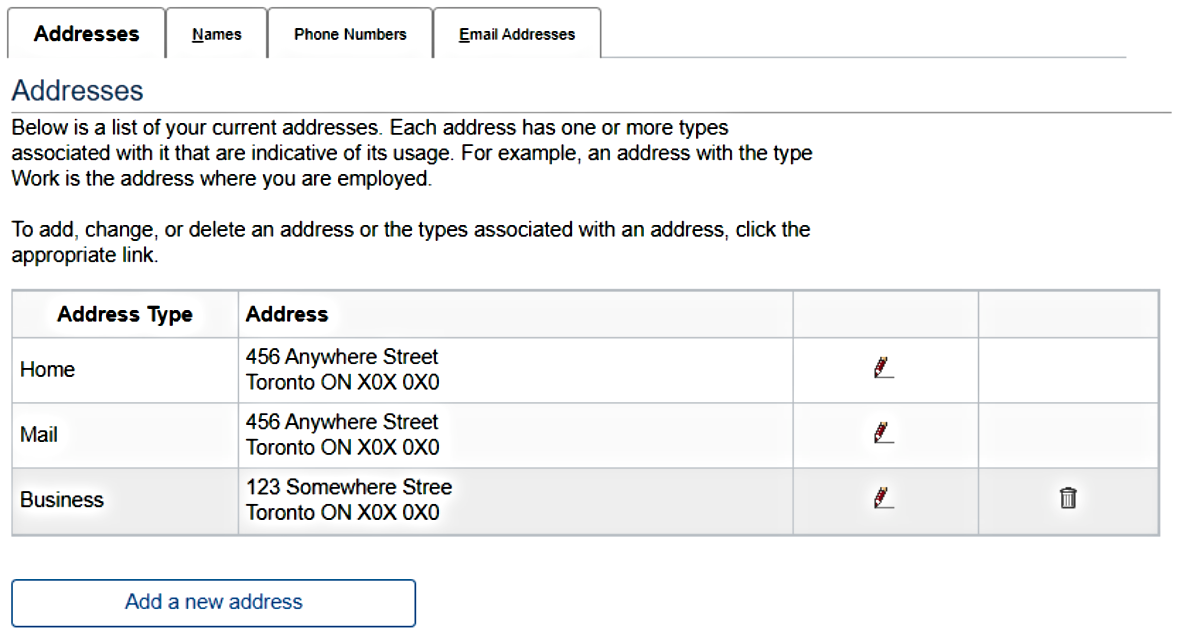
Note: If you have problems adding your address, you can submit an (PDF file) Address Change Form to Student Records.