How to Search for Classes
This tutorial is for Continuing Education students.
For all other student tutorials, please refer to the main Academics page.
The foundation of the enrolment process is the Shopping Cart. It is used in much the same way as you use a shopping cart when shopping in your favourite store. However, instead of filling it with things you want to buy, you fill it with classes you want to enrol in.
You can search for classes to add to your Shopping Cart by clicking the Search link in the Academics section of your home page.
-
Click the Search Link.
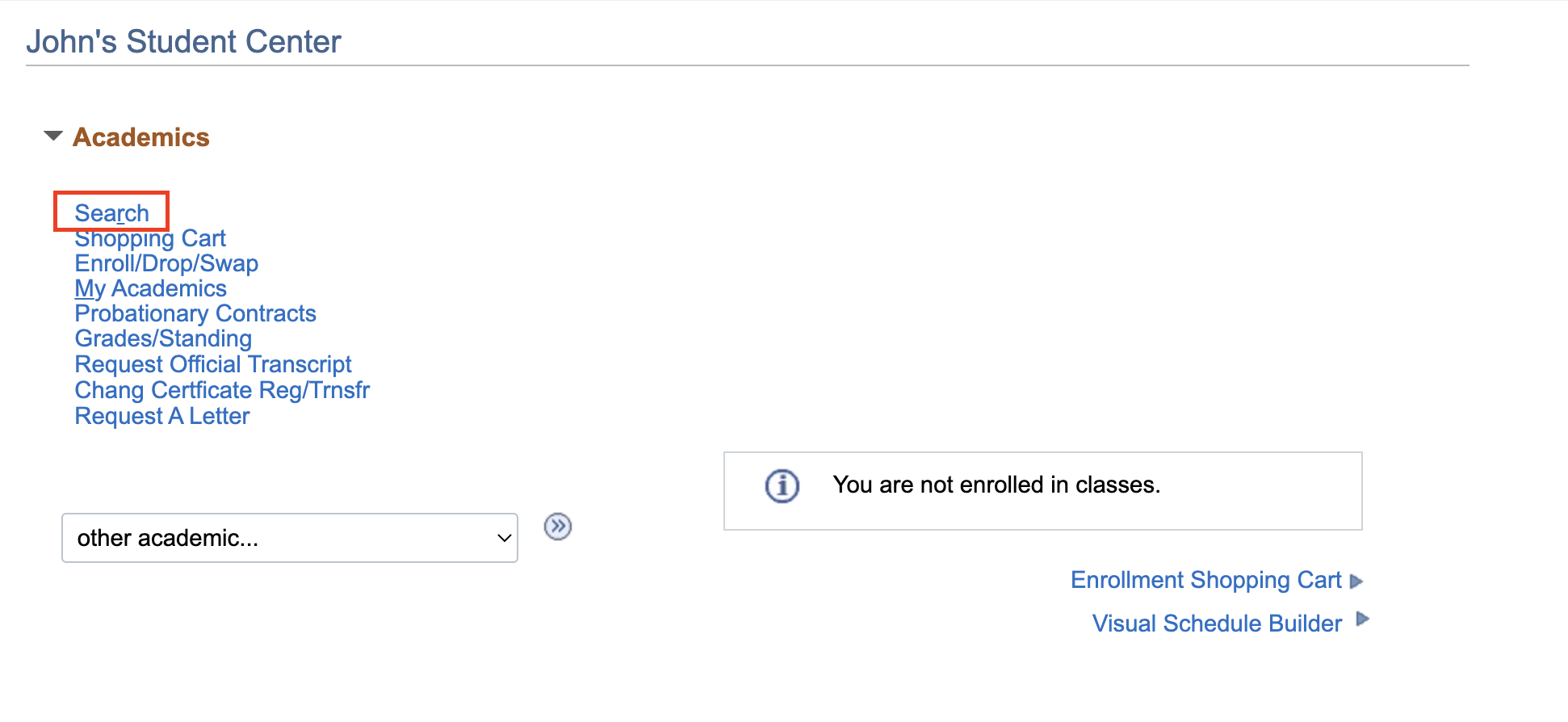
-
Select a Term from the drop-down.
-
Click Select Subject.
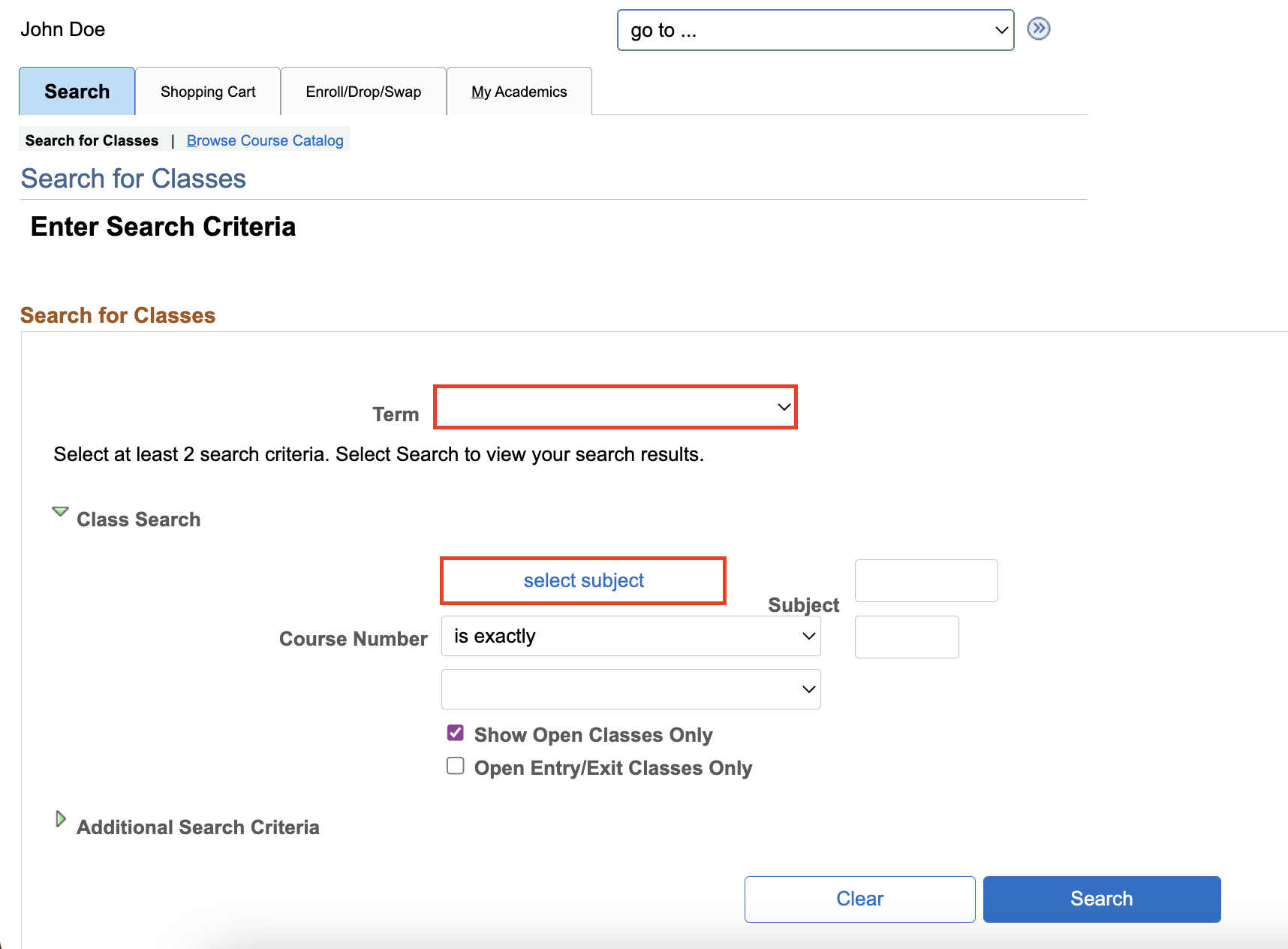
You can search for a class in a number of ways:
- To do a simple search click the select subject button.
- If you know the four-letter Course Subject and applicable Course Number, you can enter them directly and click the Search button.
- For a more advanced search, click the Additional Search Criteria link. You can then search on items such as class schedule, location, instructor, etc..
-
Click Select beside a subject.
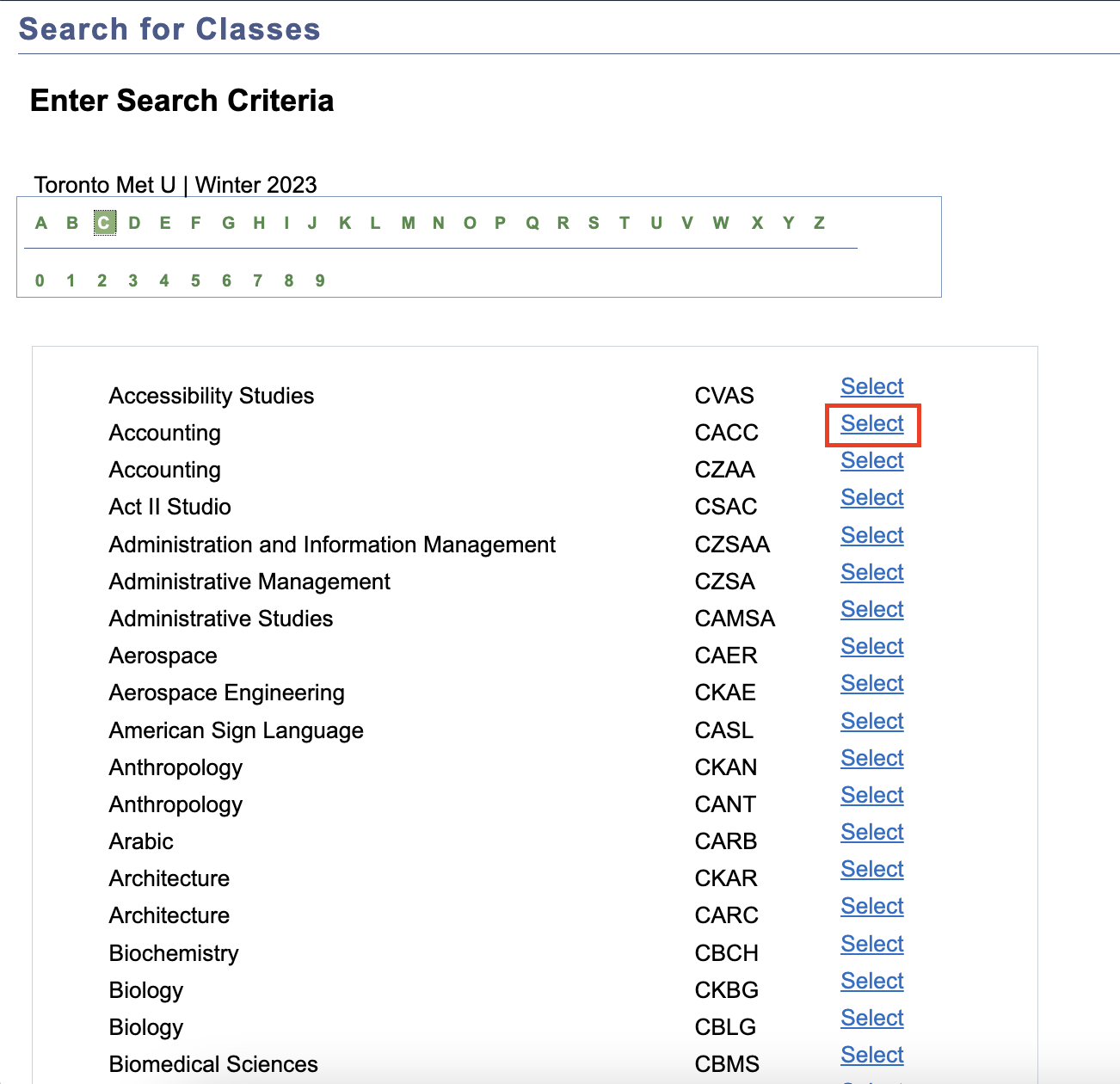
-
Click Search.
All the classes that meet your search criteria display. You can browse the list and select the one that best meets your needs.
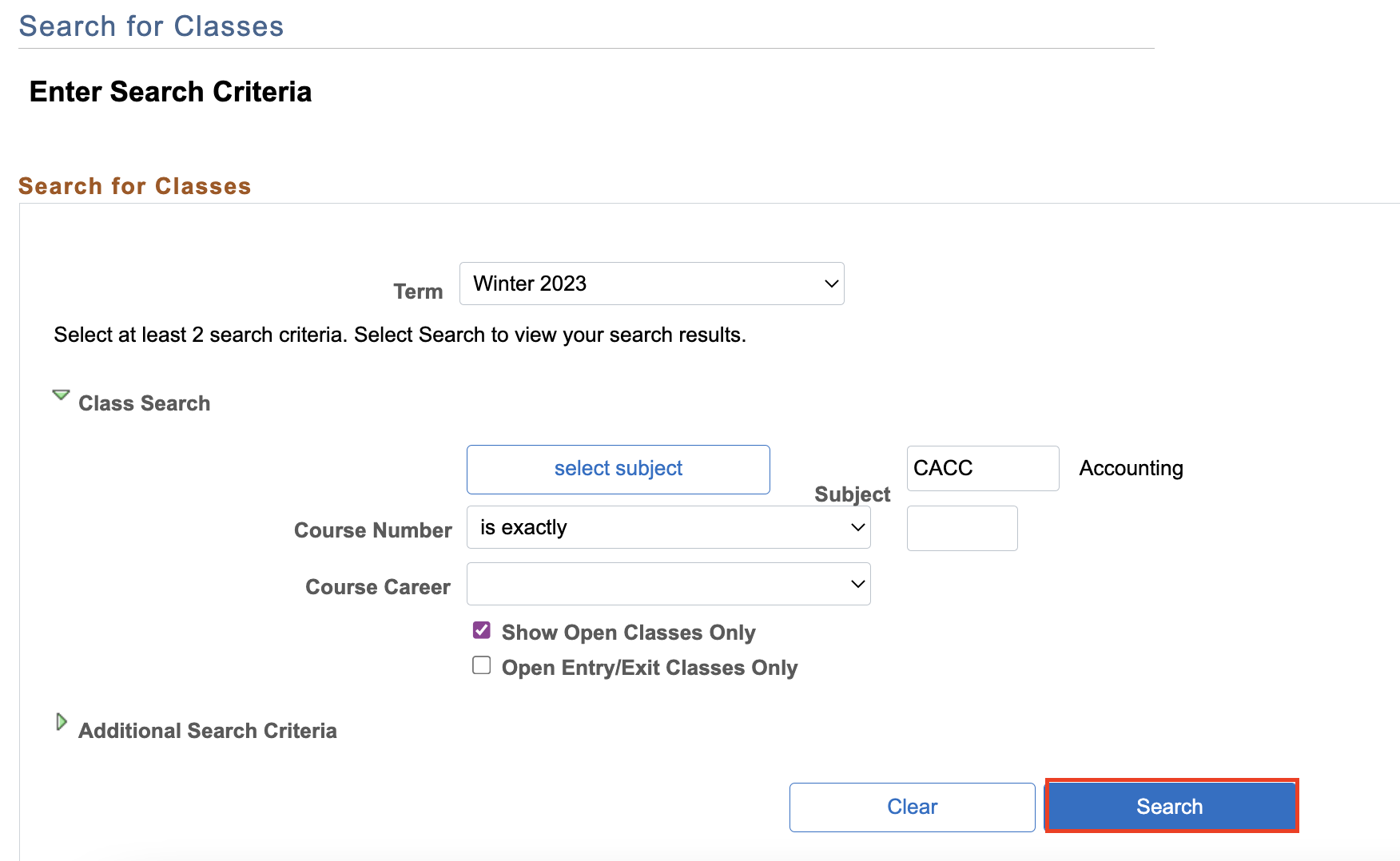
-
Click select beside the class you wish to choose.
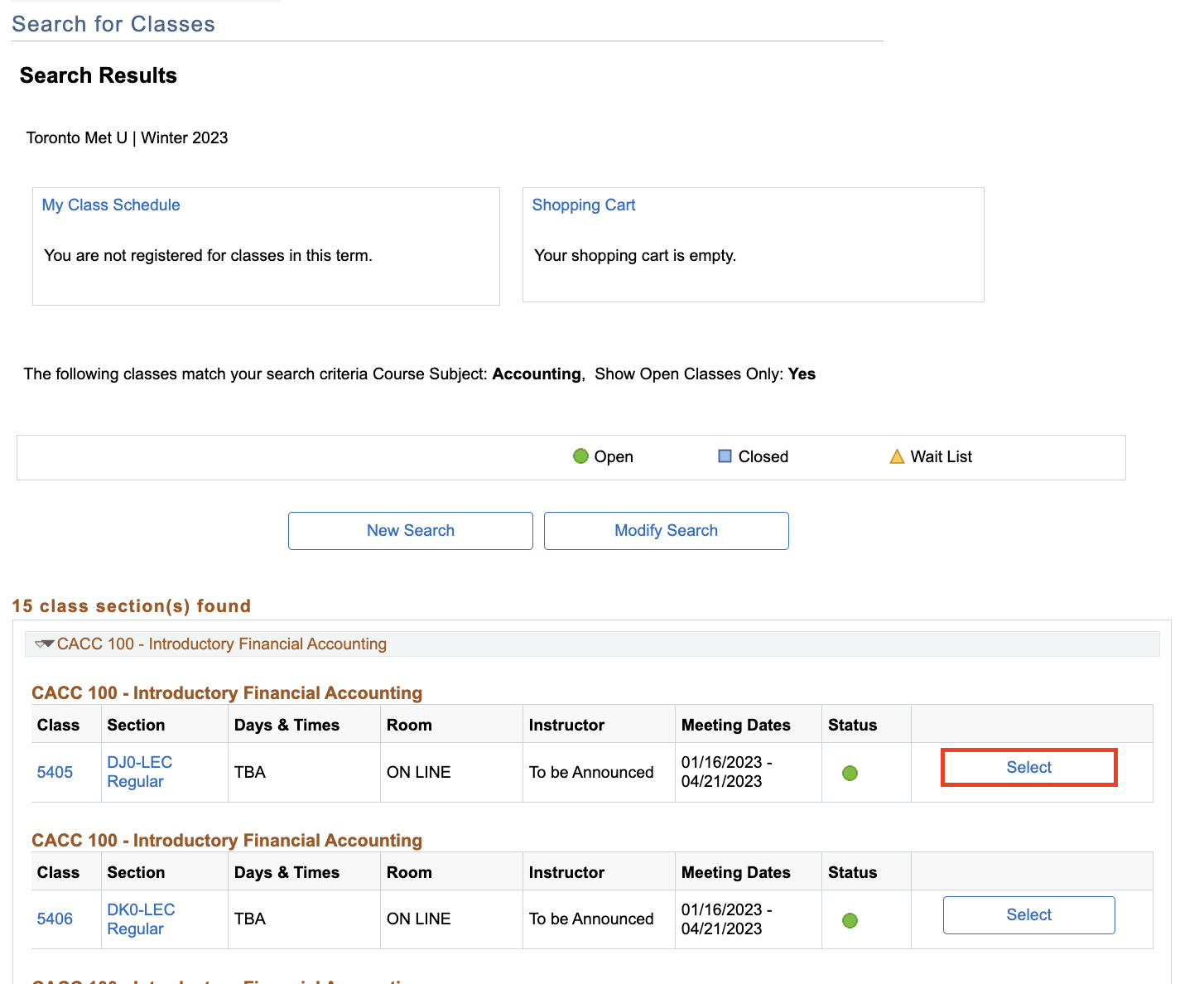
-
Verify that you have selected the correct class.
-
Click Next.
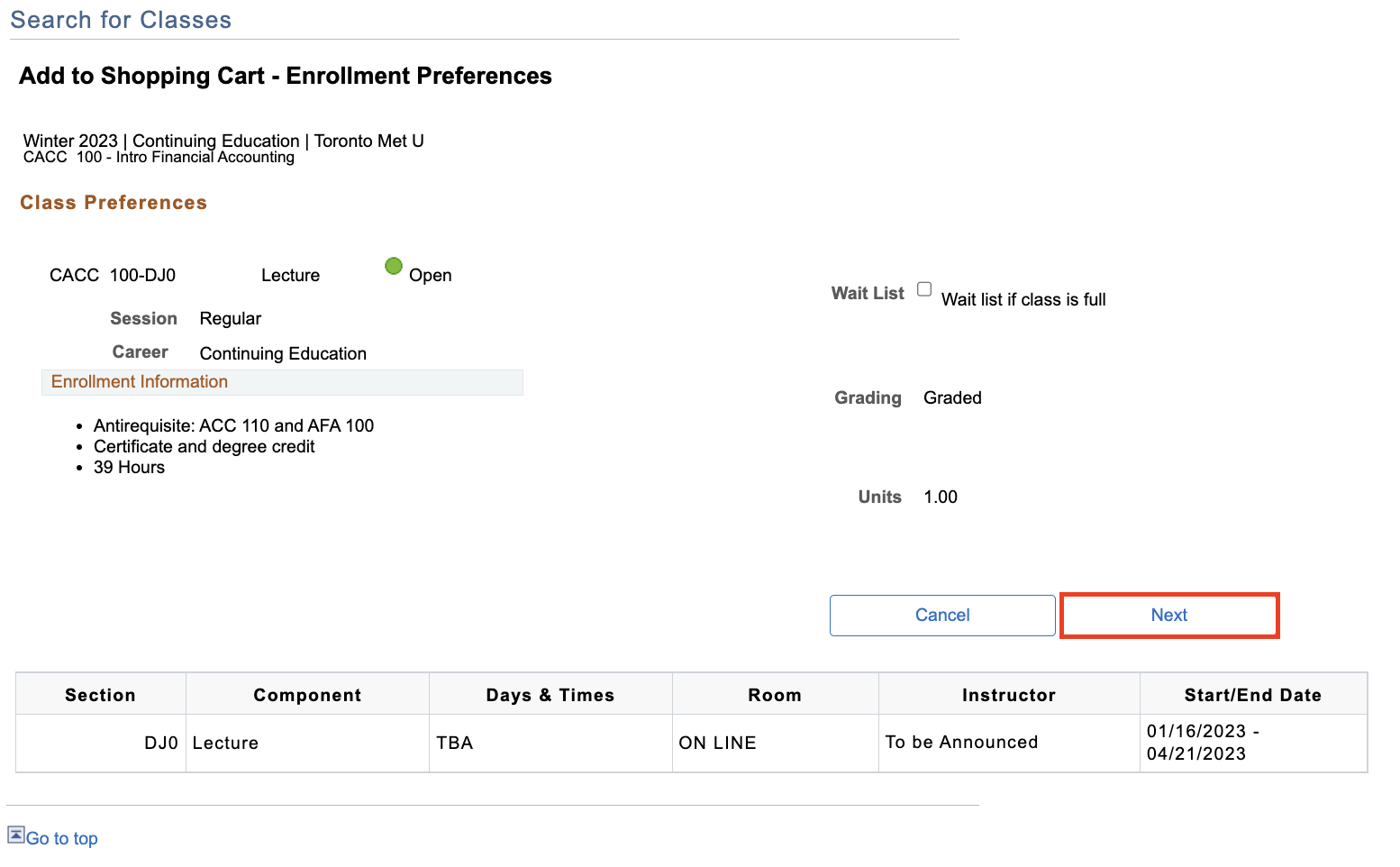
The class that you selected has been added to your Shopping Cart. You can continue to build your class schedule by searching for and adding more classes as described above.
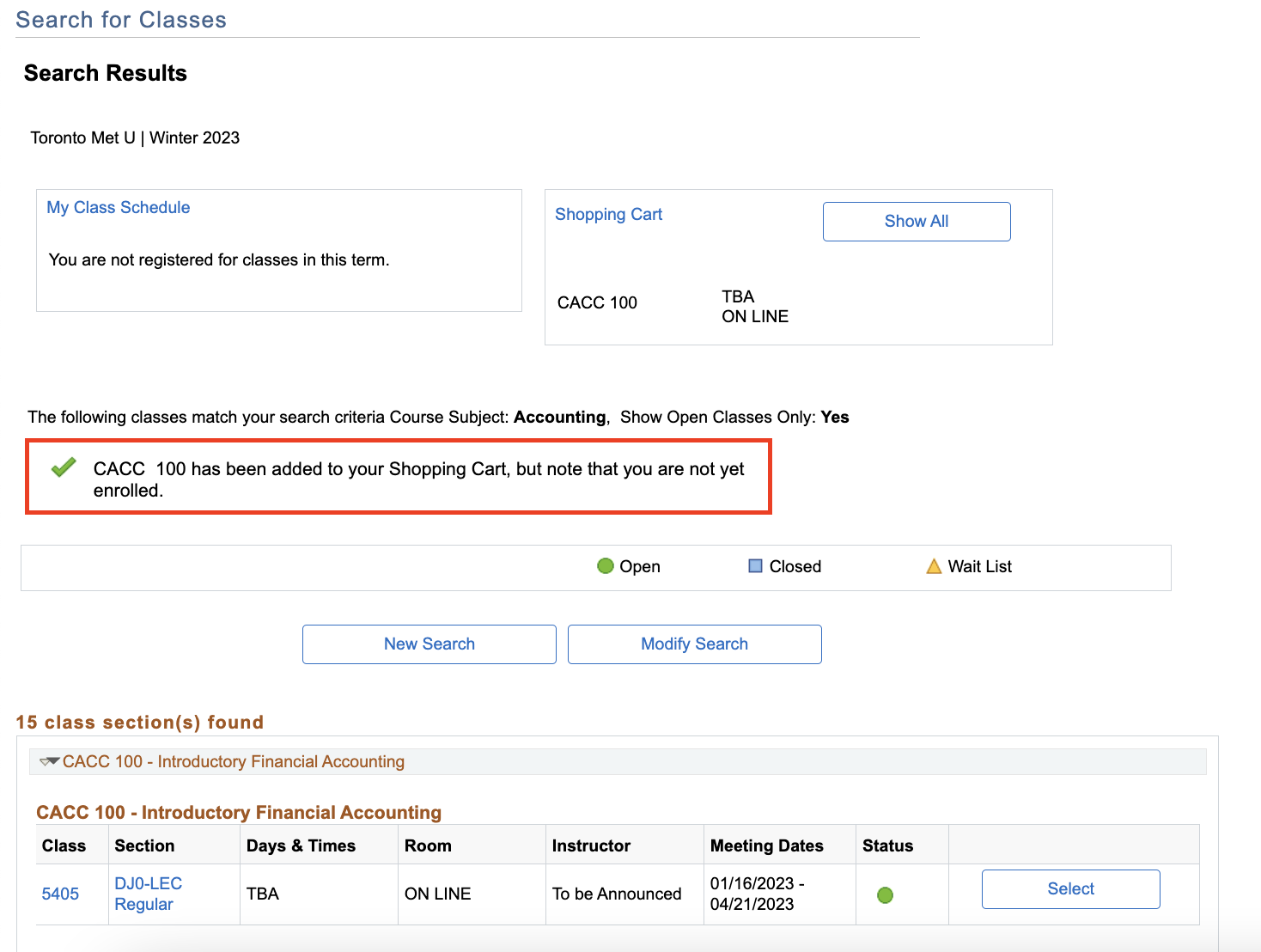
To search for another class, click the Start a New Search button.
-
Continue adding classes until your class schedule is built.
-
Click the Shopping Cart tab.

-
Select the Term and Academic Career. Then click Continue.
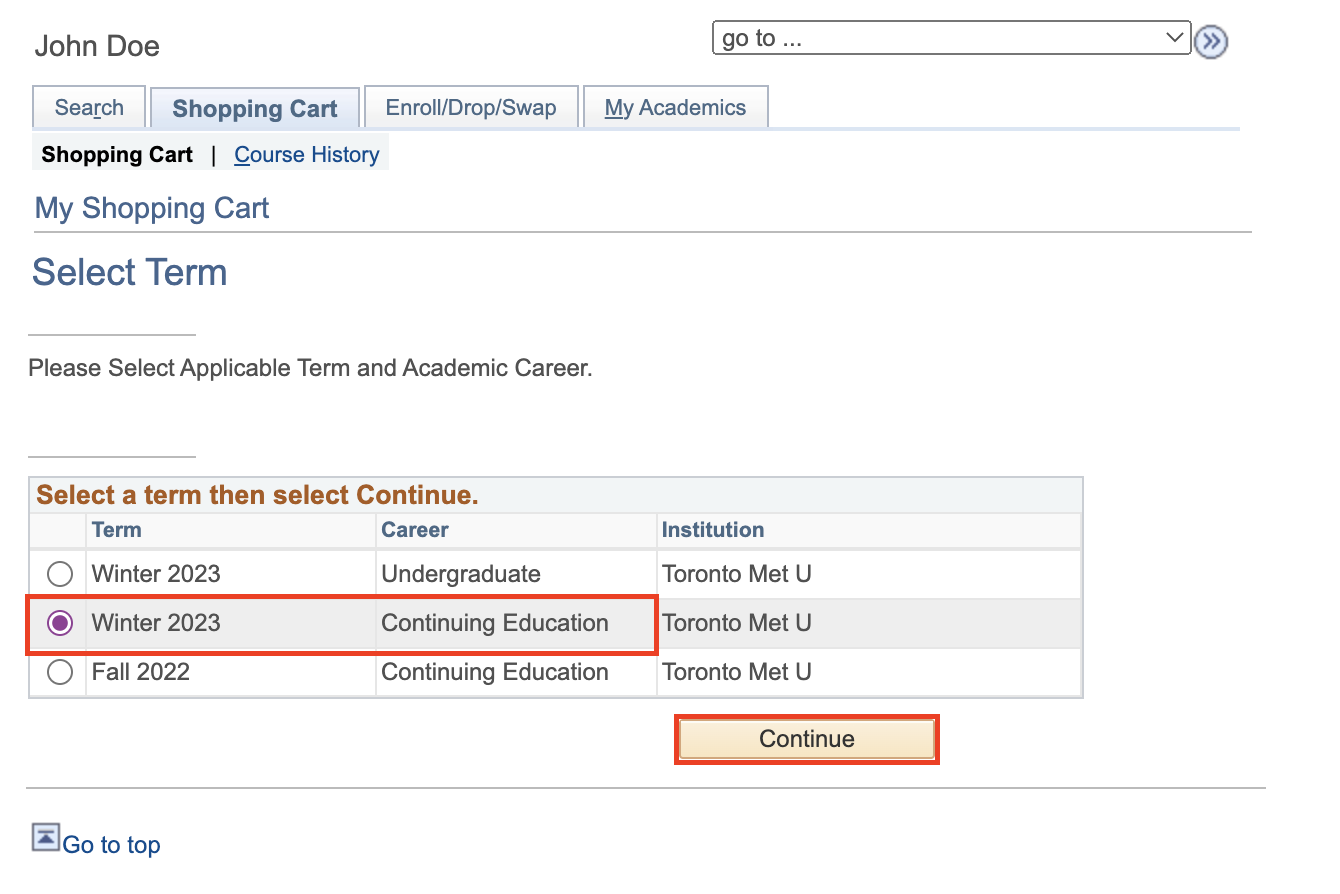
This shows all the courses that you have added to the Shopping Cart. At this point you are not enrolled in any of these classes.
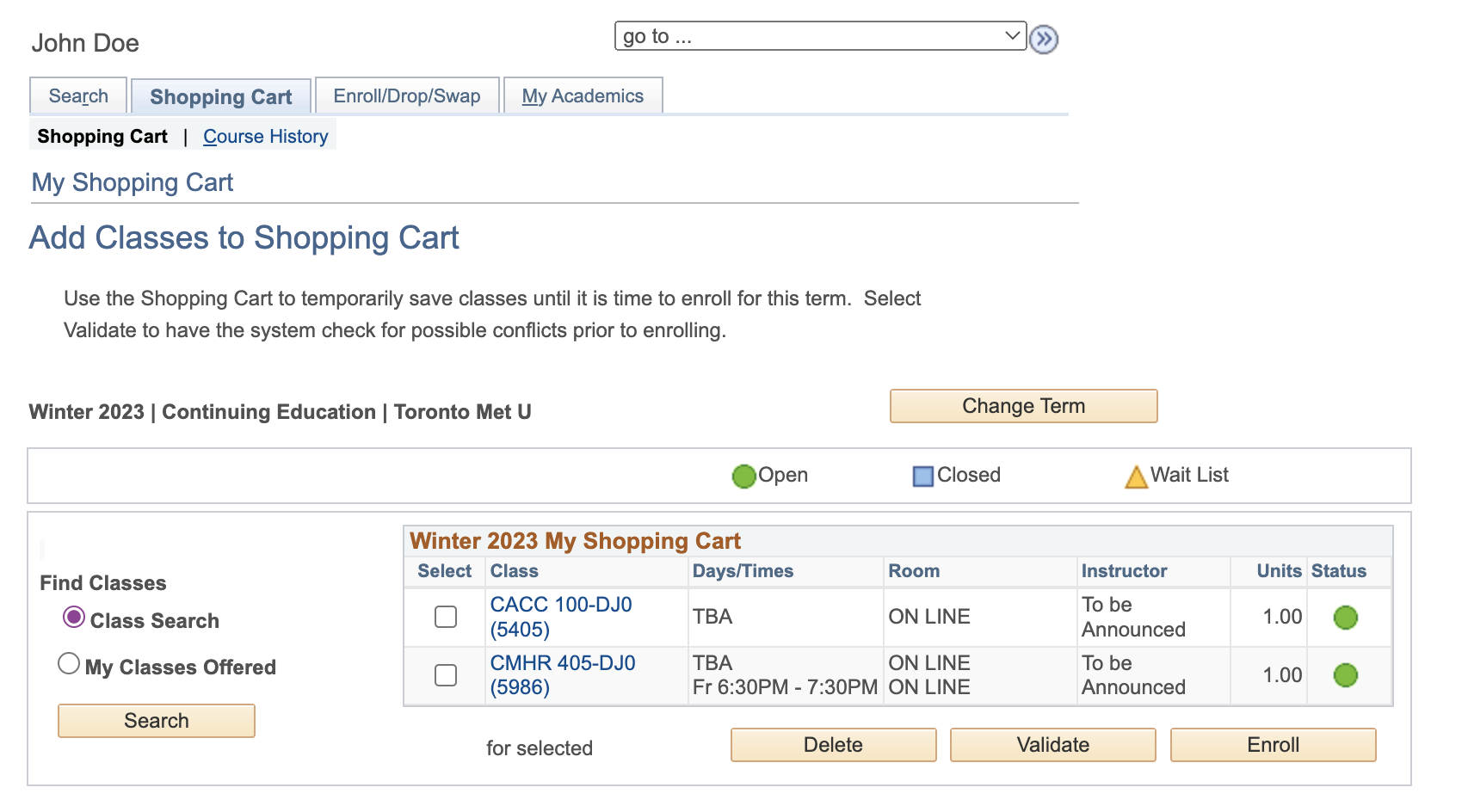
To add more classes to the Shopping Cart, click the Search button. To delete classes, click the checkboxes beside the classes to be deleted and then click the Delete button.
You can now proceed to enrol in these classes or wait to enrol later.
There are two methods of enrolment available:
- Enrol with validation which allows you to validate or “test-drive” before enrolment. See the How to Enrol With Validation tutorial for the steps.
- Enrolling without validating your schedule and requisites beforehand. See the How to Enrol Without Validation tutorial for the steps.

We're part of the Office of the Vice-Provost, Students.
Your university experience is made up of many opportunities to learn, grow and thrive — academically, personally and professionally. From orientation to graduation, we’re all yours.