Brightspace exam guide for Instructors
D2L Brightspace offers several methods of delivering final exams, both with built-in tools or integrated applications. Exam tools can include an online (digital) and/or paper-based approach, and you can select the option(s) that best suit your assessment.
In this resource, you will find a collection of resources for creating up your exams using these digital tools.
Depending on the type of exam that you are planning to run and how you are delivering it, your tool options will vary. Important considerations when selecting the tool that best suits your exam are listed in the Exam Tool Options table (below).
Some types of exams can be delivered using more than one of the tools offered at TMU; this guide recommends the most commonly used tool for each style of exam, with an additional comparison between similar options when available.
| Exam Options | Akindi bubble sheets | Crowdmark Handwritten | Brightspace Quizzes | Brightspace Assignments |
|---|---|---|---|---|
| Primary Function | Paper multiple-choice (bubble sheet) assessments | Digital grading of paper assessments | Online quiz-based exams, with varied question types | Student file submissions |
| Exam Delivery | On Paper | On Paper | Digitally | Digitally |
| In-person or Remote | In Person | In Person |
|
|
| Question Types |
|
|
|
File upload |
| Auto-Grading | Yes | Only multiple choice | Yes, based on question type | No |
| Multiple Version | Yes; Up to 6 separate versions | No; separate assessments required. | Yes; Automatic shuffling and random selections from pools of questions | No |
| Open or Closed Book | Determined by in-person invigilation | Determined by in-person invigilation | Determined by quiz settings or in person invigilation | Open book Turnitin Originality Check compatible |

Getting Started: Akindi bubble sheet exams
Akindi bubble sheet exams are a digital alternative to Scantron that auto-grade multiple-choice bubble sheet assessments.
Akindi is accessed through your Brightspace course, and can sync exam scores to your Brightspace Grades tool.
As Akindi bubble sheet exams are delivered in-person, before the exam you will need to create the response sheets.
Before the exam, you should:
- Create the Akindi Assignment via Brightspace
- Fill the Answer Key (optional; this can be completed at a later date)
- Print the student response sheets yourself, or order them from TMU’s Duplicating and Printing Services

Resources to share with students before an Akindi bubble sheet exam
There are no digital components to the student’s exam attempt.
Please ask them to come to the exam prepared with their TMU OneCard, and a dark writing utensil (pencil recommended, but not required).
In-exam, remind them to specify their version (if relevant), and to fill their student ID number accurately using the appropriate bubbles on the sheet.
Time-Based Accommodations
As this assessment is completed on paper, the timing is not managed by the tool, but through the facilitation of the exam.
Make-up Test or Rewrites in the Test Centre
- the number of questions (50 - 150)
- the number of possible answers (A-E or A-J)
This will allow the Test Centre to provide students with a blank bubble sheet that best matches the exam.
Once the exam is completed,
- Collect an envelope of the filled response sheets from the Test Centre.
- Scan them as a PDF.
- A course instructor must upload the completed exam sheets into the Akindi Dashboard (see Option 2 in the Scanning Completed Tests resource below).
After the exam has been completed, scan the filled bubble-response sheets – either by scanning them yourself, or returning them to the Duplicating and Printing Services (DPS) location at 105 Bond Street. If scanned by DPS, you will receive an email when the results are ready to be viewed online.
Note: If a student recorded their responses on a generic sheet provided by The Test Centre, it cannot be scanned by DPS. Please scan and upload these sheets yourself, as described in TMU’s Akindi Scanning Resource.
Once scanned, the bubble-response sheets will be auto-graded and allocated to individual students in the online system. Review the grading, making adjustments as needed, then sync the scores to your Brightspace Grades tool.
As Akindi bubble sheets provide the most commonly desired features at TMU, they are the primary recommendation for standalone bubble sheet assessments.
Please note that other tools are available to you, which also offer automatically graded on-paper bubble sheets as part of the assessment. If you are not sure which tool would best suit your exam, please consider your options using the comparison guide below.
|
Crowdmark Paper Assessment | Scantron | |
|---|---|---|---|
Recommended Use |
On-paper and hybrid bubble sheet assessments |
Multiple question type assessments, including multiple choice questions | No longer available; previously used for bubble sheet assessments |
Printing Sheets |
Regular A4 letter size sheets |
Regular A4 letter size sheets | Proprietary Scantron sheets |
Printing and Scanning |
Any consumer printer/scanner; can be done by Bond Street Printshop or independently |
Any consumer printer/scanner; can be done by RICOH or independently |
|
Pre-filled student information on sheets |
✓ |
No | ✓ |
Question types |
Multiple Choice and Multi-Answer, T/F Max. of 50 or 150 questions Answer options: A-E or A-J |
Multiple Choice, Handwritten Response Max. of 100 or 200 MC questions Answer options: A-E |
Multiple Choice, T/F; no multi-answer Max. of 215 questions Answer options: A-E |
Results |
Available online in the Akindi Dashboard, including the scanned bubblesheets |
Available online in Crowdmark, including the scanned response sheets | .CSV file emailed to you |
Advanced marking |
Partial marks Varied point values Exact selection only Multiple answer selection Either/or (multiple correct choices) |
Auto-marking for bubble sheet responses, including: Select one correct answer Select all correct answers |
No |
Answer Key Creation |
Uploaded from .docx file Manual selection (online) Upload completed bubble sheet Copy/paste |
Manual selection (online) | Use a bubblesheet and fill in the answer key. Put this at the top of the other bubblesheets for scanning. |
Can edit answer key after completion |
Yes; automatically re-grades all students |
Yes; automatically re-grades all responses | No |
Auto-export scores to Brightspace Grades |
✓ |
✓ | No (manual CSV file upload to D2L Grades) |
Automated response analysis |
✓ |
✓ | Excel files emailed to instructor |
Multiple versions of assessment |
✓ |
No | No |
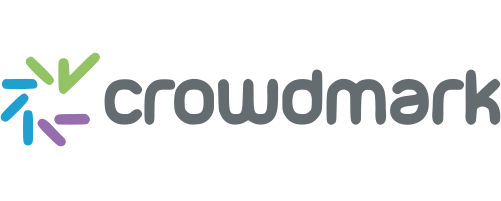
Crowdmark Administered Assessments (handwritten) exams
Crowdmark Administered Assessments (handwrritten) exams allow you to digitally grade on-paper assessments as an individual or shared among multiple graders.
Crowdmark is accessed through your Brightspace course, and can sync exam scores to your Brightspace Grades tool.
As Crowdmark Administered (on-paper) exams are delivered in-person, before the exam the question sheets must be created and printed.
Prior to the exam, you should:
- Create your Assignment Template and upload it to Crowdmark
- Download your booklets, and print them yourself or using RICOH
- Digitally label your questions in Crowdmark
Resources to share with students before a Crowdmark Administered exam
There are no digital components to the student’s exam attempt.
Please ask them to come to the exam prepared with their TMU OneCard, and a dark writing utensil (pencil recommended, but not required).
As this assessment is completed on paper, the timing is not managed by the tool, but through the facilitation of the exam.
If students are completing a separate makeup exam (with different questions), you will be required to create a separate Crowdmark Assignment and print a new question sheet for these students.
After the exam has been completed, scan the filled response sheets – either by scanning them yourself, or returning them to RICOH.
Within the Crowdmark system, then “match” the scanned sheets to the students, as described in TMU’s Crowdmark Exam Matching resource.
Once Matched, you and your team of graders can divide the work, provide numeric and written feedback, then sync the scores to your Brightspace Grades tool. Optionally, you can also distribute the feedback directly to students through Crowdmark.
Getting Started: Set up your Brightspace Quizzes
The Quizzes tool in D2L Brightspace allows you to deliver online tests and activities.
The additional considerations below may be beneficial when setting up a quiz to be used in an exam, or can act as a checklist of options to review after completing your setup.
Synchronous vs Asynchronous Quiz Start
By default, Brightspace Quizzes are asynchronous: students can start at any time in the window of availability, and will be able to answer questions until their personal timer ends. Learn more about asynchronous quiz settings at the Controlling access to Asynchronous Quizzes resource.
In Brightspace, Synchronous Quizzes are a newer feature. When set to Synchronous, the quiz timer begins for all students at once, and ends for them at the same time (unless they have a time-based accommodation). Learn more about enabling synchronous quiz settings at the Create a Synchronous Quiz resource.
Encourage Academic Integrity through question delivery
Brightspace Quizzes include several features that you can implement to encourage academic integrity, including ways to organize and randomize questions and answers.
Randomizing and pooling questions has proven to be effective, as each student will see an individualized set of questions in a unique order. You can also randomize the answers to questions, for example, by shuffling the order of multiple choice answer options, or by allowing D2L to generate a random set of variables for math questions.
Respondus Lockdown Browser (available by request)
In Person Exams: Respondus LockDown Browser can be used in supervised exam environments to “lock” students into the Brightspace quiz on their exam device.
Remote Exams: Respondus LockDown Browser + Monitor is the only approved tool for virtual proctoring at TMU.
Please avoid using the synchronous quiz feature when Respondus Lockdown Browser + Monitor is enabled on a quiz, as it can impact the amount of time each student has to complete their exam.
Note: Respondus LockDown Browser (without use of webcam monitoring) is not recommended outside of a proctored lab environment, and Zoom is not recommended for virtual proctoring.
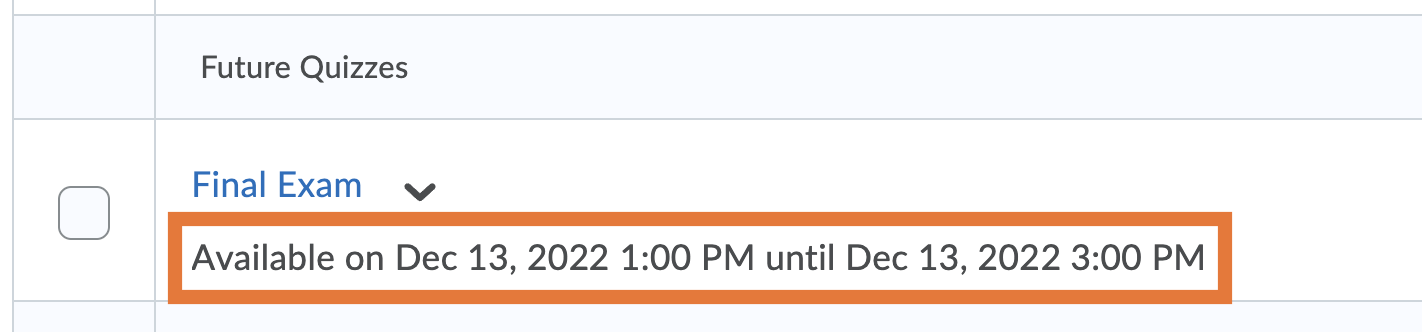
Double check dates and times
From the list of Quizzes you can easily confirm the availability window of the quiz. This will be the window of time that students can click to enter the quiz.
If the date and time are not correct
- Click the drop-down arrow beside the Quiz name, and select Edit
- Expand the Availability Dates & Conditions panel, and update as needed.
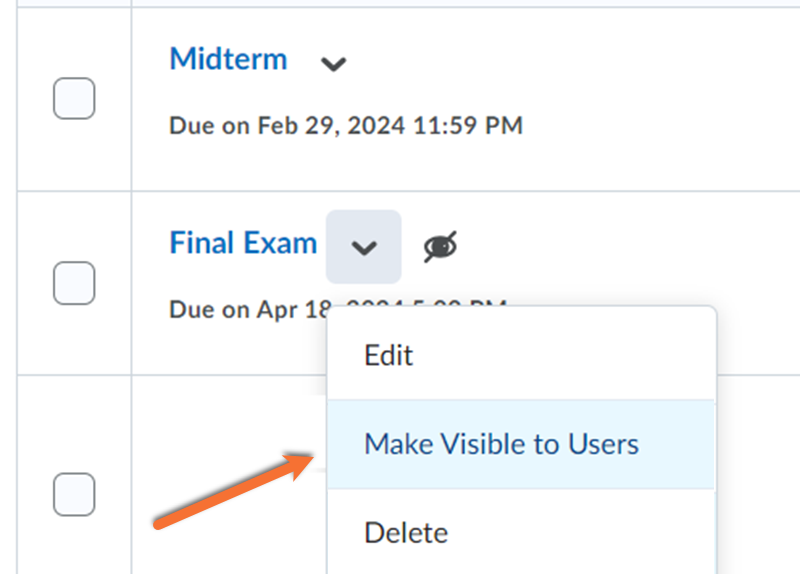
Confirm Quiz Visibility
Making Brightspace quizzes visible to students
From the list of Quizzes look for the Hidden from Users icon: an eye with a slash through it.
If this icon is beside the name of a quiz, students will not be able to see it, even on the start date.
To make the quiz visible to students:
- Click the drop-down arrow beside the name
- Select "Make visible to users"
If the students cannot see the exam listed during the exam
We don't recommend setting a narrow availability window (e.g., 9:00-9:15 for a 3-hour exam) as some students may experience technical issues that result in a temporary loss of access to the exam.
As such, this may lead to you receiving urgent requests from students needing assistance with re-entry into the exam.
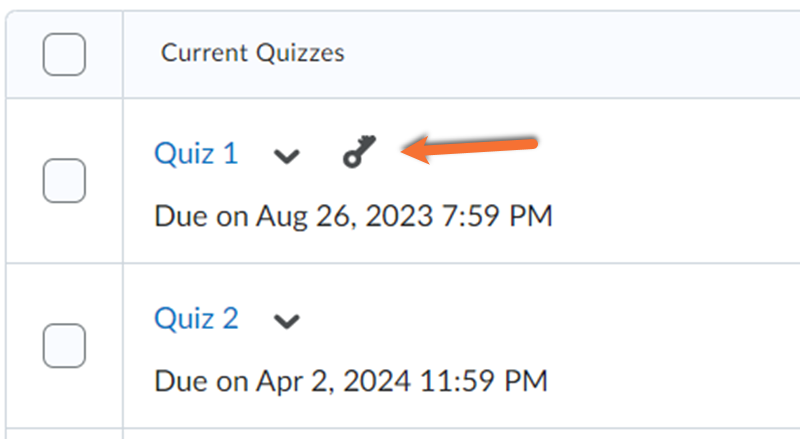
Optional: Password Restriction
Enabling a password on an exam, as indicated by the upside-down key icon next to the assignment’s name, is an optional quiz setting primarily used when running assessments in lab environments.
In the Availability Dates & Conditions panel, you can enable or remove a password for the quiz.
Note: If you are running your exam remotely, setting a password for all students will not further restrict access or provide additional security to your online remote quizzes, as the password has to be distributed. Please consider using one of the options below instead.
Other methods of limiting access to Brightspace Quizzes
- Limit a quiz to a specific section
Release conditions are tools that allow you to restrict access to certain elements of your course (content, announcements, quizzes, assignments, grades, etc.) by specific criteria, including section enrollment.
- Limit a quiz to specific students
Adding some students to Special Access with the "Allow only users with special access to see this quiz" setting.
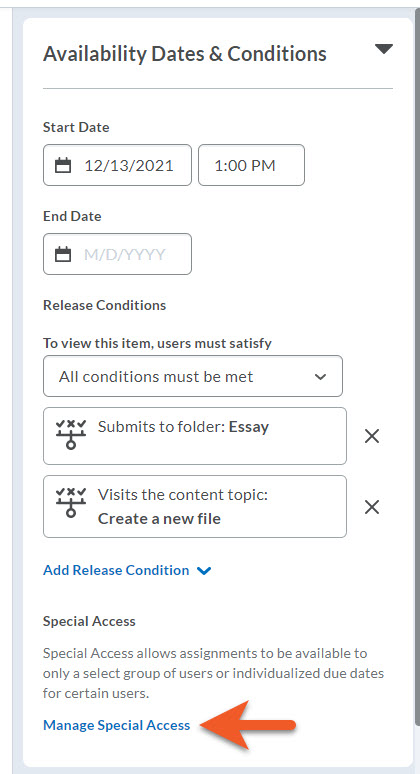
Enable Special Access
The "Special Access" setting enables you to allow individual students different rules for the completion of their quiz. This is invaluable in providing time-based accommodations, alternate start/end times, or multiple attempts at quizzes.
The Manage Special Access settings can be found in the Availability Dates & Conditions panel of the quiz editor.
Note: It is recommended that you completely set up the quiz settings before adding students to Special Access, as later overall changes may not impact the listed students.
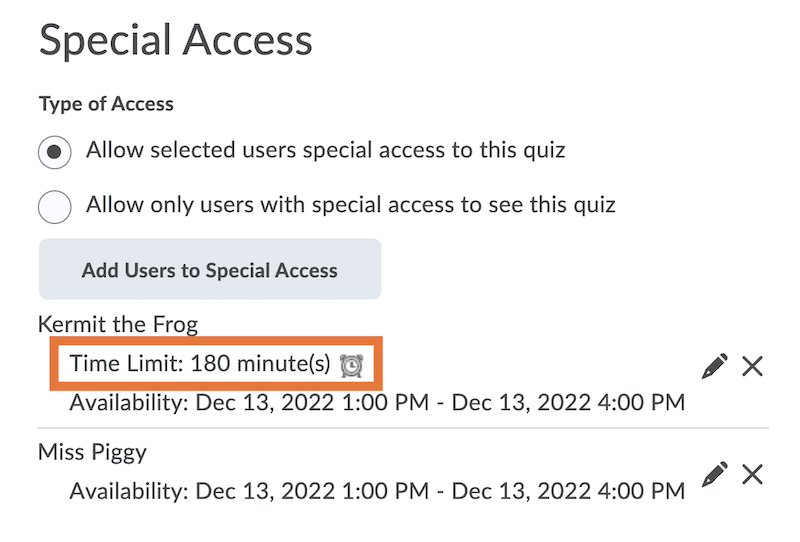
Reviewing your quiz's Special Access settings
When reviewing the Special Access settings, the Time Limit setting below their name identifies if a student has been provided with a different quiz timer, using the Special Access option.
If it is not listed, only the availability has been changed. In this case, the student will not receive additional time to complete their exam.
If this is the case:
- Click the pencil icon beside their name to modify their settings.
- Set an Enforced Time Limit that will apply to just this student, reflecting the total amount of time available (original assessment + additional time).
- Ensure the End Date in Special Access includes the additional time provided.
Note: Accommodations allocated through the Classlist tool are not represented in this view.
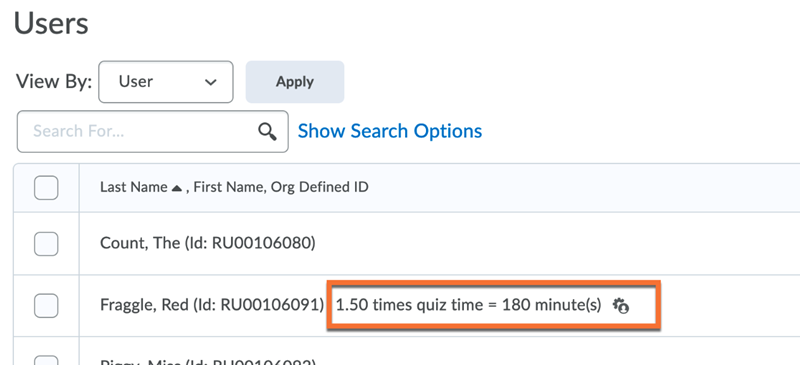
Classlist Accommodation Settings
You may apply Special Access for students who already have accommodations set through the class list – the Special Access setting will override the accommodation.
When setting "Special Access" on a specific quiz, the list of students in the Special Access interface will not only show an icon to indicate that accommodations have been set in the classlist, but will also include the details of the accommodation.
After the student's work has been submitted, you can view, grade, and provide feedback using the Brightspace Quizzes tool.
Depending on the types of questions in your quiz, some may be auto-graded, while others require manual scoring.
To learn more, visit the Brightspace Quiz Grading resource.
As Brightspace Quizzes are most commonly used at TMU, they are the primary focus of this resource.
Other online quiz tools are available to you, which also offer options to run online exams that can be administered in-person or remotely. Each has different features, which may benefit your exam. If you are not sure which tool would best suit your exam, please consider your options using the comparison guide below.
Online Quiz Tool Comparison Guide:
| Akindi Online Assessment | Crowdmark Online Assessments | ||
|---|---|---|---|
Recommended Use |
Quizzes with pooled or varied question types |
Multiple choice quizzes with a fixed end time; hybrid quizzes | Remote open book assessments, with multiple question types |
Question types |
Variety, including Multiple Choice, Written Response. Learn more about Brightspace Quiz Questions. |
Multiple Choice, Multi-Answer | Variety, including Multiple Choice, File Upload, Written Response. |
Hard deadline for submissions |
✓ | ✓ | ✓ |
Accommodations can be individually set |
✓ |
✓ | ✓ |
Easily import questions from .docx or PDF file |
No |
✓ | No, but documents can be distributed as questions |
One-step fix of incorrect questions |
No |
✓ | ✓ |
Automated response analysis |
No |
✓ | ✓ |
Automated Virtual Proctoring Available |
✓ |
No | No |
Randomly selected questions from pools |
✓ |
No | ✓ |
Shuffle questions |
Within sections or across entire quiz |
Across entire quiz | Within randomized pools |
Prevent backtracking |
Can be set for one question or any page break |
One question at a time | No |
Multiple versions of quiz |
Assigned based on group or section enrollment |
No | Manually assigned |

Getting Started: Set up your Brightspace Assignment
The Assignments tool in D2L Brightspace allows you to set up a place for students to submit their assignments digitally.
The additional considerations below may be beneficial when setting up an Assignment to be used in an exam, or can act as a checklist of options to review after completing your setup.
If desired, enable Turnitin Similarity Checking
At TMU, Turnitin Originality can be used through the Assignments tool.
After submission, the reports and at-a-glance similarity score can then be accessed directly from the D2L Brightspace Assignment submission list.
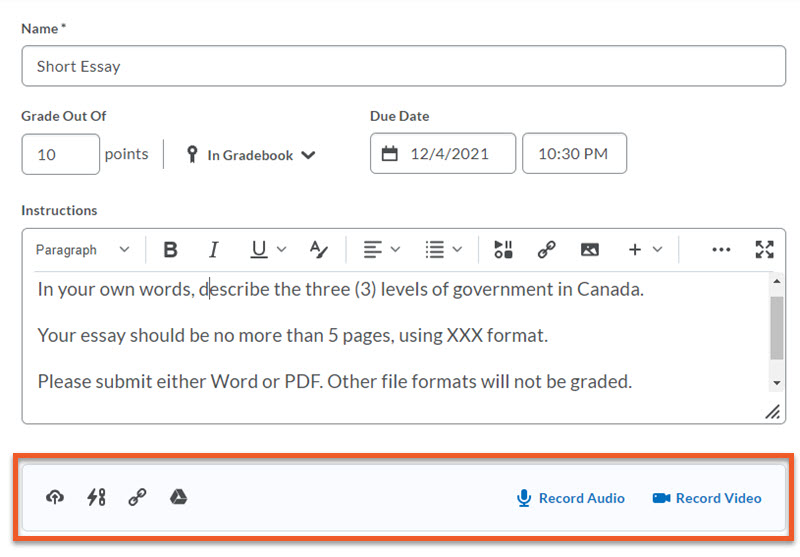
Add a file to the Assignment Description
This optional feature allows you to distribute an assessment template, relevant resources, or question sheet for students to download when they begin the exam.
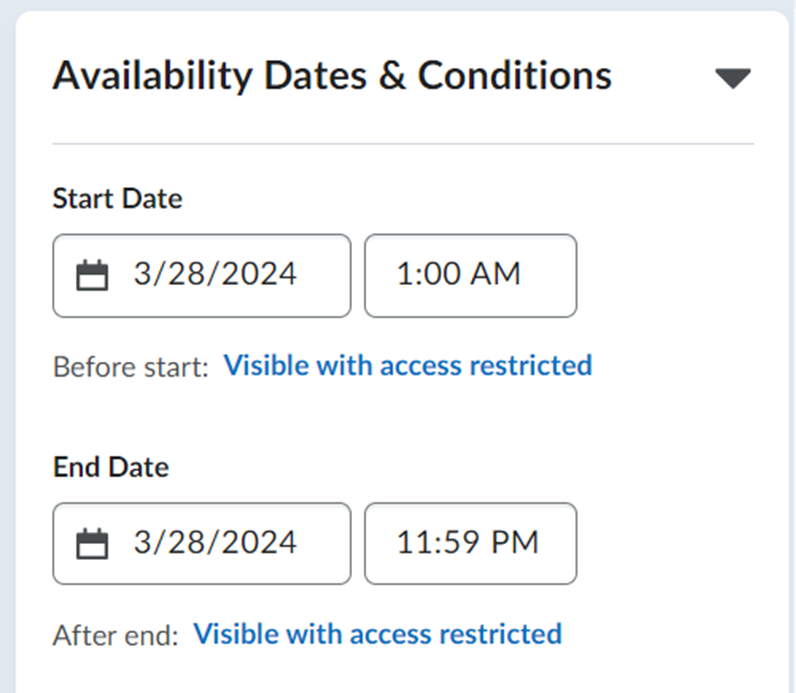
Set Start Date and End Date to align with your exam time
In the Availability Dates & Conditions panel, you can set the dates and times that the students’ access to the assignment will begin and end.
Ensure that your “Before Start:” availability setting is set to either:
- Visible with access restricted (default) - Prior to the start date/time, students can see the name of the assignment, and the availability dates, but cannot click on it.
- Hidden - Prior to the start date/time, students cannot see or click on the assignment.
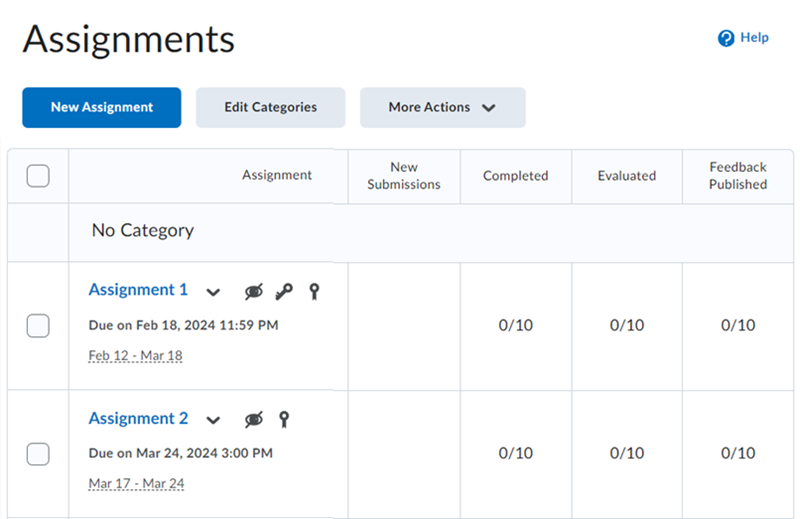
Double check dates and times
From the list of Assignments you can easily confirm the availability window. This will be the window of time that students can click to enter the Assignment page, to read the instructions or upload their work.
Note: If your Exam was copied from a previous course, double-check that the year has been updated.
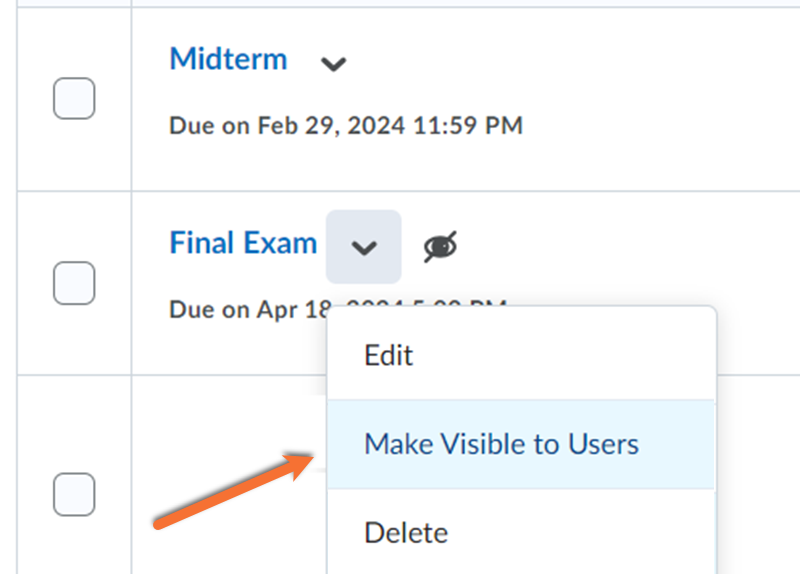
Confirm Assignment Visibility
From the list of Assignments look for the Hidden from Users icon: an eye with a slash through it.
If this icon is beside the name of the assignment, students will not be able to see it.
To make the assessment visible to students:
- Click the drop-down arrow beside the name
- Select "Make visible to users"
If the Assignment is visible and students cannot see the exam listed during the exam:
- Check the Start and End Dates (described above)
- Check the Special Access settings (described below)
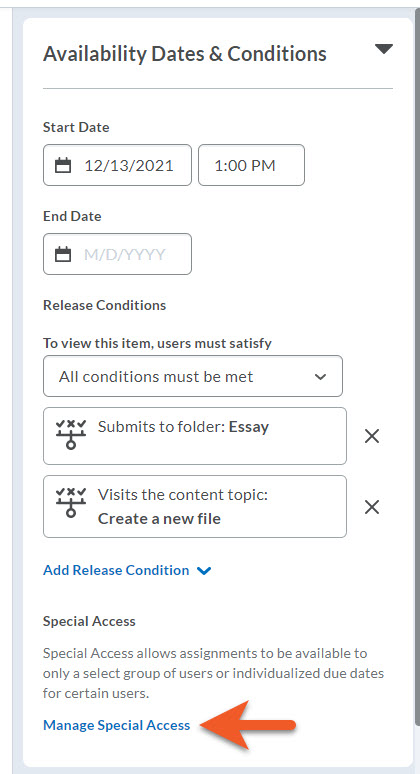
Brightspace Assignment Accommodations
Enable Special Access
You can change the start, due, and end date of a particular assignment for students who require:
- Additional time
- A different window of submission.
To add individual accommodations, click on Manage Special Access in the Availability Dates & Conditions panel.
Note: It is recommended that you complete configuring the Assignment settings options before adding students to Special Access, as later overall changes may not impact the listed students.
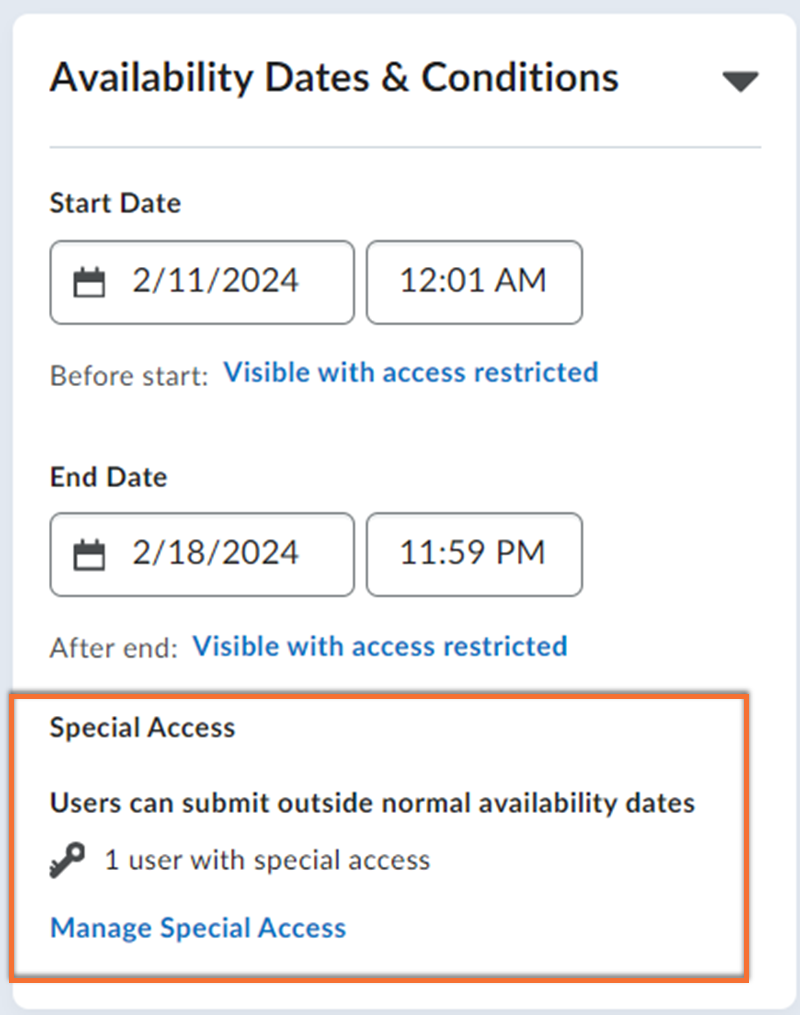
Confirm that all Special Access settings accurate
Double check that the Special Access settings are as expected, in the Availability Dates & Conditions panel.
Confirm that the correct number of students is listed, and that the access settings are as expected.
The two possible options are:
- Allow users with special access to submit outside the normal availability dates for this folder. This allows the listed students to have a different window of access.
- Allow only users with special access to see this folder. This restricts the assignment to only the listed users. All other students will be blocked from accessing it, and can be beneficial when running a makeup exam.
Brightspace Assignment Makeup Exams
As the Brightspace Assignment is primarily used as a method of file upload, you can allow students to re-submit or submit at a different date to the same assignment. This is beneficial as it will simplify your gradebook and final grade calculations.
To facilitate this:
- In the Availability Dates & Conditions panel, use the Special Access settings to adjust the window of availability for specific students
- In the Submission and Completion Settings panel, ensure that “All submissions are kept”
After student work has been submitted, you can view, grade, and provide feedback directly in the Brightspace Assignments tool.