Accommodations
There are two main features in Brightspace that enable instructors to provide students with accommodations during assessments: accommodations and special access.
Please note that Special Access settings on a specific assessment will override the coursewide Accommodations set for a student. This gives the instructor the ability to customize accommodations on a case-by-case basis.
Accommodations (course-wide setting)
Learner "accommodations" can be set through the Classlist, and allow you to create a blanket setting that will apply to all assessments of a certain type.
For example, if you set an accommodation where a learner gets twice (2x) the amount of time to complete all quizzes, it will automatically apply to all quizzes.
Currently, there are accommodations settings available for quizzes. In the future, we hope to see other assessment types represented as well.
-
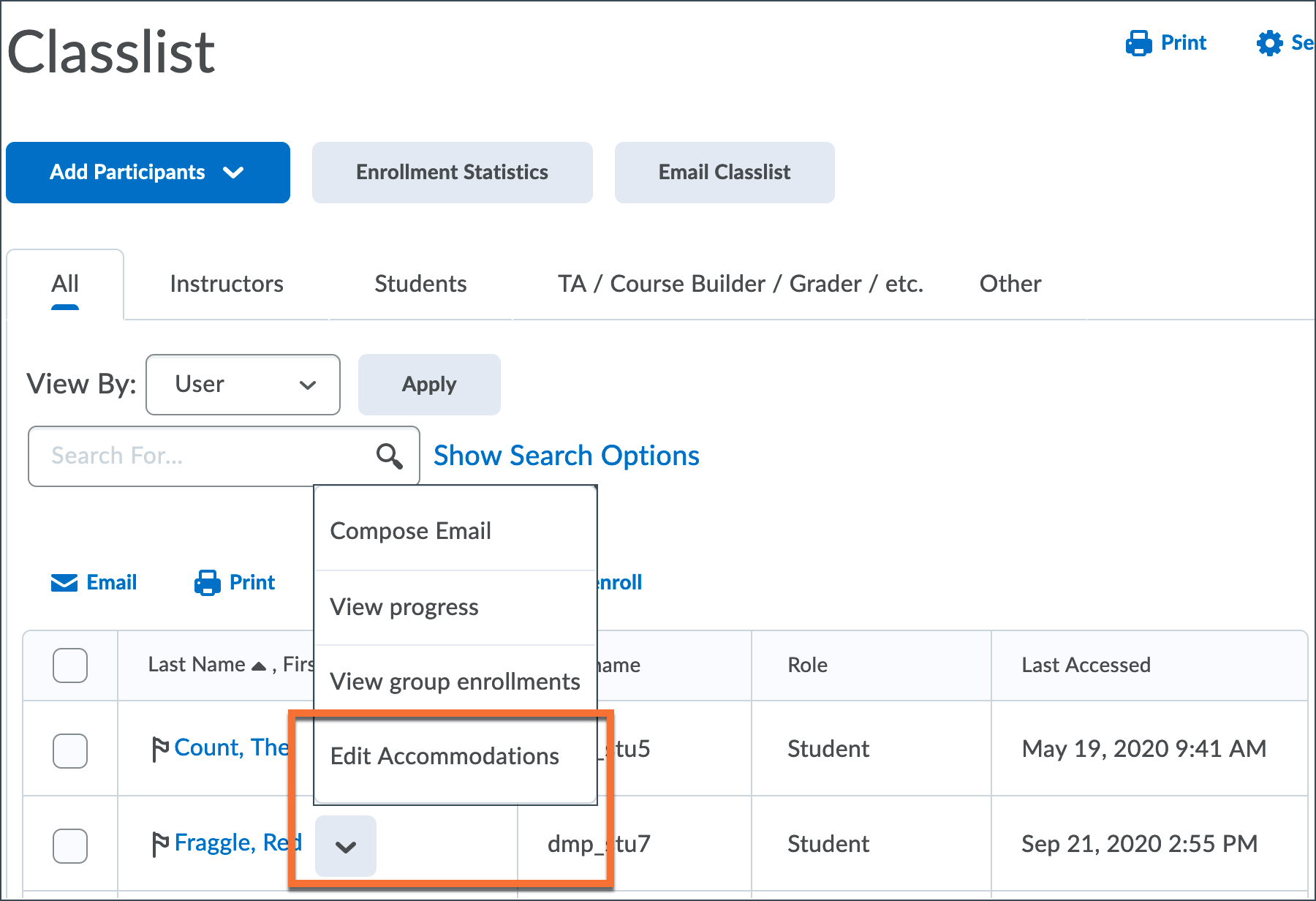
Locate accommodations in the Classlist
- From the "Classlist" tool, locate a student that requires coursewide accommodations to be set, and click the arrow to the right of their name.
- Click "Edit Accommodations" from the resulting menu.
-
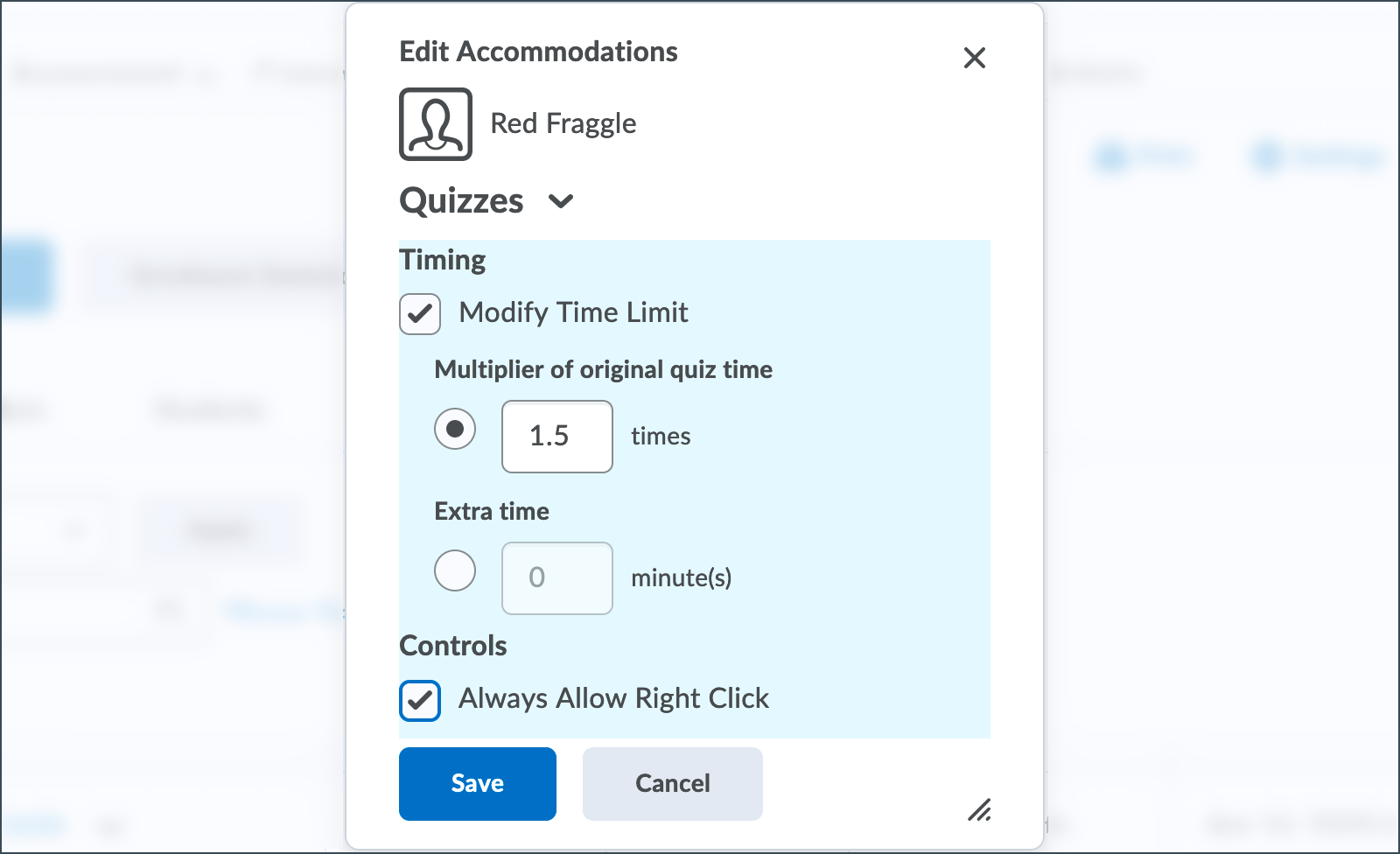
Apply accommodations for a learner
Here, you will see all of the available accommodations. At this time, accommodations can only be set for the Quiz tool.
Once the accommodations have been set, click "Save".
-
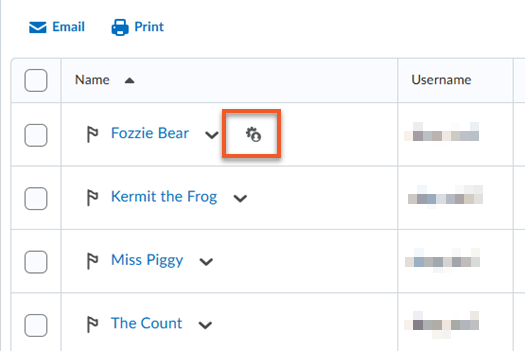
Accommodations icon in the Classlist
Once accommodations have been set for a learner, a new icon will appear next to their name in the Classlist (as well as some other tools across Brightspace). This makes it easy to see, at-a-glance, which students already have accommodations set.
If you have a large class, it can be hard to keep track of whether all of the students with accommodations have had their settings applied in the Classlist. Luckily, there is a way to quickly filter the list of users in the Classlist to display only users that have accommodations set in the Classlist.
Please note that this will not take into account "special access" settings that have been applied to individual assessments.
-
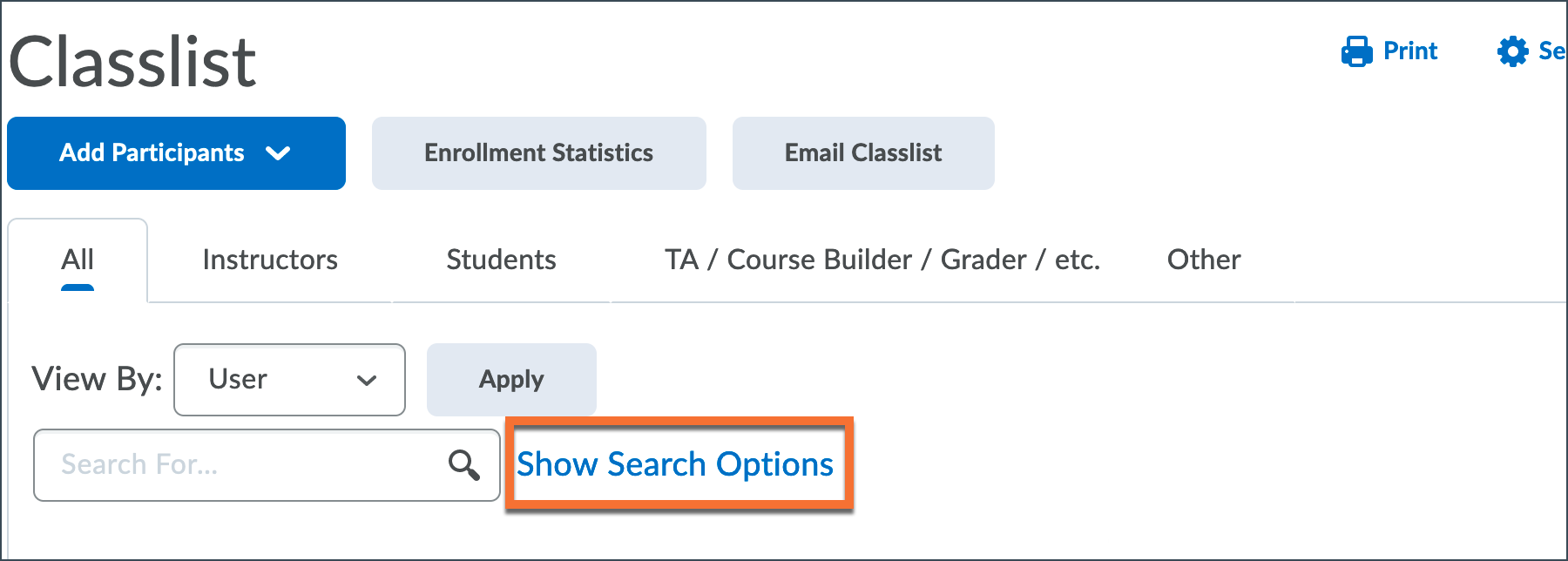
In the "Classlist" tool, click the "Show Search Options" link to view the various options that can be used to filter the list of users.
-
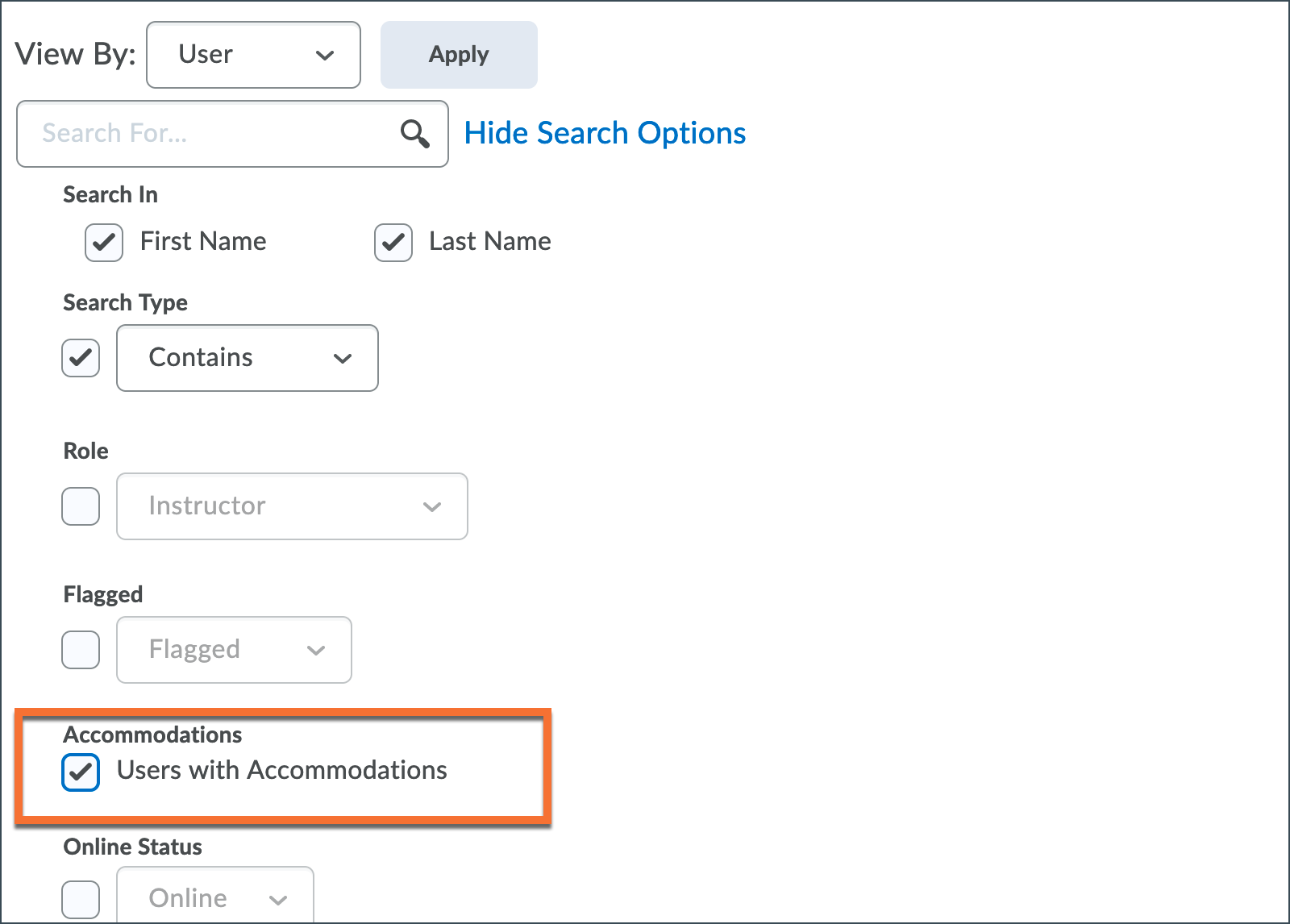
In the list of filtering options, locate and check the box to filter by "Users with accommodations".
Go to the top of the search options, and click the magnifying glass icon in the search field to run a new search.
The resulting list should only include learners with accommodations set in the Classlist.
Once accommodations have been set, a visual cue will appear in various tools to make it easy to spot.
At this time, an accommodations icon appears next to the learners' names in the Classlist, Progress and in the Special Access list of a Quiz.
Please note that this only indicates those with "Accommodations" set, and does not take into account learners with "Special Access" set in individual assessments.
Classlist
The "Classlist" tool displays a small icon next to the names of learners who have accommodations set in the classlist.
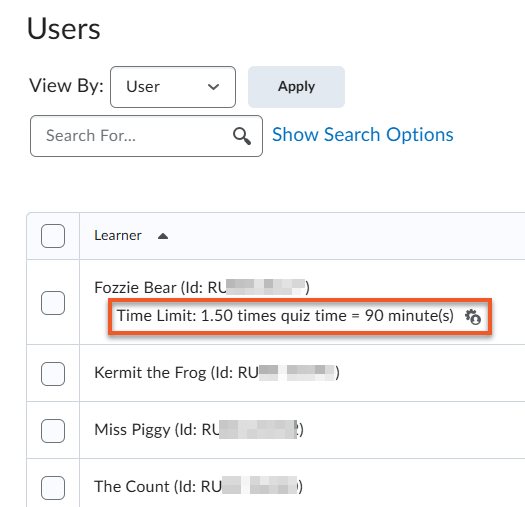
Quiz - Special Access
When setting "Special Access" on a specific quiz, the list of students in the Special Access interface will not only show an icon to indicate that accommodations have been set in the classlist, but will also include the details of the accommodation.
Note that you may apply Special Access for students who already have accommodations - and the Special Access setting will override the accommodation.
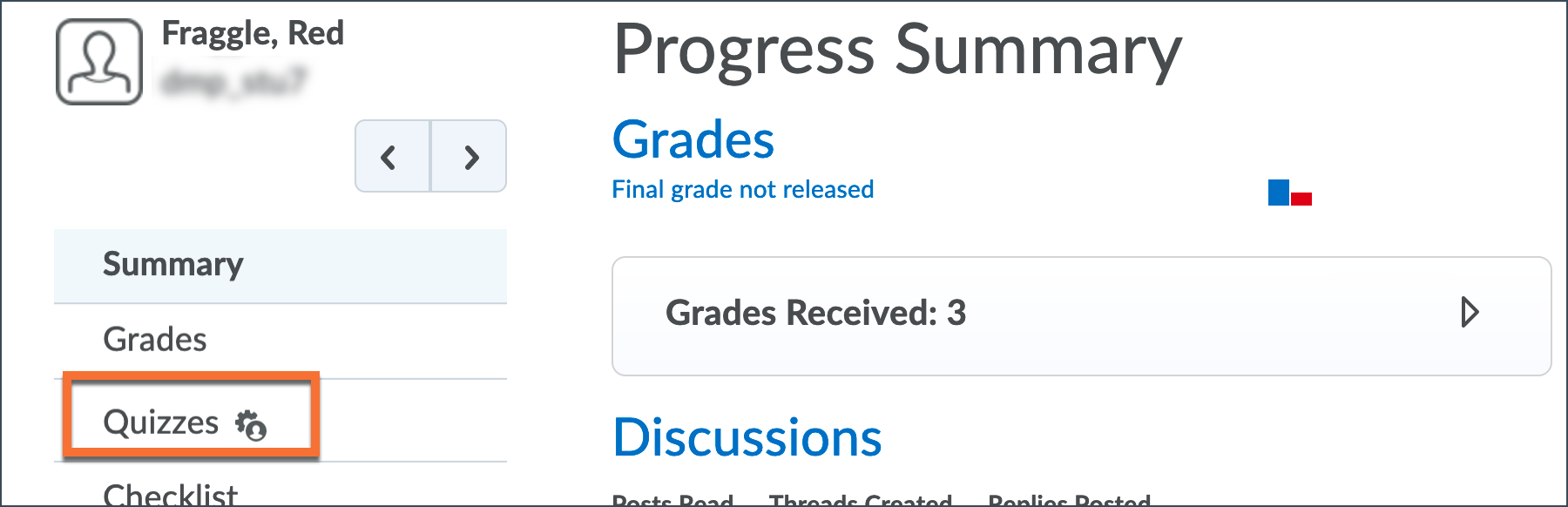
Progress
When viewing a learner's Progress Summary in the "Progress" tool, a small icon will appear next to the Quizzes heading in the sidebar, if the learner has accommodations set in the classlist.
Special Access (assessment-specific setting)
"Special access" is set on an individual assessment, and will provide the learner with an alternate set of release settings for that assessment only.
For example, a learner may be allowed to complete a quiz on a different date from the rest of the class. This would be set in the "Special Access" settings for that specific quiz.
"Special Access" is currently available on both quizzes and assignments.