Gmail Guide
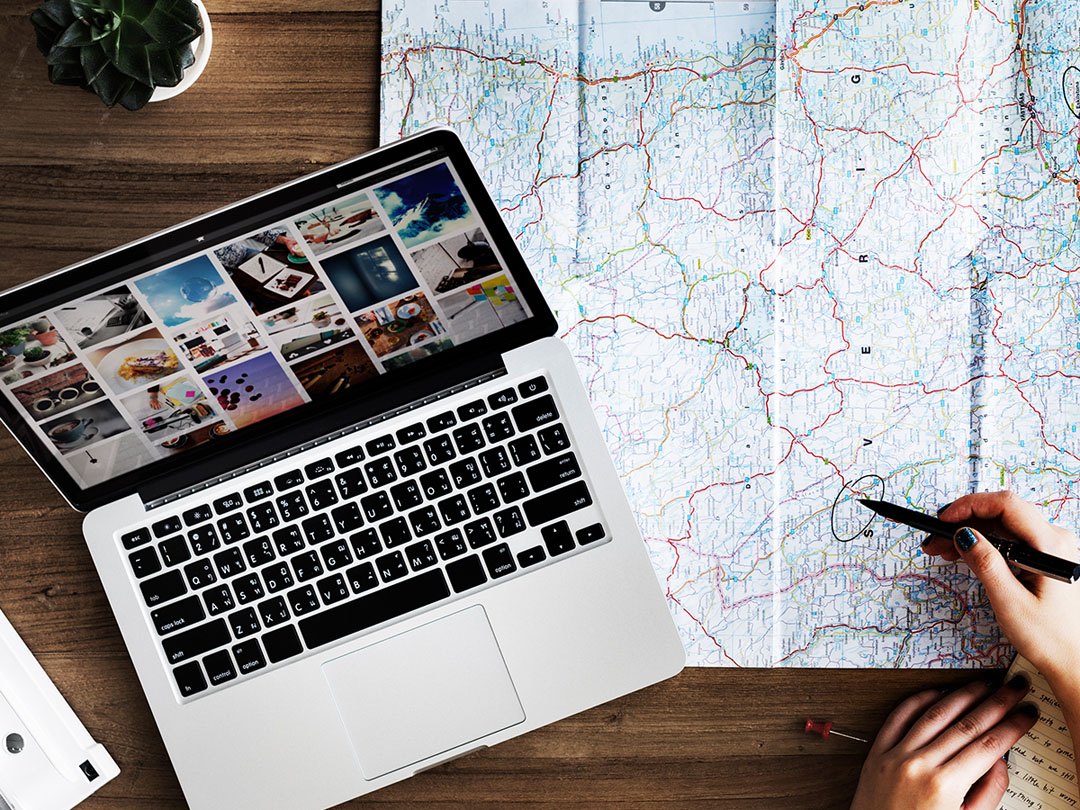
- Go to my.torontomu.ca (opens in new window) in any web browser.
- Click the button, Log in to my.torontomu. You will be prompted by TMU's Central Authentication Service (CAS) to log in with your TMU credentials.
- Select the Apps tab and select the application you wish to use.
If you’d like to become familiar with Gmail’s features, check out Google’s comprehensive guide on what you can do with Gmail (external link) .
Gmail can be optimized for handling mail on behalf of someone else. To learn how, check out Google’s top 20 ways to use Google Workspace for administrative assistants (external link) .
If you’re using Gmail for a department or generic account, you can find more information on how to manage it, including delegating access on the Generic Accounts page.

Enable Gmail’s keyboard shortcuts with the following steps:
- Click the gear icon in the upper-right corner of the Gmail window and select Settings.
- Scroll down to the Keyboard shortcuts section and click the radio button next to Keyboard shortcuts on.
- At the bottom of the page, click Save Changes.
To review the shortcuts available, press SHIFT + ? on your keyboard while on any Gmail mailbox or folder view.
To search for a specific message, use the search bar at the top of your Gmail window to type a word contained in the message. Maximize the search function with the following tips:
- Search for full words. For example, if you’re searching for “benefits”, your results won't include “benefit” or “benef”.
- Search does not recognize special search characters such as square brackets, parentheses, currency symbols, the ampersand, pound sign or asterisk.
- By default, Search doesn't include results from your Trash or Spam folders. However, if you do have matches in those folders, Gmail will note at the bottom of the page that Some messages in Trash or Spam match your search. If this is the case, click View messages to review your matches.
Find tips on using search operators to filter search results (external link) .

To reply to or forward a single message:
- Open the conversation and expand the individual message.
- In the drop-down menu at the top-right corner of the message, click Reply or Forward.
To edit the subject line in a message you’re responding to or forwarding:
- Open or expand the individual message.
- Click the More icon in the top-right corner of the message and select either Reply or Forward.
- On the left-hand side of the To field, click the drop-down menu and select Edit subject.
To delete one or more messages in a conversation:
- Open the conversation and expand the individual message.
- In the drop-menu at the top-right corner of the message, click Delete this message.
If your browser is set up to display pop-ups in a new window, you can choose to open messages you’re reading or composing in a separate window.
In a message you’ve received:
- Find the In new window icon in a message option in the top-right corner of the message.
- On your keyboard, hold down the Shift key and click the In new window icon to open the message in a new window.
In a message you’re composing:
- Find the Full-screen icon.
- On your keyboard, hold down the Shift key + click the Full-screen icon to open the message in a new window.
In any messages you're composing, you can run the spell-check by clicking the more options button in the bottom-right corner followed by Check spelling. Misspelled words will be highlighted and you can click on them to review suggested corrections.
Gmail offers Smart Compose feature, which provides suggestions to autocomplete the text you are writing. The suggestions are powered by machine learning and can predict the text you may be trying to write.
When composing an email, suggestion will appear in lighter text as you type. To accept the suggestion, press the Tab key on your keyboard. More information on Smart Compose can be found on Google Gmail support (external link, opens in new window) page.
If you’ll be away and not checking email, you can set up an out of office or vacation reply via your computer, Android or iOS device (external link) .
Be default, Gmail groups together any emails belonging to the same thread or conversation. To separate messages into individual messages:
- Click the gear icon in the upper-right corner of the Gmail window and select Settings.
- Scroll down to the Conversation view section and click the radio button next to Conversation view off.
- At the bottom of the page, click Save Changes.
To mark messages as unread from your Inbox or any other folder view:
- Select the box next to the messages you’d like to mark.
- Click the Mark as unread icon at the top of your mailbox.
Gmail allows you to undo a message send for between 5 and 30 seconds after you click send. To enable this feature:
- Click the gear icon in the upper-right corner of the Gmail window and select Settings.
- Scroll down to the Undo send section and choose the send cancellation period of your choice.
- At the bottom of the page, click Save Changes.
Each time you send a message, you’ll find an option to undo the send in a status bar on the bottom-left corner of your screen.
Gmail allows you to schedule emails to be sent at a specified date and time.
- Compose your email message in Gmail email dialogue
- Click on the drop-down menu on Send button
- Select Schedule send
- Choose a suggested time or specify date and time
If you ever need to change the message or cancel the delivery of scheduled email, you can find the email in Scheduled folder/label on the left panel in Gmail (may need to click on More to expan the all folders/labels). More information on Schedule send can be found at Google Gmail support (external link, opens in new window) .

To move messages out of the Trash folder:
- Select the box next to the message you’d like to move.
- Click the Move to icon at the top of your mailbox and select the folder you’d like the message to appear in.
If someone replies to a message you archived or deleted, the conversation it’s part of will reappear in your inbox. If the message has already been permanently deleted from the Trash, you'll see an option at the bottom of the message to view the deleted messages in the conversation.
When you send mail to any mailing list you own or are subscribed to, Gmail automatically skips your Inbox and archives the message to prevent clutter. The message will appear in your Inbox only when someone responds to it or if there’s an error delivering the message.
To view your message, you can find it in the Sent Mail or All Mail folders.
Downloading emails as .EML files can be useful when there is a need to archive emails to a local computer.
- Open an email you wish to download
- Click More icon on top right of the email message
- Select Download message option
Once the email has been downloaded as an .EML file, it can be opened with any email client on your computer.

Gmail has a "labels" feature that functions similarly to folders in other email clients such as Apple Mail, Microsoft Outlook and Mozilla Thunderbird. Gmail’s labels lend much flexibility as you can apply multiple labels to categorize a single message and also nest labels within each other.
Here are a few particulars about how labels work compared to folders in email clients
- When messages are placed in more than one folder in Outlook or Thunderbird, a copy of the message is placed in each folder.
- However, in Gmail, labels are applied to a single copy of a message.
- This means a message only exists in one location but can have multiple labels applied to it rather than existing in multiple folders.
- By default, Gmail applies the Inbox label to all incoming mail. Likewise, the Sent label is applied to all mail sent by you.
To view all your messages in Gmail regardless of the label applied to it, you can click the All Mail option listed beneath your labels list on the left-hand side of your Inbox.
Find more on how to create labels to organize Gmail (external link) . Or, for more of an explanation of how Microsoft Outlook compares to Gmail (external link) , visit the Google Workspace Learning Centre.
To apply multiple labels to a message from your inbox:
- Select the box next to the message you’d like to label.
- Click the Labels icon at the top of your mailbox.
- Select one or more labels and click the Apply button. If you do not have a label set up yet, you can click the Create new option at the bottom of the labels menu.
Deleting a label removes it from a message but does not delete the message itself. To remove a label:
- Select the box next to the message you’re removing labels from.
- Click the Labels icon at the top of your mailbox.
- Deselect the label(s) you’d like removed from the message and click the Apply button.

There are three ways you can attach a file:
- In most web browsers such as Chrome and Firefox, you can attach files by dragging and dropping a file on top of the message you’re composing.
- Alternatively, you can click the Attach files icon at the bottom of the message window and search local folders on your computer for your attachment.
- If you’re attaching a file from Google Drive, click the Insert files using Drive icon at the bottom of the message window to search your Google Drive for your attachment.
At the bottom of the file picker window, you can choose to send the file as a Drive link or attachment before clicking Insert. You will only be able to send a file as an attachment from your Google Drive if the file is a non-Google file.
To forward a file attachment you’ve received, you can:
- Open the message containing the attachment.
- Click the More icon in the top-right corner of the message and select Forward.
- If you wish, you can delete the original message content, leaving only the attachment at the bottom.
- Compose your new message and click Send.
Gmail does not allow you to send or receive file attachments more than 25 MB in size. To prevent viruses, it also does not accept file attachments that are executable files. Find more about file types blocked in Gmail (external link) .
.png)