Gmail Help Centre
Gmail is a web-based email service offered as part of Google Workspace at Toronto Metropolitan University. With TMU Gmail, you can:
- track down emails using powerful search options
- set up a schedule for a message to send automatically at a later time
- use labels to categorize and organize your emails
- view related emails in a conversation thread
Learn how to use Gmail with TMU’s Gmail Guide.
Using a mail client to access Gmail
.png)
Popular Questions
Google has recently implemented mail merge into Gmail. However, due to security concerns, TMU has disabled this feature.
As an alternative, CCS has in-house mail merge tools available in Google Sheets template gallery. You may find these options more helpful than Gmail’s mail merge feature as TMU’s templates allow you to include external email addresses in your email list.
To find TMU’s in-house mail merge templates:
- Create a new Google Sheets file.
- Click the File menu.
- Highlight New, which will then allow you to click an option called From template gallery.
- In the template gallery window, scroll to the Letters section and choose either the Advanced Mail Merge 2.0 option or the Simple Mail Merge (with first/last name and email) option.
- After making your selection, instructions for use will be available upon opening the template.
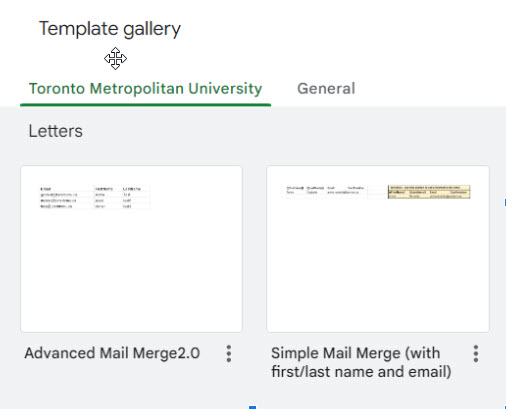
If you’d like to use a mail client for TMU Gmail, visit our page on how to set up Microsoft Outlook, Apple Mail and Mozilla Thunderbird.
Alternatively, you can also have all your TMU Gmail messages automatically forward to another email address. Find more on how you can forward TMU Gmail.
Gmail’s Spam folder is a mandatory part of all Gmail mailboxes. It cannot be disabled and should be checked periodically for misfiled messages that are not Spam. Messages remain in the Spam folder for 30 days
If you’re finding specific messages are being sorted as Spam when they should not be, here are three things you can do to reduce the likelihood of this happening:
- Mark the message as “not spam”. To do this, select the checkbox beside the message and click the Not Spambutton at the top of your mailbox. Similar messages will have a lower chance of being flagged as Spam in the future.
- Add legitimate senders to your Google Contacts. To do this, open an email and hover over the sender’s email address. A small window will appear, allowing you to click an Add to contacts link.
- Create a filter for messages from a specific email address. To do this:
1. Select the checkbox beside a message from the sender.
2. Click the More icon in the top-right corner of the message and select Filter messages like these.
3. Verify the "From" field contains the appropriate sender address. If so, click the Create filter button.
4. Select the box next to the option to Never send it to Spam and click the Create filter button.
Please see the following instructions, to export your TMU Google Workspace content to your local computer or to an external Gmail account.
If you’re using Gmail for a department or generic account, you can find more information on how to manage it, including delegating access on the Generic Accounts page.
When someone shares a Google Drive file with you, the email notification you receive will sometimes end up under the "Promotions" tab in Gmail instead of going to your primary inbox. This default setting from Google is intended to keep your primary inbox predominantly for messages from your known contacts.
To have Google Drive notifications delivered to your primary inbox, one possible workaround is to change the default Gmail inbox view. This will force promotion emails into your primary inbox.
- Go to Gmail settings > Configure inbox
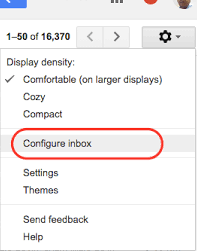
- Unselect or check-off the Promotions tab
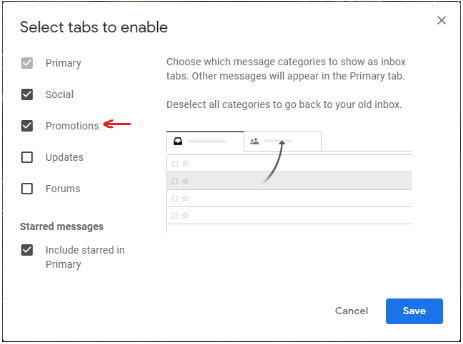
.png)