How to Enrol
This tutorial is for undergraduate and graduate students.
For Continuing Education student tutorials, please refer to the Continuing Education Academics page.
Start by navigating through the Student Center tile and clicking the Shopping Cart quick-link.
There are three different ways to search and enrol in classes and enrol in classes from the Shopping Cart:
- Option 1: Use My Classes Offered search functionality and Visual Schedule Builder (VSB) to build your optimal class schedule (Recommended option for undergraduate students)
- Option 2: Enrol from My Classes Offered search functionality (recommended for undergraduate students to select courses during the course intention period)
- Option 3: Search for and enrol in a specific class (recommended for graduate students, Law students, and Chang School students)
Log in to your my.torontomu.ca (opens in new window) portal and select the MyServiceHub tab.
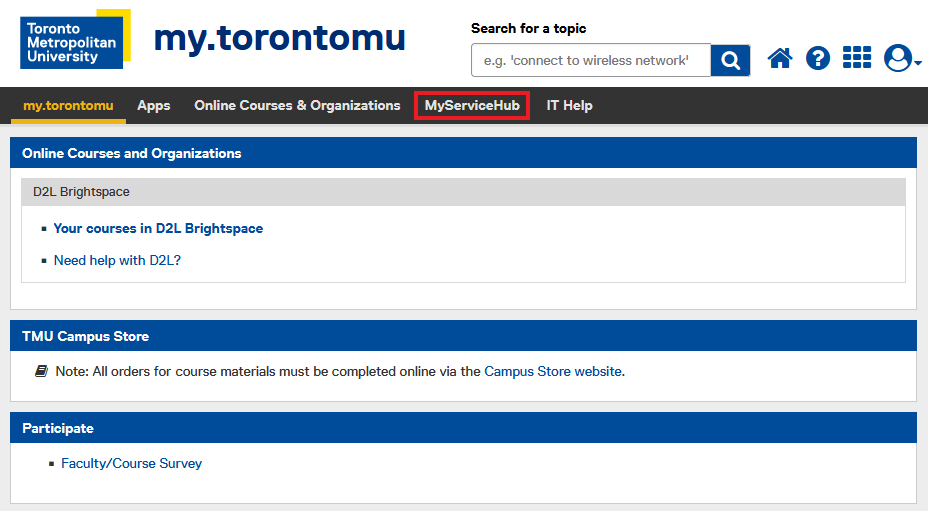
From your ‘Student Homepage’ in MyServiceHub select the Student Center tile to access your Shopping Cart.
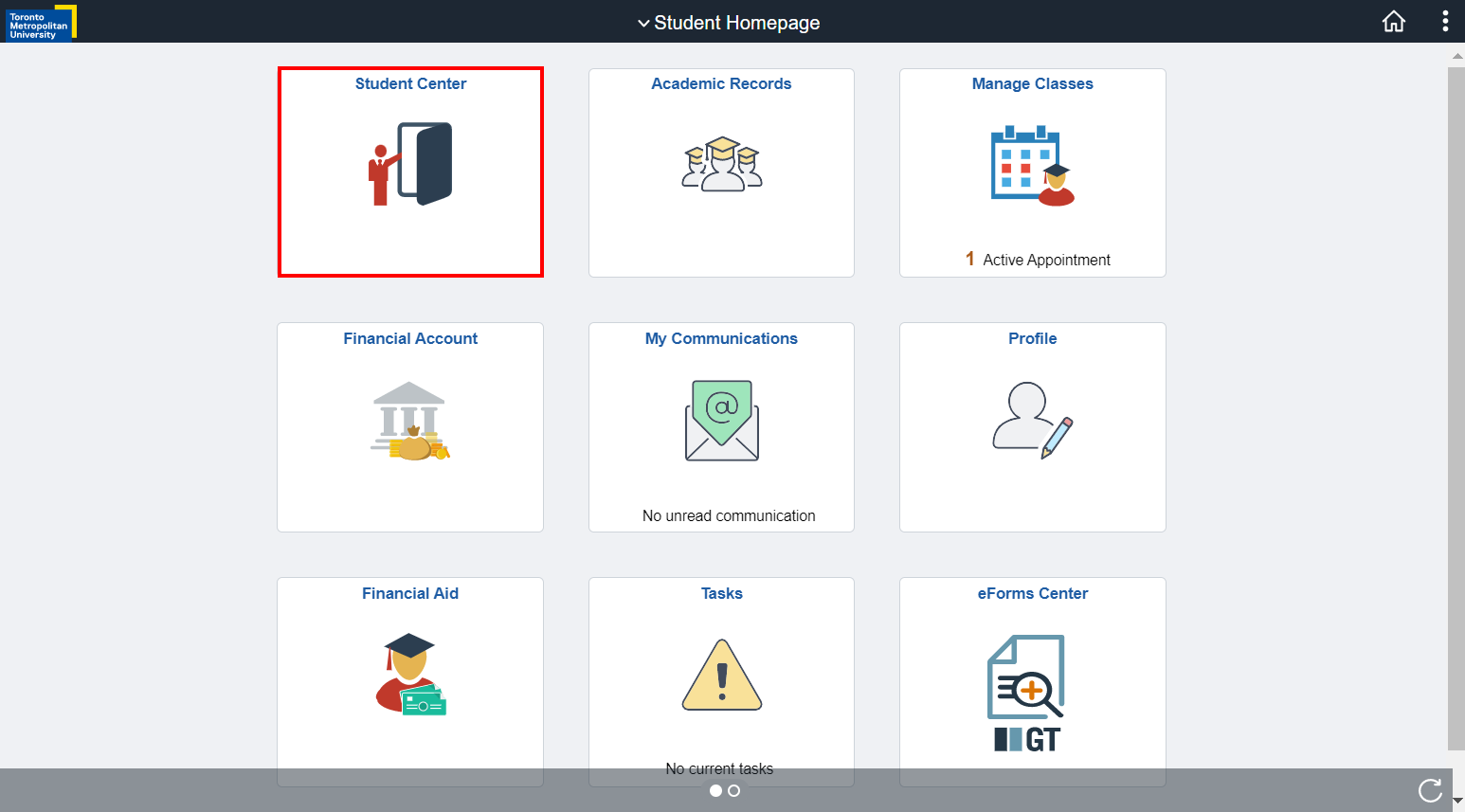
In your Student Center, click on the Shopping Cart quick-link.
Note: you can also access your Shopping Cart through the Manage Classes tile.
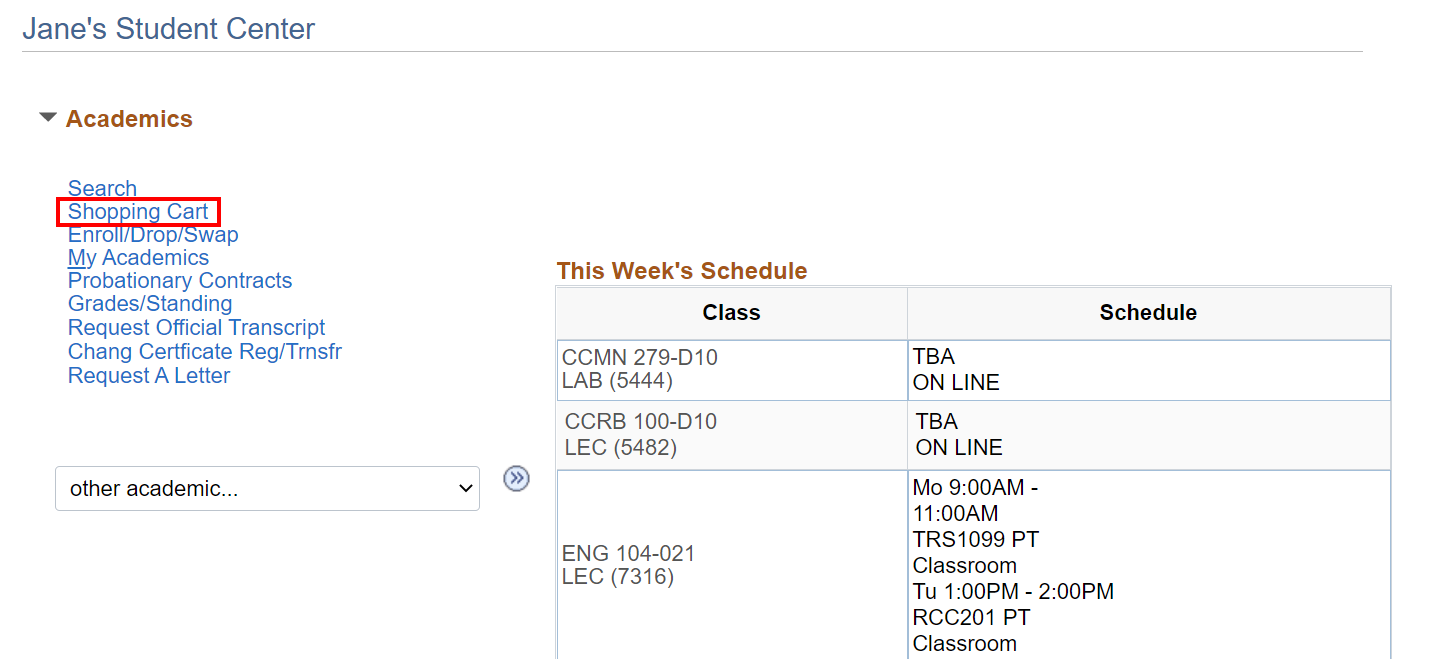
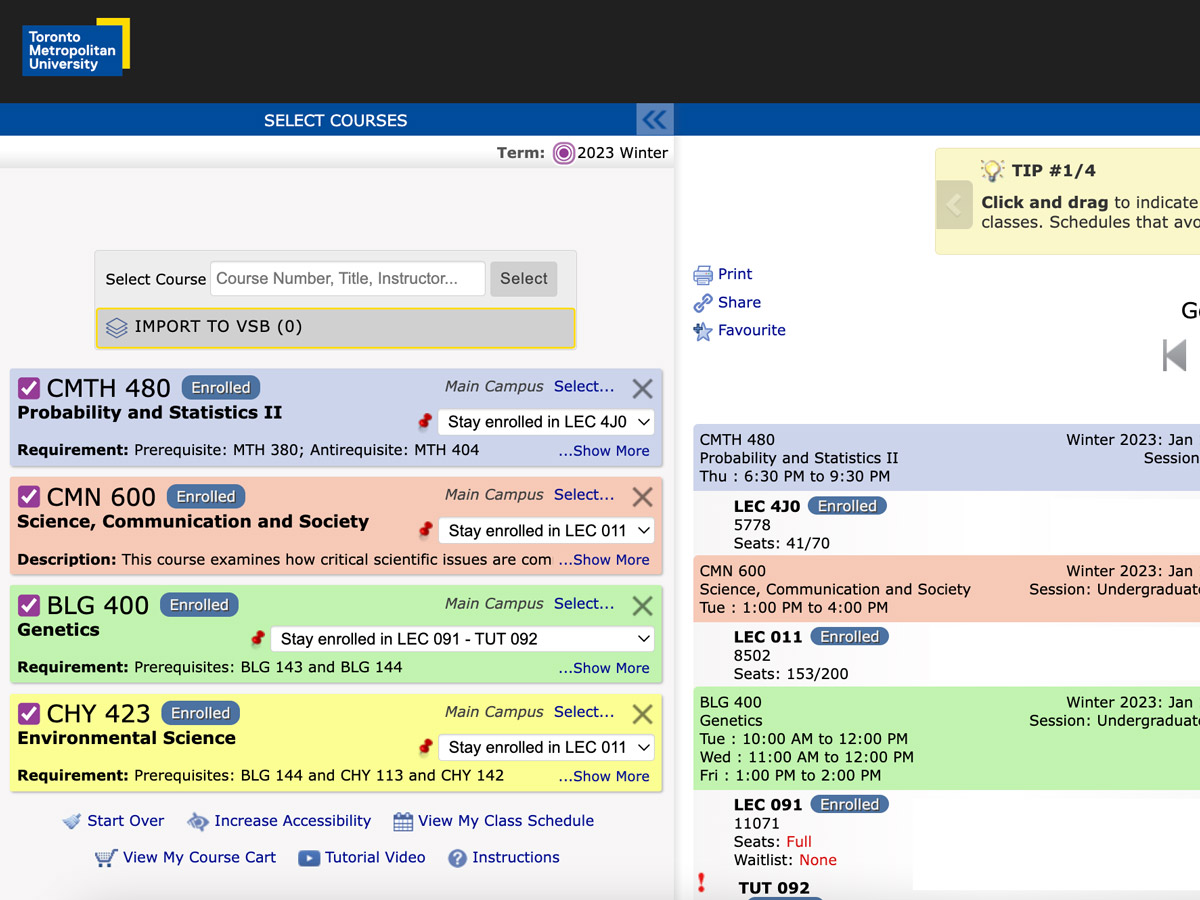
The Visual Schedule Builder (VSB) is an online self-service tool, available through MyServiceHub, that enables you to generate possible schedules based on your course choices.
Pin courses with preferred times, block time slots and drag and drop courses directly into your schedule. Then enrol into your entire schedule in one easy step!
The Enrol from My Classes Offered feature is the recommended option for Undergraduate students to select courses during the course intention period.
This feature allows you the ability to enrol using a filtered version of your Advisement Report that shows only courses you have completed, and classes that are offered to your program and plan in the term you are enrolling for.
-
In your Student Center, click on the Shopping Cart quick link.
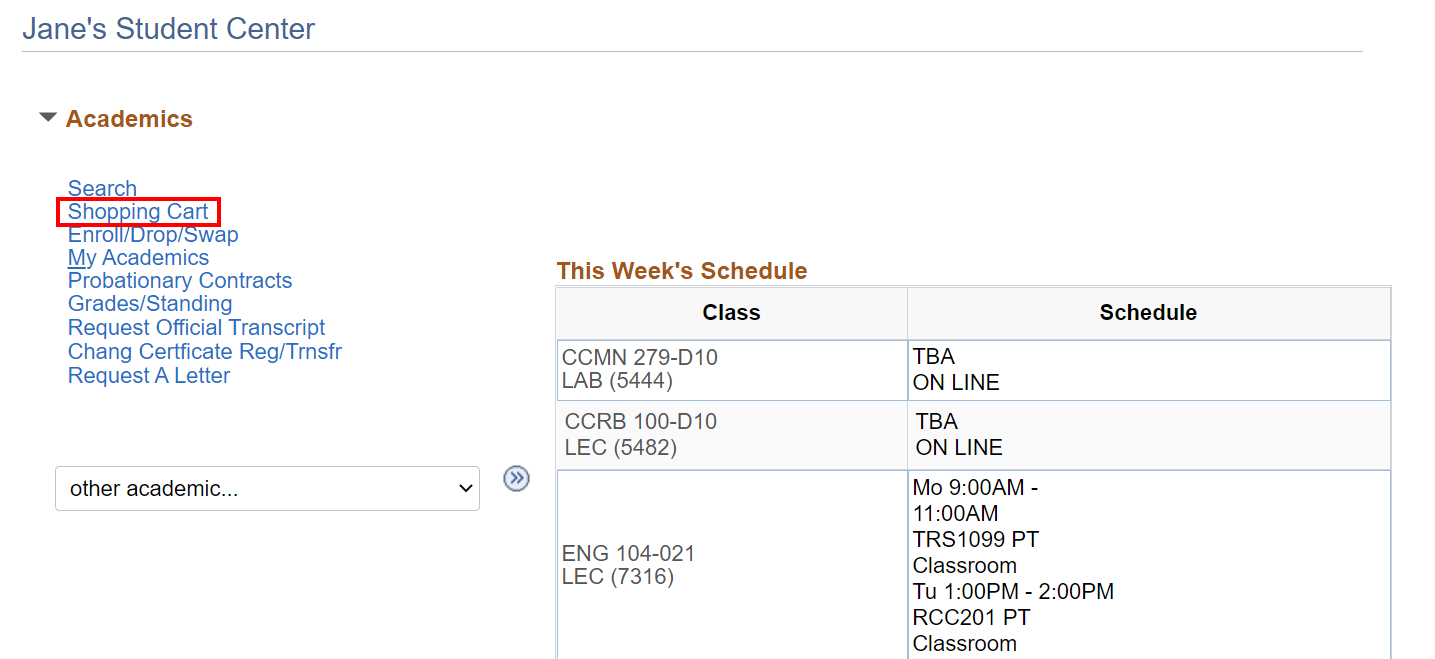
-
Select the Term and Academic Career. Then click Continue.
This shows the content of your Shopping Cart for the term you selected. You will use it to hold the classes that you are considering enrolling in as you build your class schedule.
- Your Shopping Cart may be empty or it may contain classes that you put into it before.
- You can add and delete classes from your cart and validate that they fit your schedule and/or that you meet the requisites at any time.
- Your current class schedule is shown at the bottom of this page.
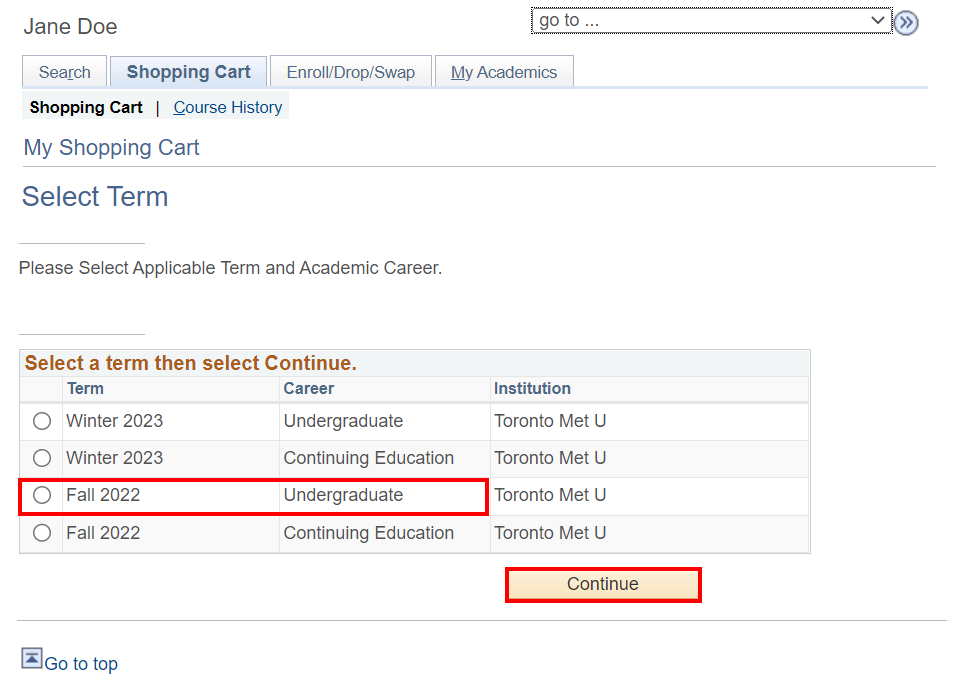
-
Click the button beside My Classes Offered. Click Search.
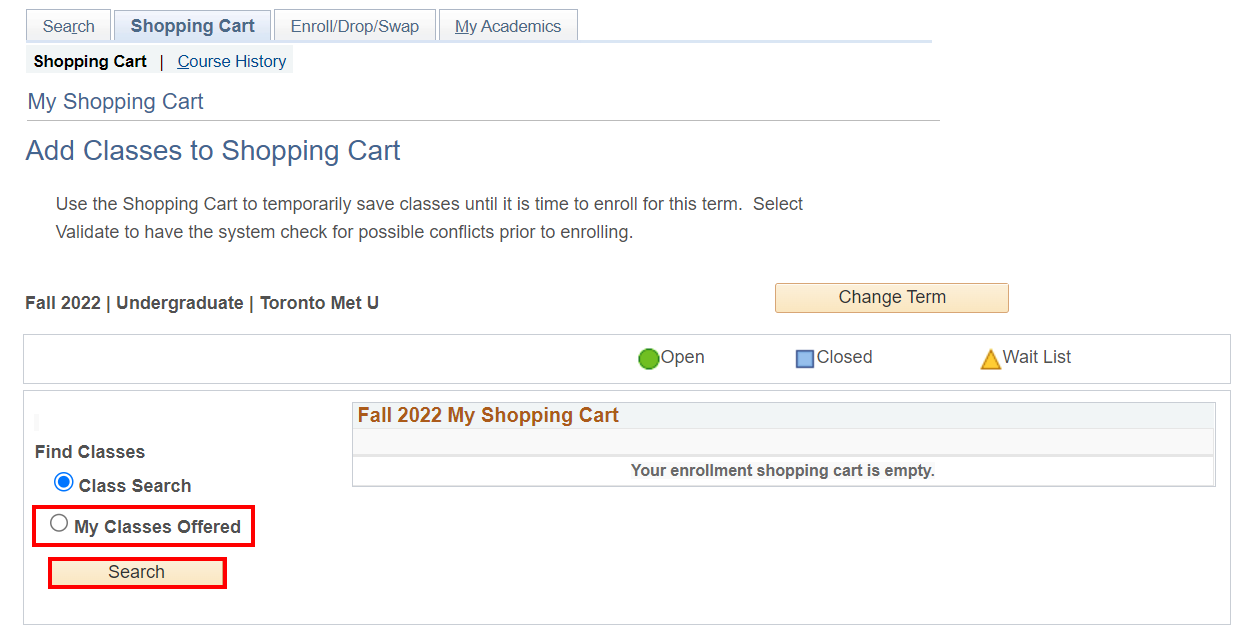
This is a filtered version of your Advisement Report that shows only courses you have completed and classes that are offered to your program and plan in the term you selected. Just like your Advisement Report, you can scroll down and see your ‘satisfied’ and ‘unsatisfied’ requirements and their status.
-
Scroll down to view the Required Courses offered for this term.
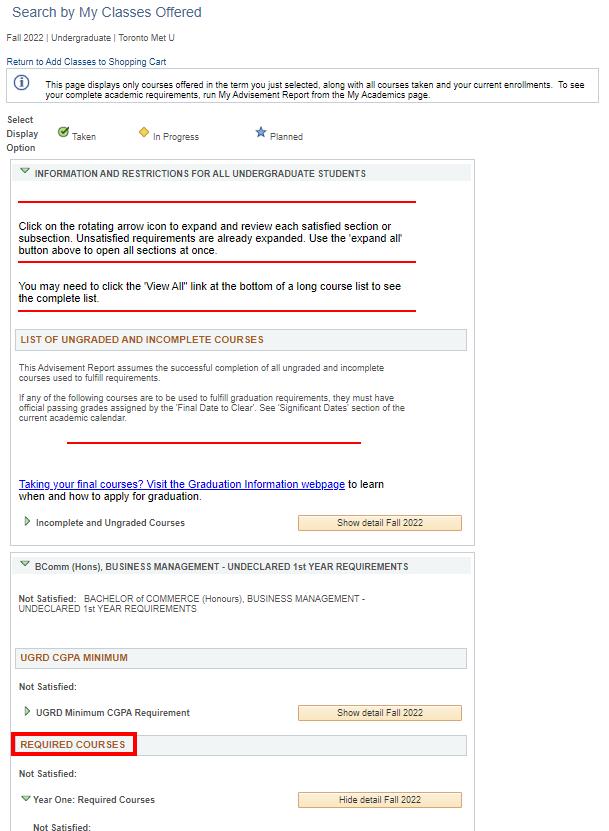
-
Click the arrow beside Required Courses for the applicable requirement.

-
This shows classes available to fulfill your ‘Not Satisfied’ requirements. From these, you can select a class to add to your Shopping Cart by clicking the course description.
If the course list is long, only the first part of it displays. To view the full list, click the View All link or click the new window icon to view the full list in a separate window.
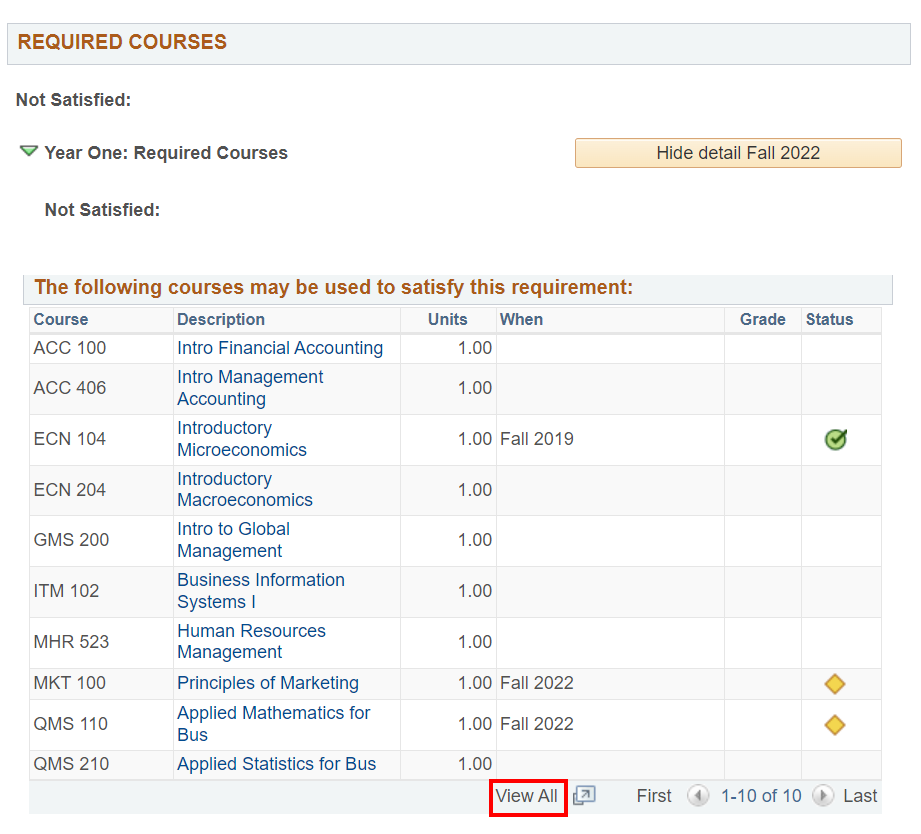
-
Click on the Description of the course you want to choose.
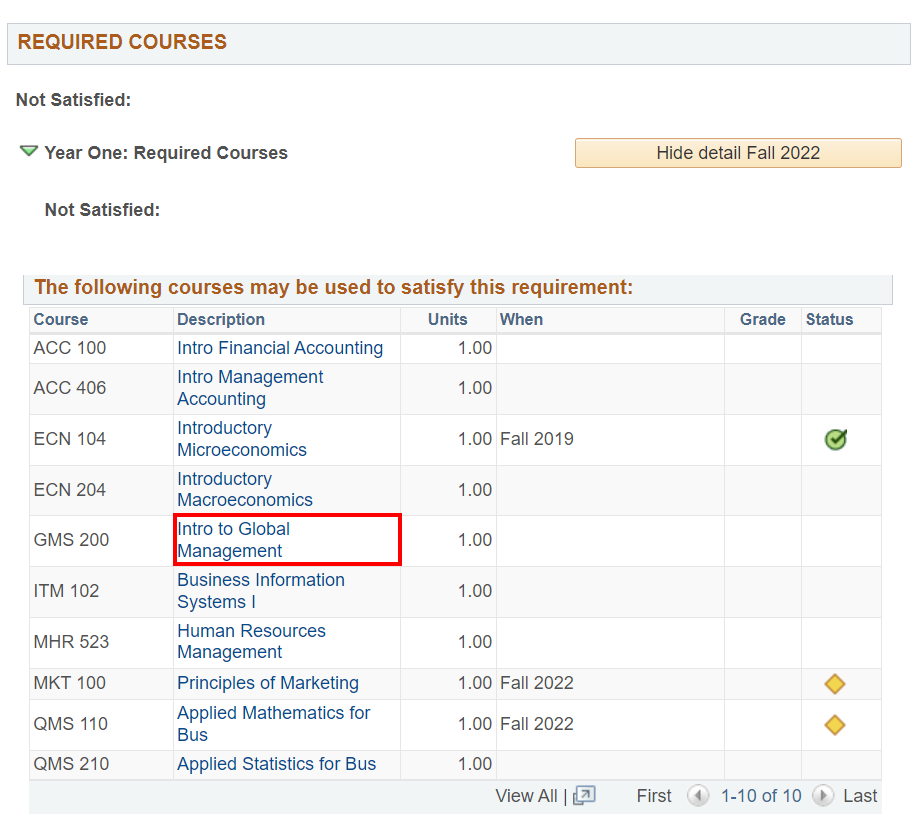
-
This will open the description of the course you have selected from the course catalogue including prerequisite requirements. It also displays the schedule of classes offered for the course in the term you have selected.
If the list of scheduled classes is long, only the first part of it displays. Click the View All link to see the complete list.
- Click Select beside the class you want to choose.
- Confirm that you have selected the correct class.
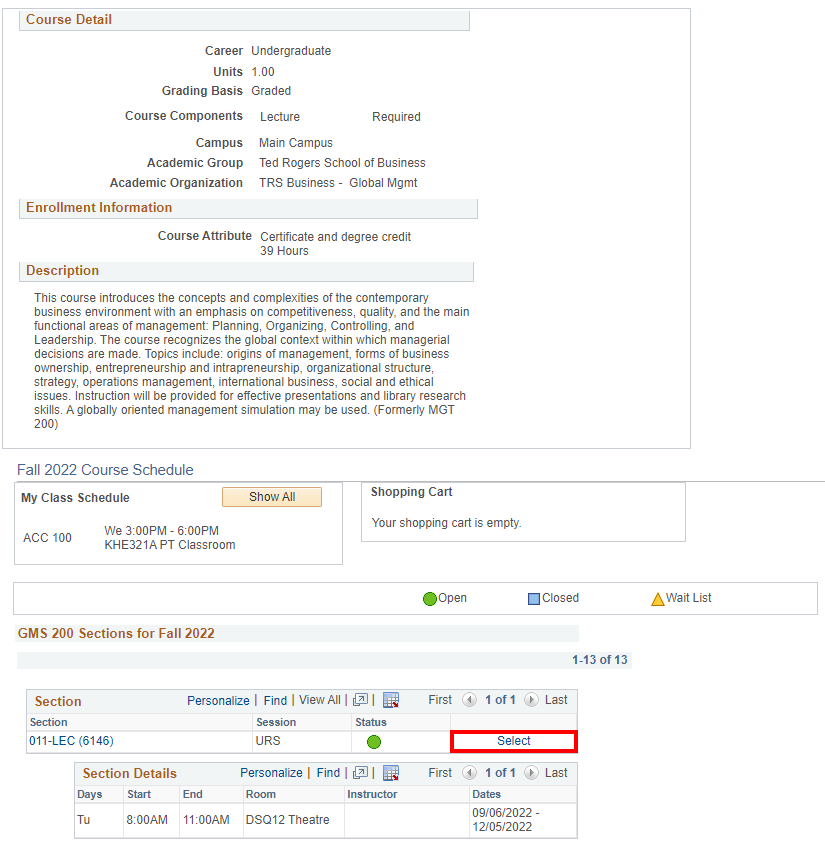
-
Click Next.
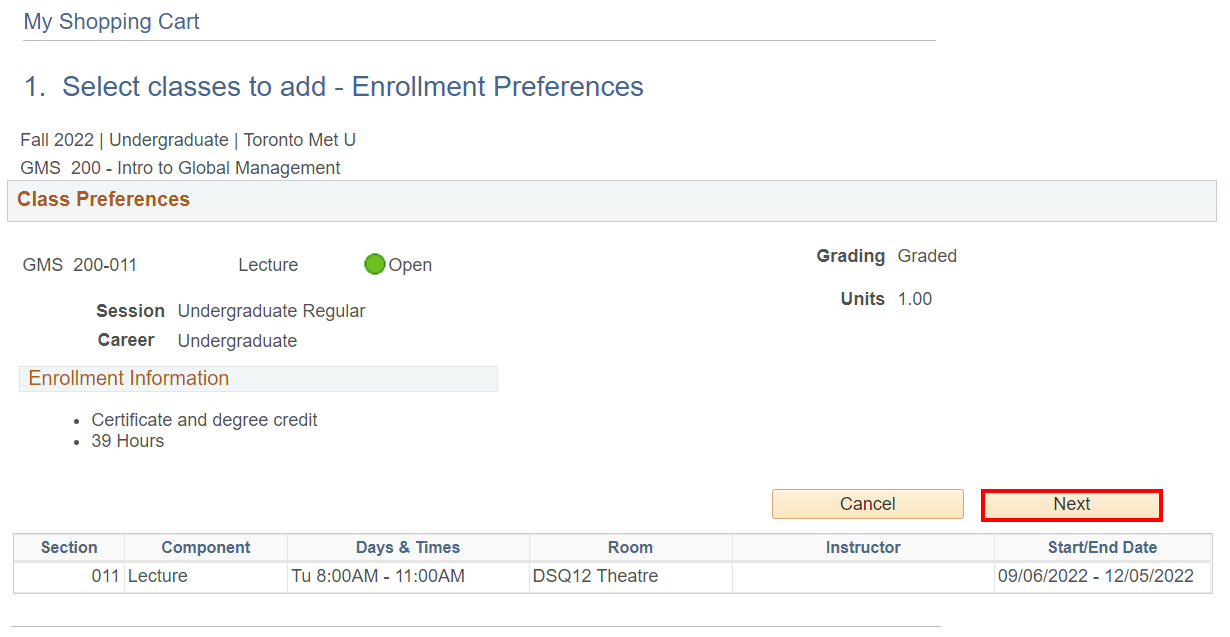
The class that you selected has been added to your Shopping Cart. You can continue to build your class schedule by searching for and adding more classes as described above.
When you have finished building your class schedule and your Shopping Cart contains all the classes you want to enrol in, you are ready to do a validation.
Validation is like a "test-drive" for enrolment. You can complete this step if you are selecting courses outside of your online enrolment appointment timeline.
Some of the things that validation checks are:
- Is there a seat available in the class?
- Does the class schedule conflict with another class that you have selected or one that you are already enrolled in?
- Have you met the requirements for the class?
- Is there a hold on your account?
If a class does not validate, you can delete it from your Shopping Cart and add another one. You continue this process until all your selected classes validate successfully.
Click the check-box beside the classes you want to validate. Click Validate.
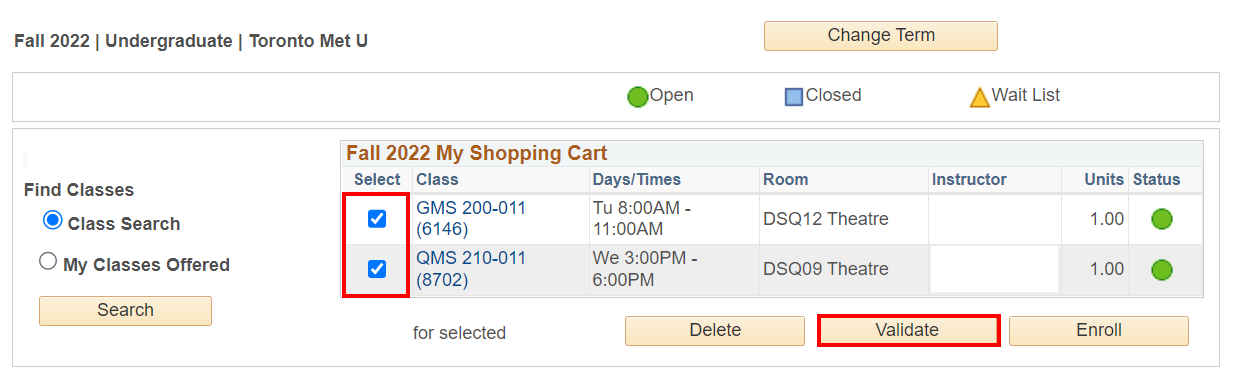
The selected classes are evaluated and a validation status for each class displays along with a message.
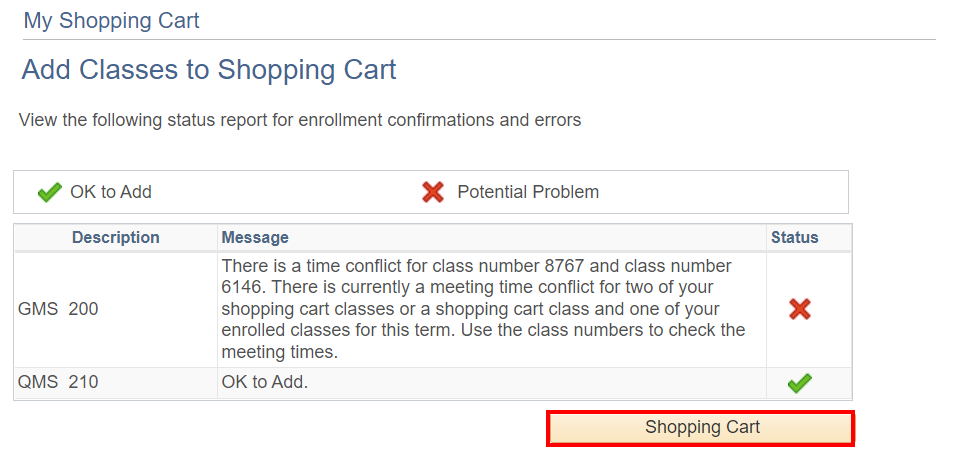
There are three types of messages that you might receive from validation:
Message Status OK to Add- You can enrol in the class with no problems
Warning - The class may be added
Error - A potential problem has been found that could stop you from enrolling in a class. If this occurs, you can select another class and try again or contact your program department
or
-
If you have a Hold on your academic record, this needs to be addressed before proceeding with any further enrolment.
Once you have finished building your class schedule and all your selected classes have been validated, you can proceed to enrol in them.
-
Click Shopping Cart.
- Click the checkboxes beside the classes you want to enrol in.
- Click Enroll.
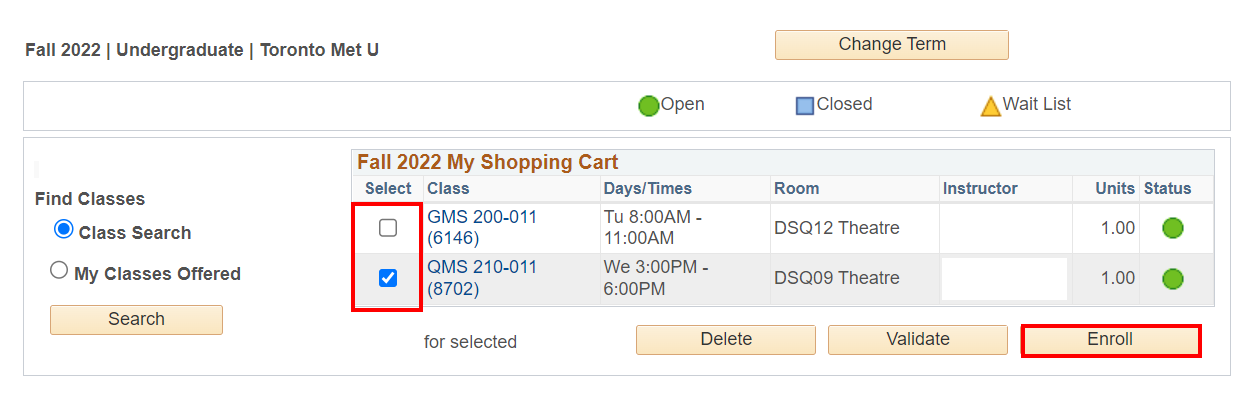
- Click the checkboxes beside the classes you want to enrol in.
-
Confirm that you have selected the correct classes for enrolment. Click Finish Enrolling.
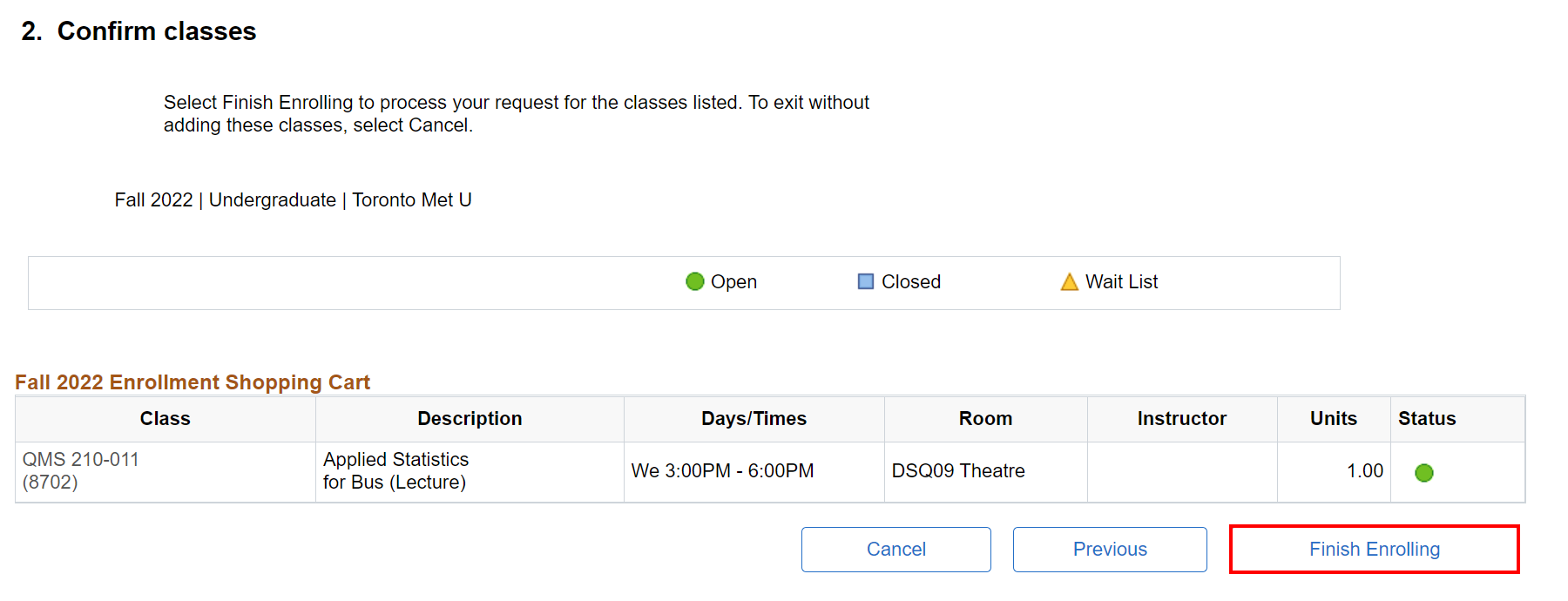
-
Your enrolment requests have been submitted and the results are shown in the Message column.
If there are other classes you wish to enrol in at this time, you can click the Add Another Class button.
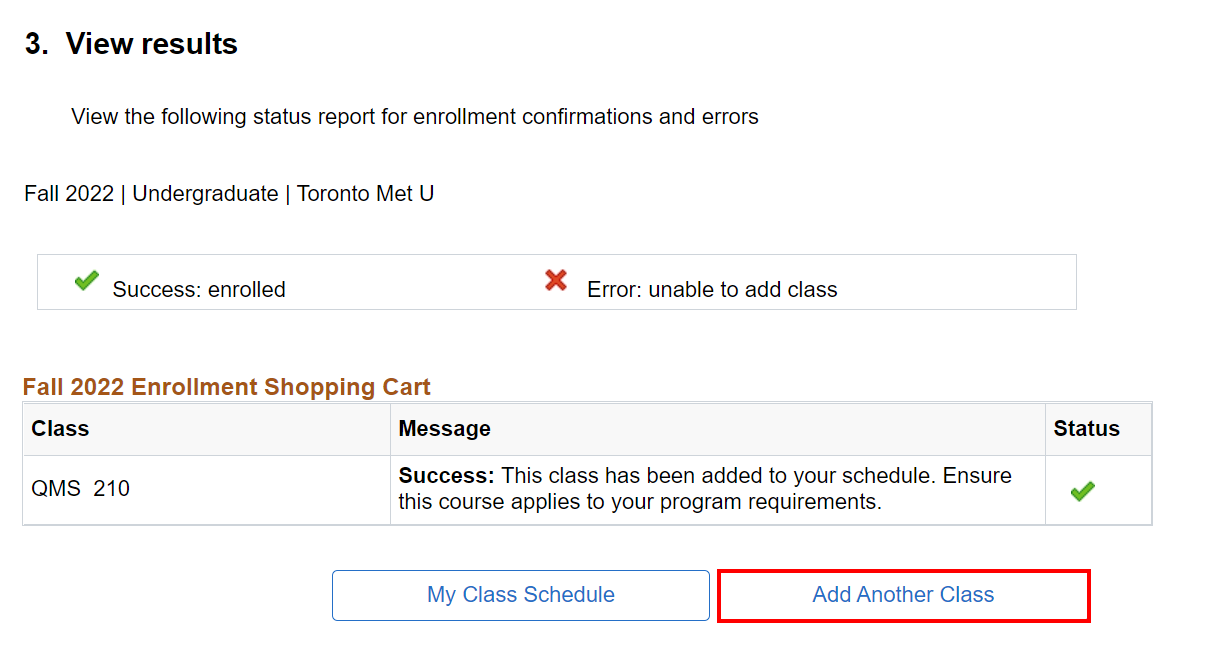
You should now view your Advisement Report and to confirm you are enrolled in the applicable classes. See the How to View My Advisement Report tutorial for details.
Note: Click the My Class Schedule button to see your class schedule.
You can enrol in classes by searching for a specific course and adding it to your Shopping Cart.
When you use the Shopping Cart to enrol in classes you take the following steps to build your class schedule:
- search for classes in the selected term
- add them to your Shopping Cart
- check that the course prerequisites and schedule fits your needs
- if a class does not fit your schedule or you have not met the requisites, select another class and continue
Once you have successfully planned your class schedule you can proceed to enrol in these classes.
-
In your Student Center, click on the Shopping Cart quick link.
Note: you can also access your Shopping Cart through the Manage Classes tile.
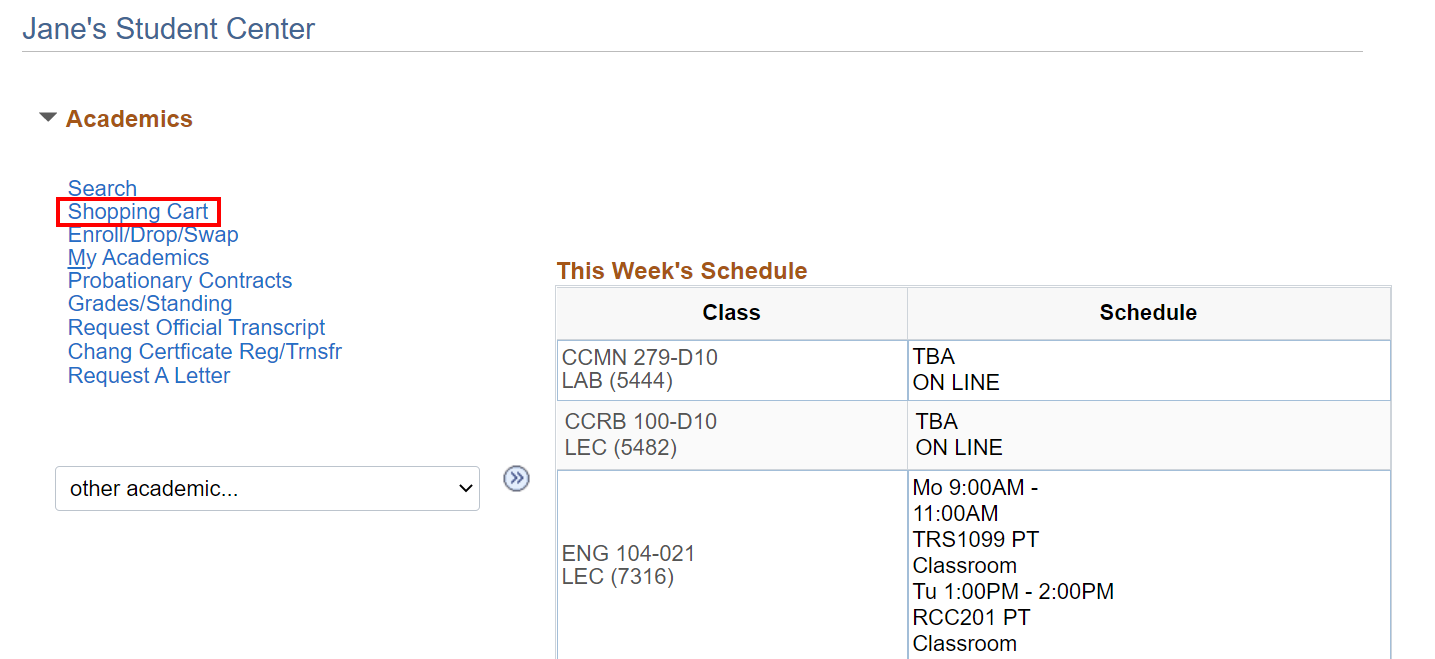
-
Select the Term and Academic Career and then click Continue.
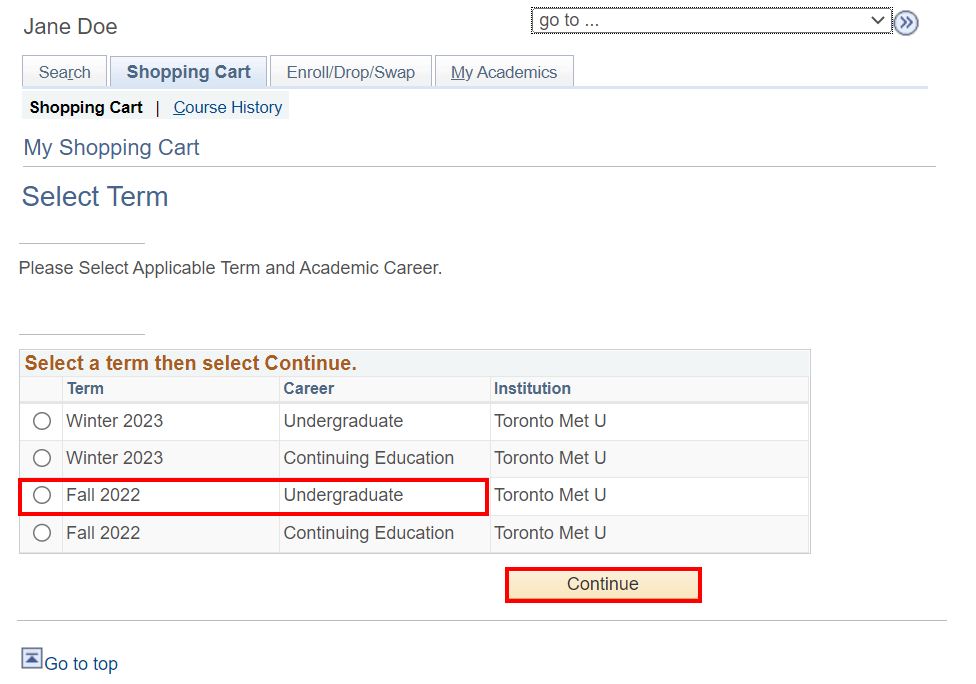
-
Select the classes to add using the Class Search function.
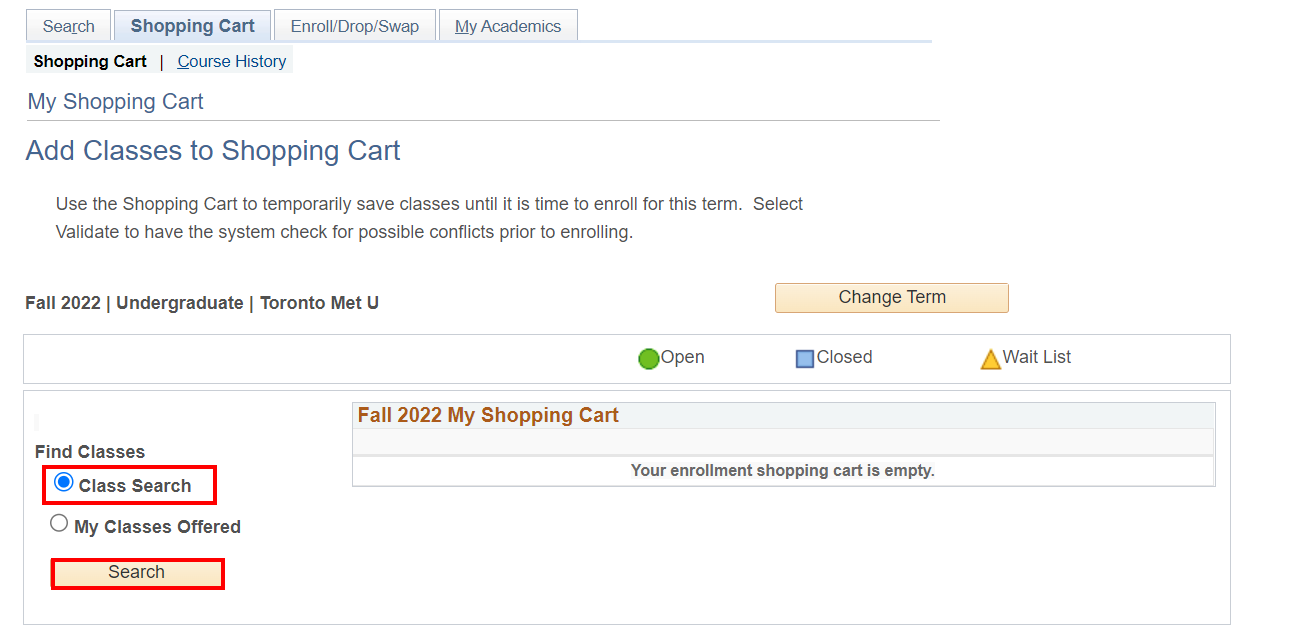
-
Enter the specific Subject and Course Number information and click Search.
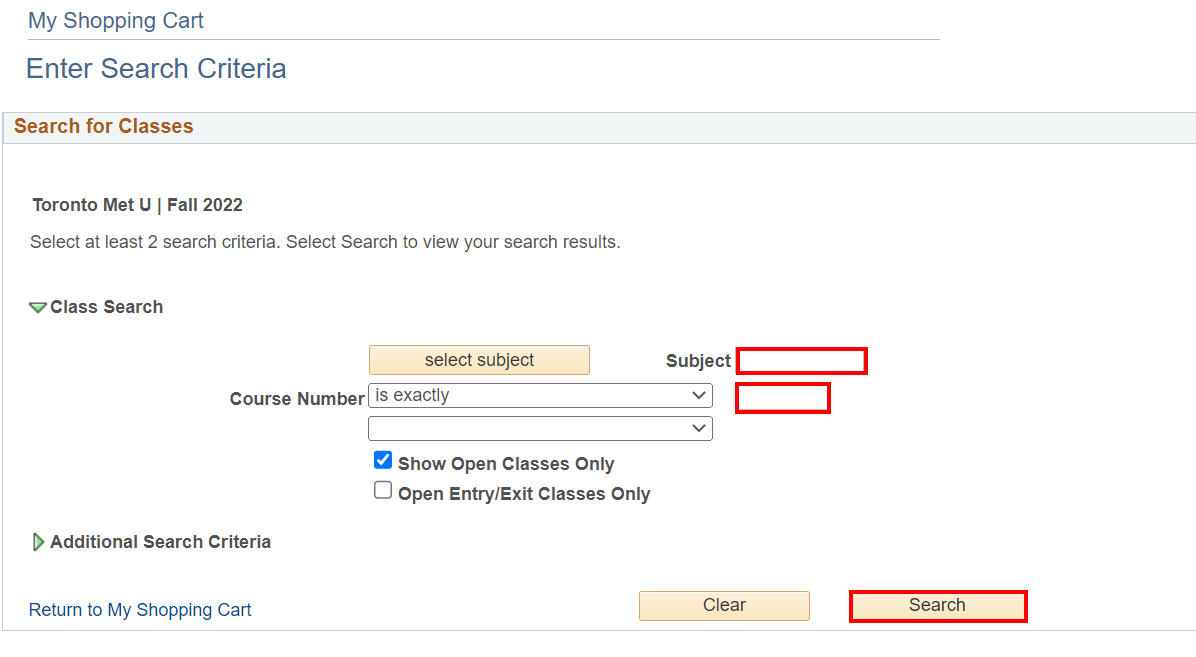
-
Select the section to enrol in.
-
Click Select next to the section that is open and best fits your optimal schedule.
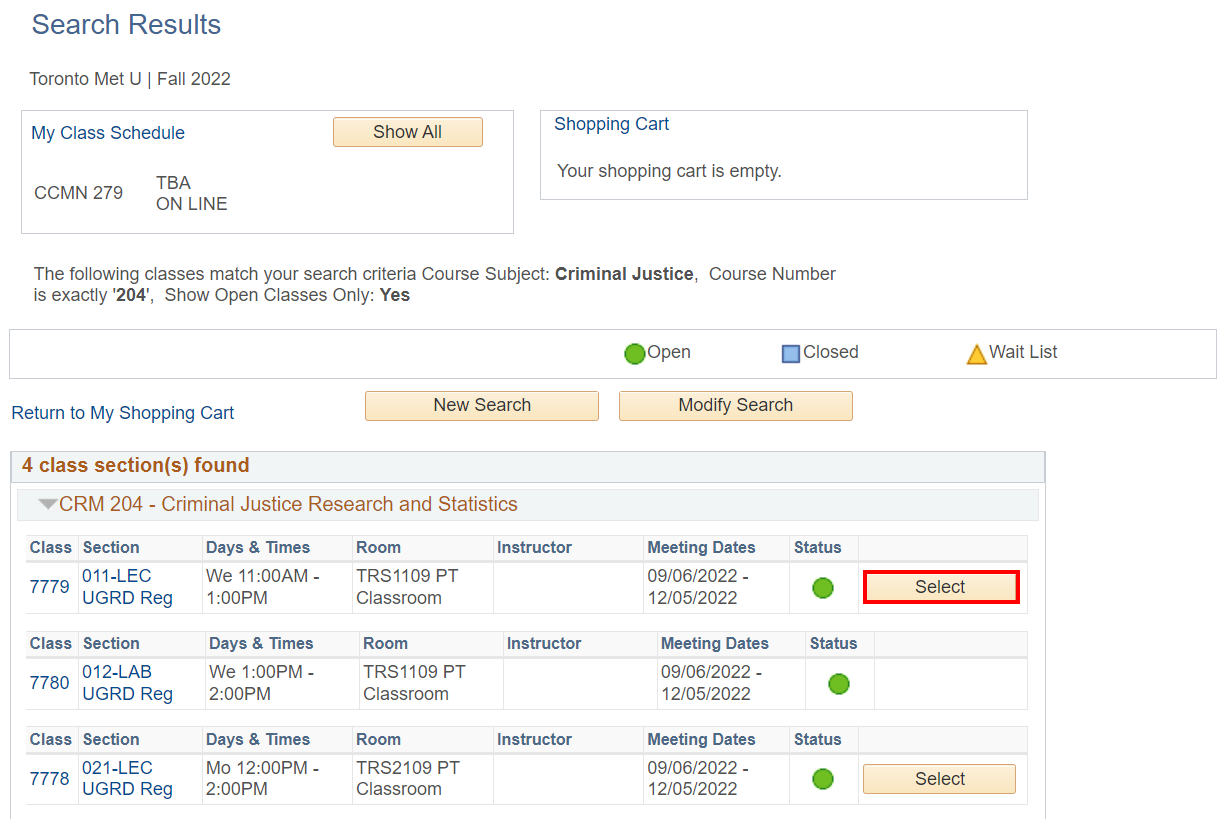
-
Note that if there is a laboratory component to your class, you will be prompted to select the related class section.
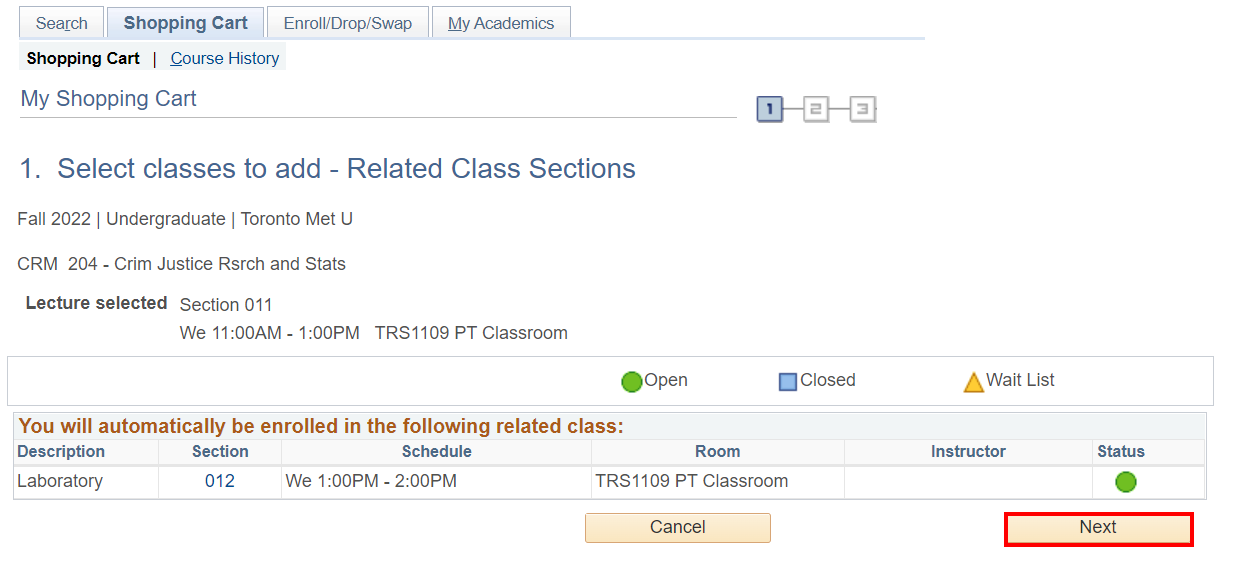
-
Once the course is selected, click ‘Next’ to add the course to your Shopping Cart.
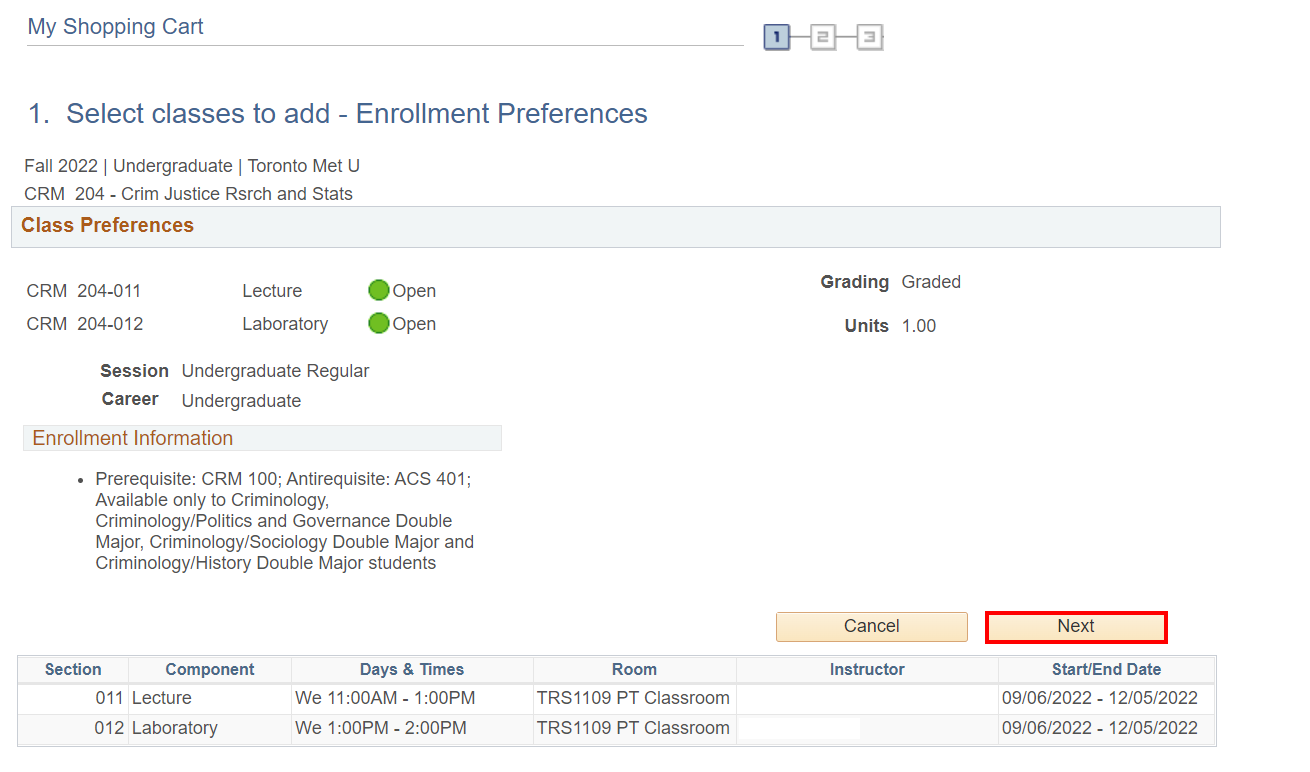
-
This shows the classes that are already in your Shopping Cart. Your current class schedule is shown at the bottom of this page. You can add more classes to the Shopping Cart by ensuring the Class Search button is selected and then clicking the Search button.
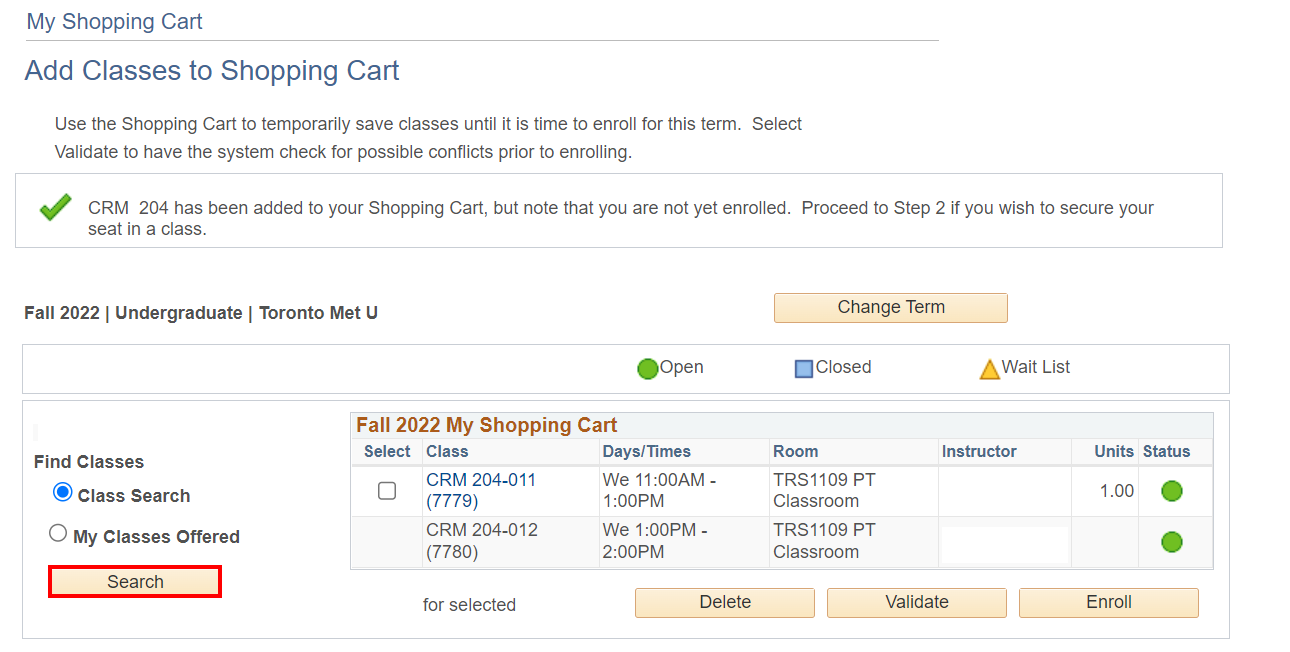
-
-
When your Shopping Cart has all the classes that you want to enrol in, you can try to enrol in them by clicking the Enroll button.
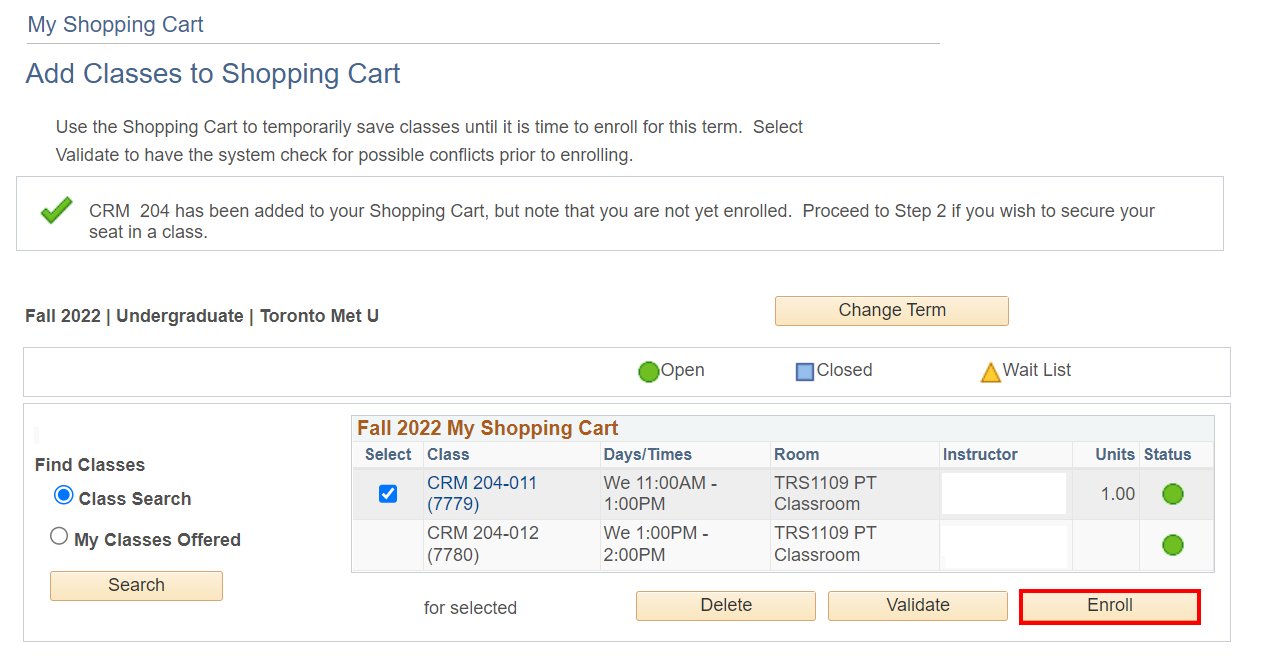
-
At this point, you must confirm that you have selected all the right classes for enrolment. To make changes, click the Previous button at the bottom of the page.
-
If there are no changes required, click Finish Enrolling.
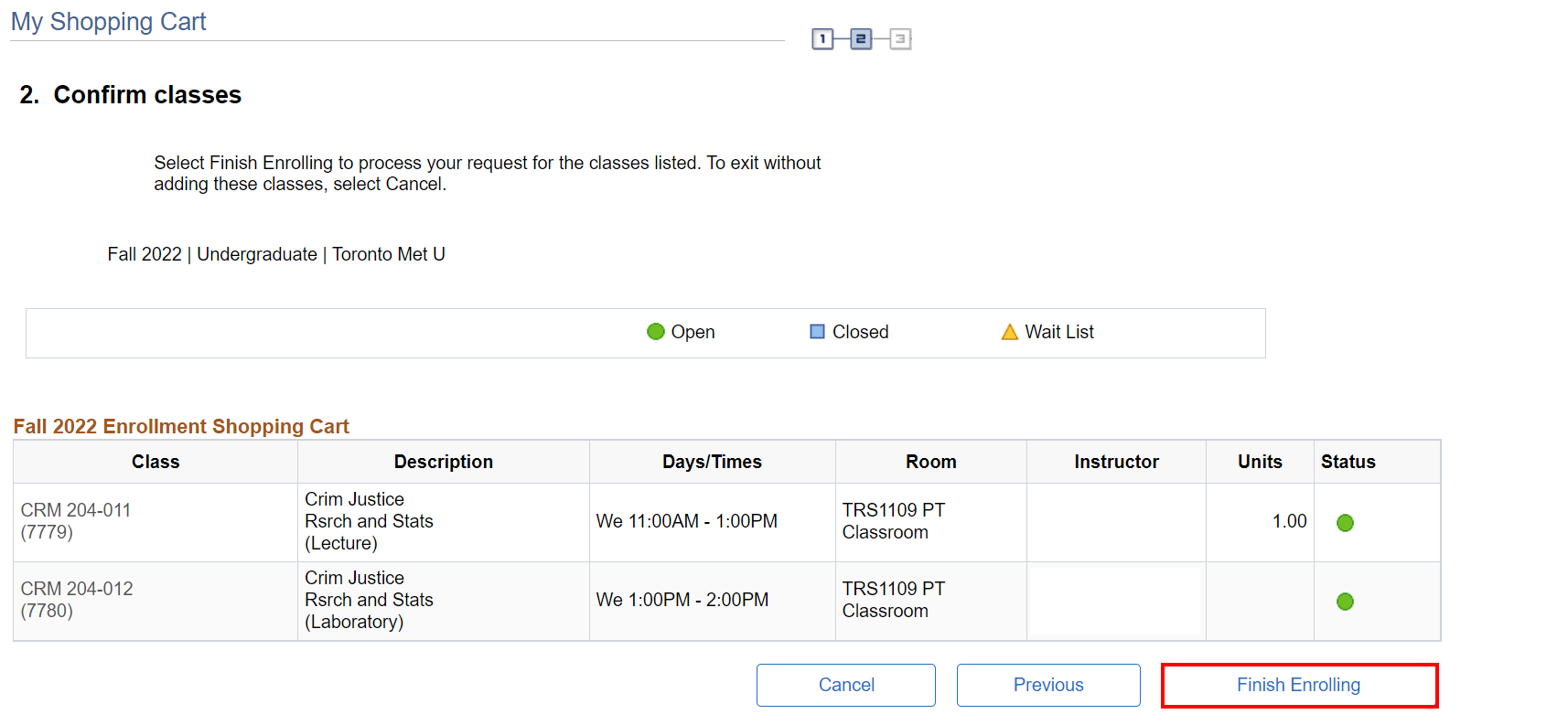
Your submission has been evaluated and the result is shown in the Message column.
There are two types of messages that you might receive:
Message Status OK to Add - You have enrolled in the class successfully Error - A potential problem has been found that has stopped you from enrolling in the class or If errors are encountered, you may have to add, drop or swap classes and try enrolling again. To do this click the Add, Drop or Swap tab. See the How to Drop a Class and How to Swap a Class tutorials for details.
You should now view your Advisement Report and to confirm you are enrolled in the applicable classes. See the How to View My Advisement Report tutorial for details.
Note: Click the My Class Schedule button to see your class schedule.

We're part of the Office of the Vice-Provost, Students.
Your university experience is made up of many opportunities to learn, grow and thrive — academically, personally and professionally. From orientation to graduation, we’re all yours.