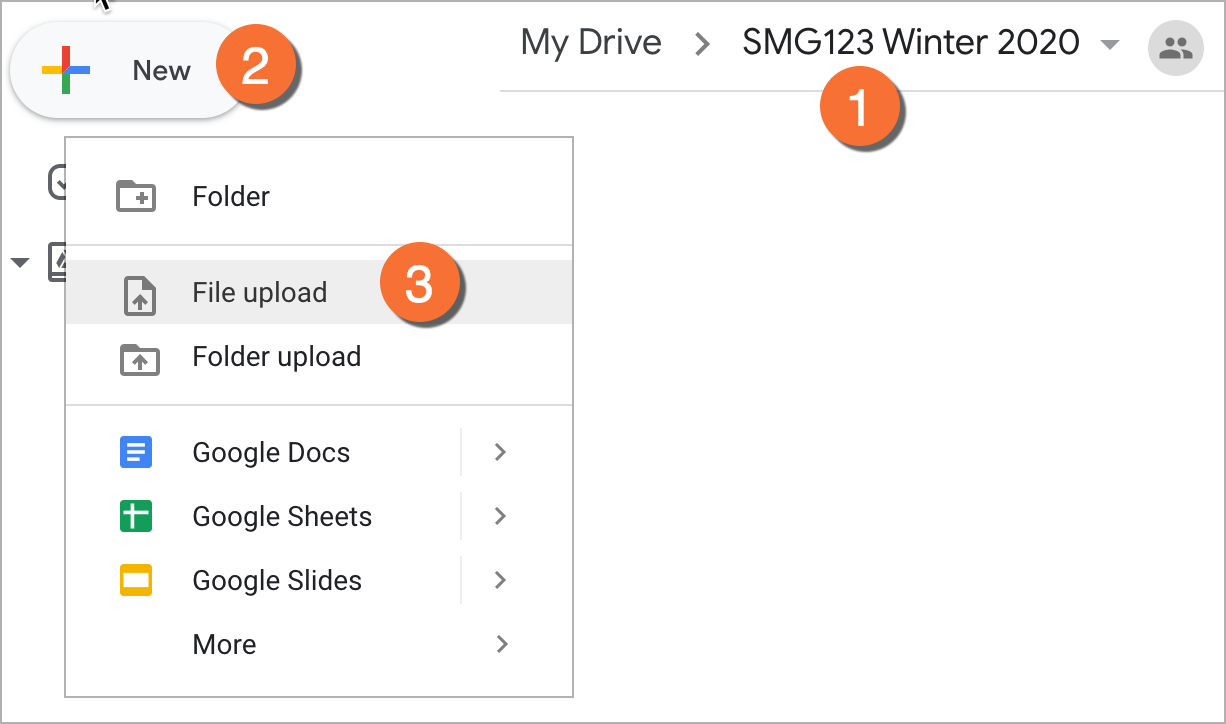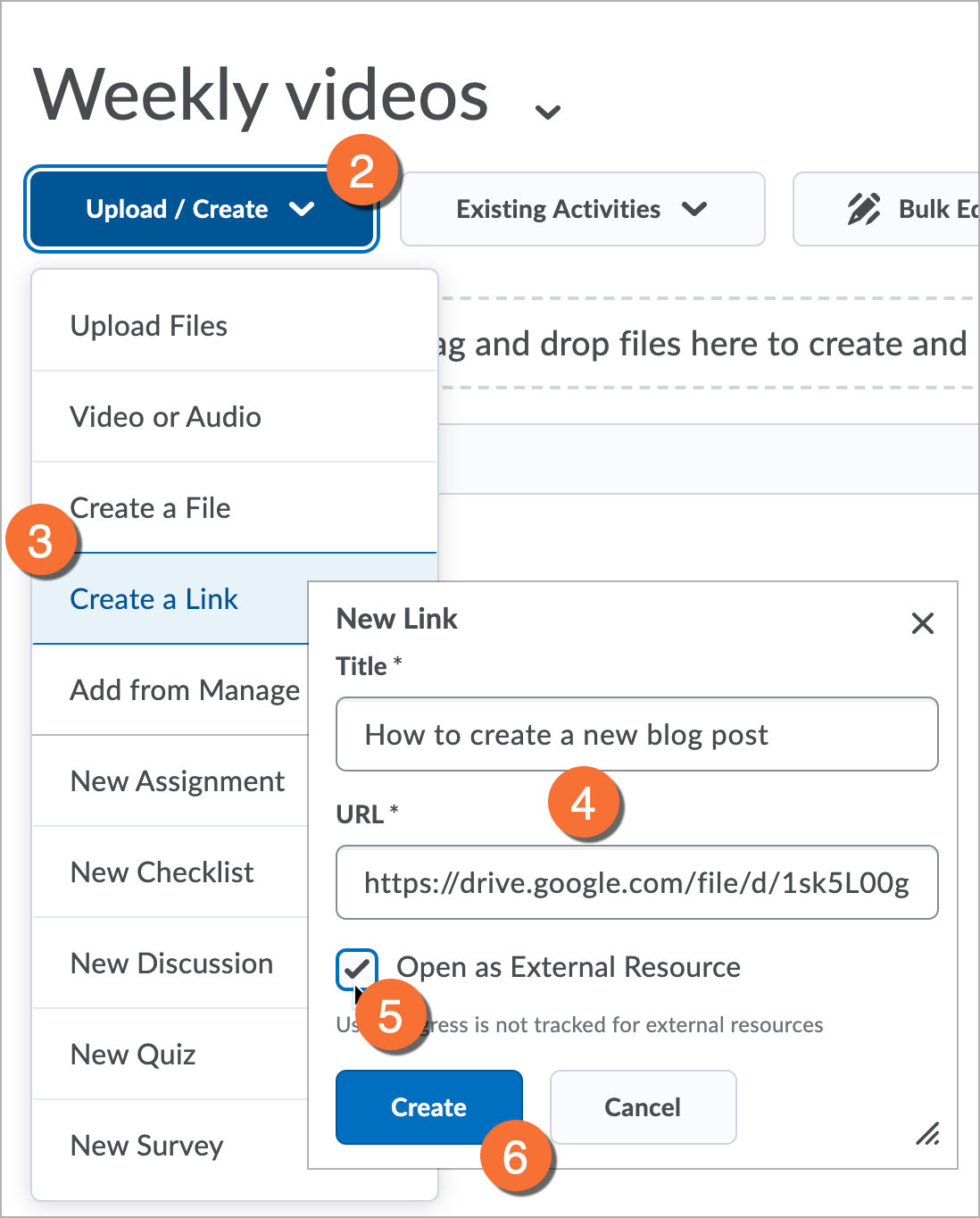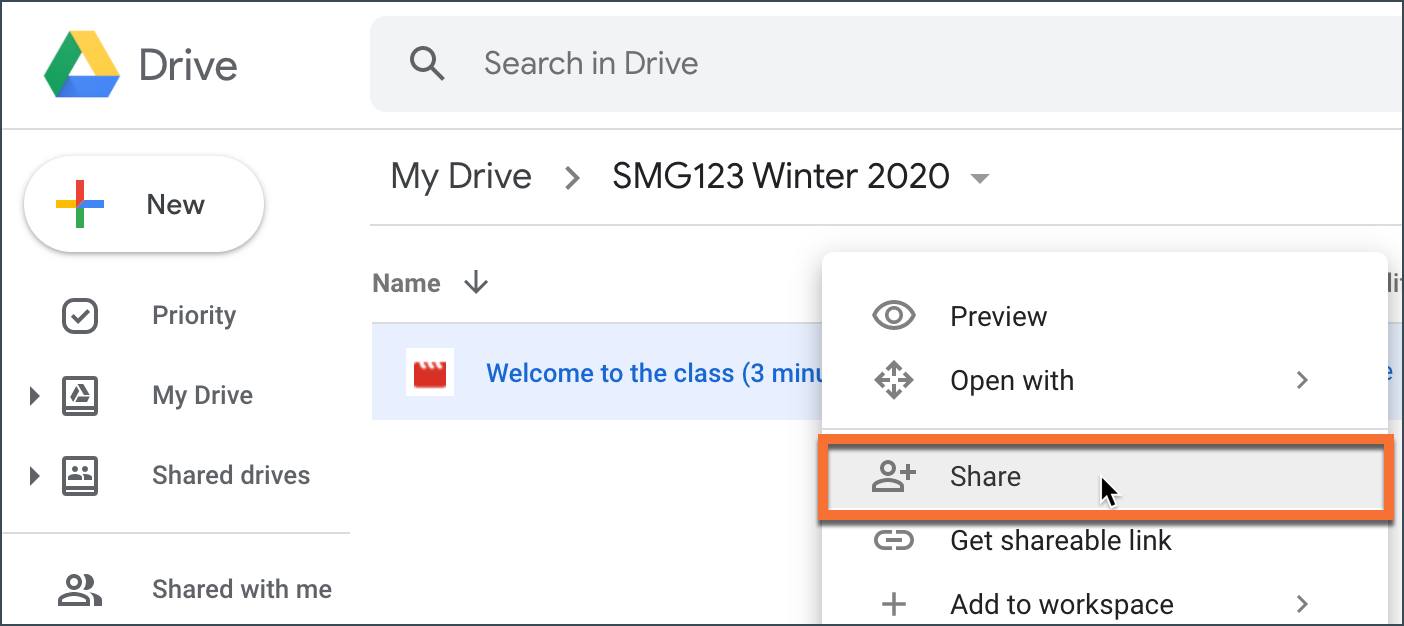Share audio and video using Google Drive
Did you know?
When you upload certain media files to Google Drive, it processes them in such a way that they can be played back right in the browser – sort of like YouTube. This is why we recommend uploading larger media files to Google Drive instead of D2L Brightspace.
Limit how your files are shared
It is possible to limit how students share, print, download, and copy within Google Drive, (external link) but you can't stop how students share the file content in other ways (e.g. screenshots, recording the screen). You can only limit individual files, not entire folders.
If you are sharing an audio-embedded PowerPoint presentation, you will need to allow students to download the file to view the slideshow properly.
Google Drive can be found in my.torontomu.ca, under "Apps".
Supported file types include:
- Audio: MP3, MPEG, WAV, .ogg, .opus
- Video: WebM, .MPEG4, .3GPP, .MOV, .AVI, .MPEGPS, .WMV, .FLV, .ogg
Once the file has been uploaded, you will need to get the link so that you can easily direct your students to play it (via D2L Brightspace, email, etc.).
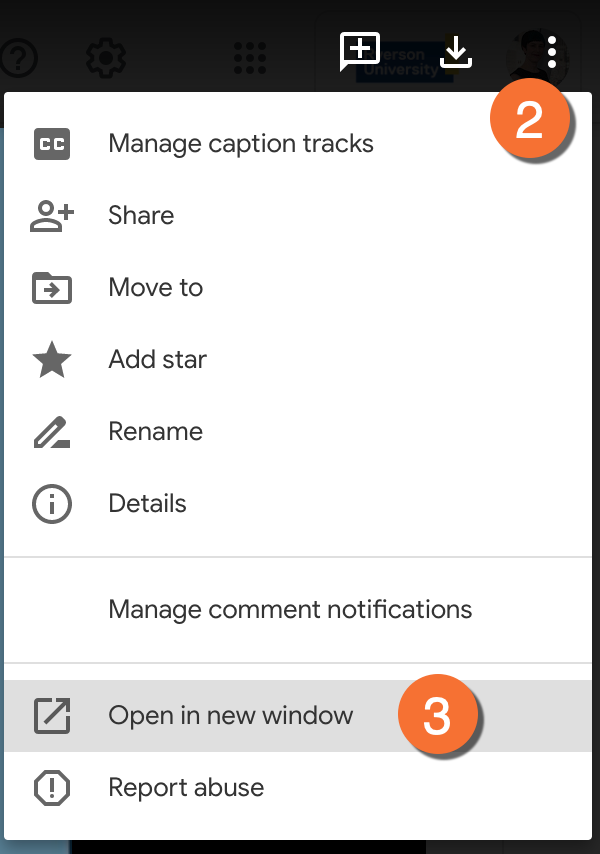
- In Google Drive, double-click the audio/video file so that it opens in the preview window.
- Find and click click the icon with three vertical dots, in the upper-right corner.
- From the menu, select “Open in new window”. This will open a similar looking window in a new tab.
- Copy the contents of the address bar, at the top of the browser. This is the address that should be shared with your students.
Instructors often ask why we recommend uploading video content to Google Drive, then linking it to D2L Brightspace instead of simply uploading it directly to D2L Brightspace.
Below, we have outlined a number of criteria that guide our recommendations. Hopefully, they can help you to decide which solution is best for you!
| Criteria | Google Drive | D2L Brightspace Content |
|---|---|---|
Streaming video can provide a better experience for students who don't have a fast internet connection. Larger/longer videos highlight this disadvantage more than smaller/shorter videos. |
Yes | Limited |
Captioning of the audio is required for students who cannot hear the audio, but can be an important learning and study tool for all students in the class. Note that Google Drive does not provide automatic captioning of audio or video. You can attach a caption file in either tool. |
Can attach a formatted caption (external link) (SRT or SUB) or transcript (VTT) file. | Limited auto-captioning (needs editing!). Can attach a formatted caption (SRT) or transcript (WebVTT) file. |
Preventing downloading is discouraged for most study resources, as this practice may be necessary for students who must review course materials without an internet connection. Some instructors may find it necessary to prevent downloading for certain files. |
Yes, you can prevent users from downloading shared files |
No |
| I can allow people to view this content in multiple ways (i.e. share with individuals, share through multiple course shells, share with groups, embed on public websites). | Yes | No. Only those in the course shell can see the content. |
| The person uploading this content must have a role in my D2L Brightspace shell like Course Builder, TA, or Instructor. | No, they only need access to the folder in Google Drive. | Yes |
| When added to the Content tool of my Brightspace shell, the video can play in the Brightspace interface with the shell navigation intact. | Yes, depending on the settings chosen. | Yes |
| Students may receive an error accessing this content if they have more than one Google account. | Yes, but there is a login workflow that will help. |
No |
| Uploading here requires an extra step to make the content available in the Content tool of my Brightspace shell. | Yes, a link must be added to the Content tool. | No, content is usually uploaded directly to the Brightspace Content tool. |
Are your students emailing you to request access to a Google document that you know you have already shared with the class?
It may be that the student has another Google account that is conflicting with their Toronto Metropolitan University account, and is preventing them from accessing your shared resources.
Here is a workflow that should prevent this problem.
These instructions can also be found on the student guide to accessing content in D2L Brightspace - please feel free to share it with them.
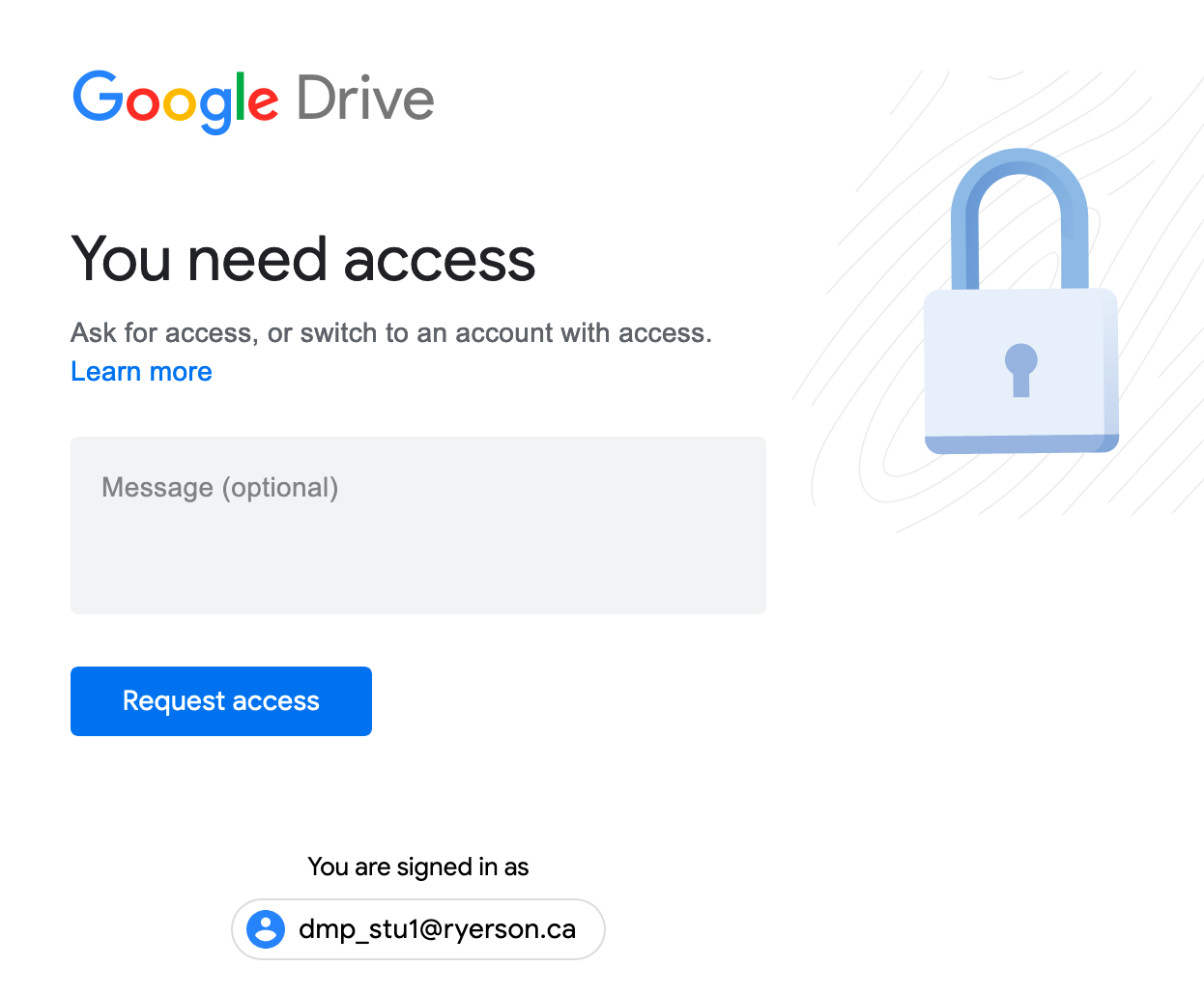
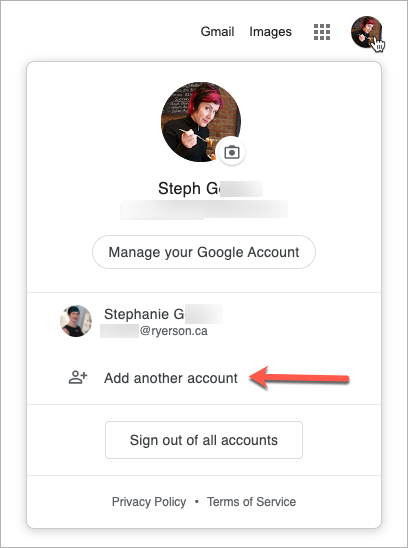
These steps will help to ensure you can access content that is shared with you from Google Drive.
- Go to google.com (external link) and click on the user icon in the top-right corner. Not only will this page tell you which account you are currently logged into, you will be able to logout or add your Toronto Metropolitan University account to this list.
- Once you get to this screen, you can either "sign out of all accounts" (the quick method) or click "add another account" and then proceed to login using your Toronto Metropolitan University email address and password. (In the example here, you will see that I have both my Toronto Metropolitan University account and my personal account listed)
- Go to my.ryerson.ca and log out completely. You're going to start the login process from scratch.
- After logging out, log back in at my.ryerson.ca. Complete the remaining steps within 30 minutes.
- Click on Apps and open Google Drive, just to ensure you have a new session in your Toronto Metropolitan University Google account.
- Proceed to the page or application from which you are trying to access shared Google content (D2L Brightspace, email, or another application used in your course).
The "quick method" (logging out of Google) is useful for a one-time access of materials, but adding your Toronto Metropolitan University account will ensure your access isn't impeded long-term. If your course relies heavily on materials shared from Google Drive, adding your Toronto Metropolitan University account may be the better option.
Another tip: use a different web browser for your Toronto Metropolitan University work than for your personal communications. We recommend using Chrome if you use Google tools at Toronto Metropolitan University frequently, so consider using something like Mozilla Firefox or Safari for your personal accounts.