Course Schedules in Google Calendar
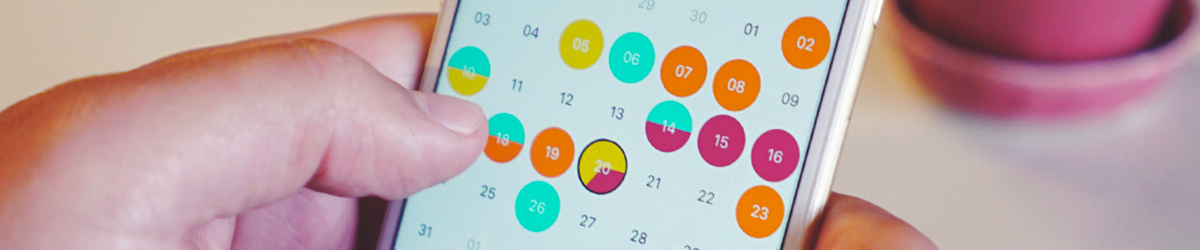
At the beginning of every new academic term, Computing and Communications Services (CCS) will be adding course schedule information into the Google calendars of TMU students and primary instructors of course sections.
Events for the lectures, labs and tutorials associated with each course you are taking will be added to your calendar.
In each class event, you will see the following information:
- Course Code, Section Number and Name
- Location and Time
- Instructor Name
- Show me as “Busy”
- Private
You will not see a list of the students and instructors that are included in this event - and they will not see you.
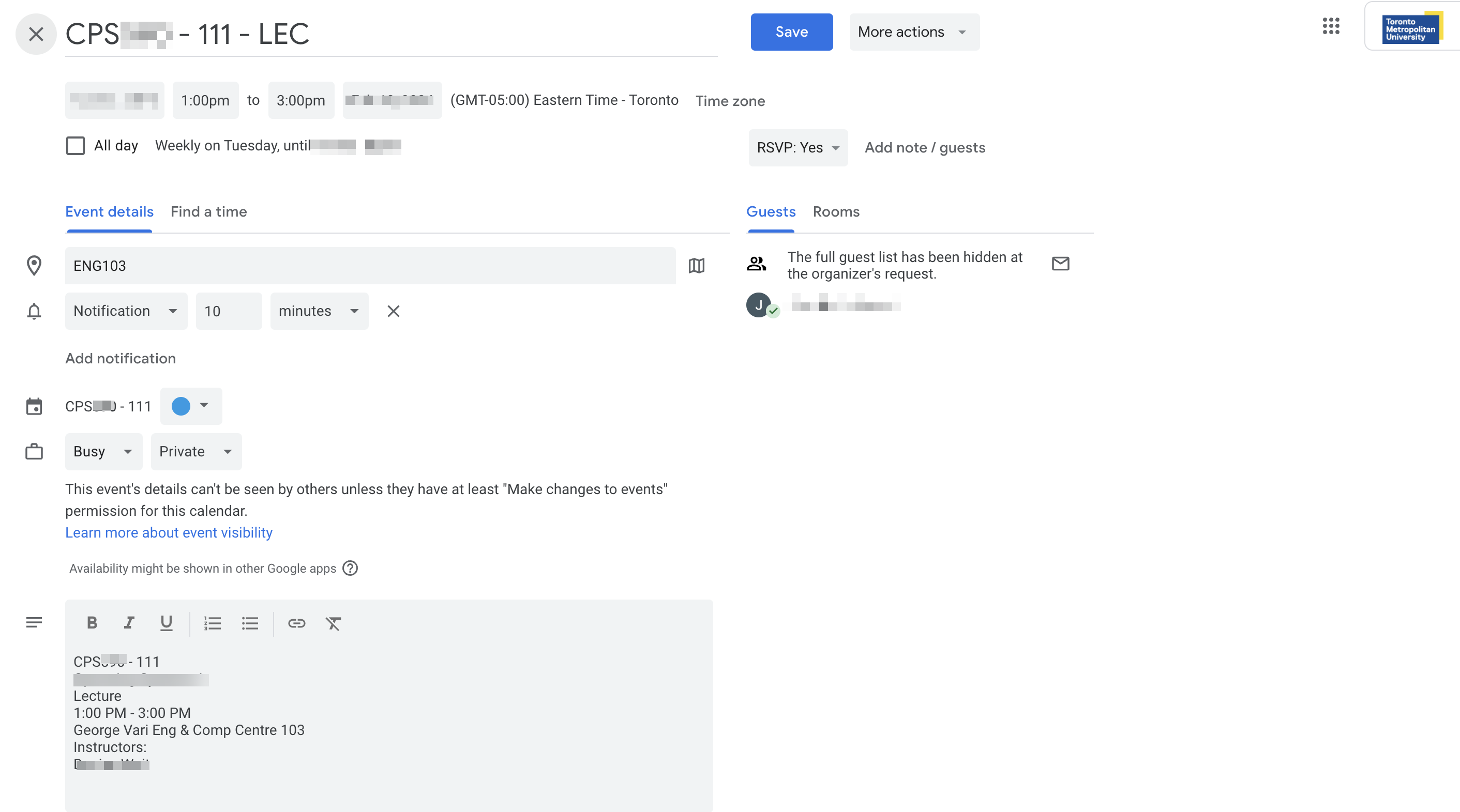
- If you have recently added a course or swapped into a course, this change can take up to 48 to 72 hours before the changes are reflected on your Google Calendar.
- If your course has had its schedule posted to Google Calendar, and you still cannot see it listed, please confirm that it is listed in MyServiceHub. If the course is not listed in MyServiceHub, please contact ServiceHub. If the course is listed in MyServiceHub, please contact help@torontomu.ca.
- Please be sure you are looking at your TMU Google Calendar.
- If your course has had its schedule posted to Google Calendar, and you still cannot see it listed, it may be that you are not the primary instructor according to MyServiceHub. To check if you are the primary instructor, please log into MyServiceHub - if the course is not listed, you are not the primary instructor (and won’t have the entry in your Google calendar at this time).
If you are an instructor:
- If the “incorrect” courses (courses you are not teaching) are also listed in MyServiceHub, please contact ServiceHub at facultysupport@torontomu.ca.
- If you have the courses you are teaching listed in MyServiceHub, please contact the CCS Help Desk at help@torontomu.ca for help with the Google Calendar.
If you see events for courses you are not taking in your calendar, it is important to check your official course listing in the MyServiceHub.
If you are a student:
- If the “incorrect” courses (courses you don’t believe you should be enrolled in) are also listed in MyServiceHub, please contact ServiceHub.
- If you have only the courses you believe you should be enrolled in listed in MyServiceHub, please contact the CCS Help Desk at help@torontomu.ca for help with the Google Calendar.
Class events are automatically generated, and cannot be changed. There are other options for using Google Calendars to provide students with details of course events, including shared calendars. We would be happy to help you explore these options, if you are interested.
It is possible to temporarily remove or decline a single event from your calendar, but it will automatically be re-published to your calendar within a few days. Students cannot unsubscribe from their course events but instructors can.
Here are steps for instructors:
- Login to the my.torontomu.ca portal.
- Under ‘Self Service’, select Personal Account.
In the ‘Preferences’ section, select Google Course calendar subscription and uncheck the option for “Course Schedule in Google Calendar”.
It is possible to move the event to a different time, or make a change to it - however, this will only make the change on your own calendar view. It will not change the real event, and will not impact what the other students and Instructor sees.
If you have mistakenly changed a course event, you can restore it to the original version. When viewing the event details, go to the bottom of the page. Here, you will see a note that refers to the changes you have made to your copy of the event. There will also be a link that allows you to “Restore original event details”.
By default, students’ calendars are set to private (not shared with anyone else). All employee calendars (including faculty, staff, and academic assistants) are set so they can look up each other's free/busy status when booking a meeting. Students cannot see an employee's free/busy status unless the employee allows them to. You can also remove sharing of your free/busy status or share your calendar with people if you like.
For instructions on how to share your calendar, review our Google Calendar guide.
Please visit our Google Workspace apps at TMU Calendar guide for complete information and instructions.