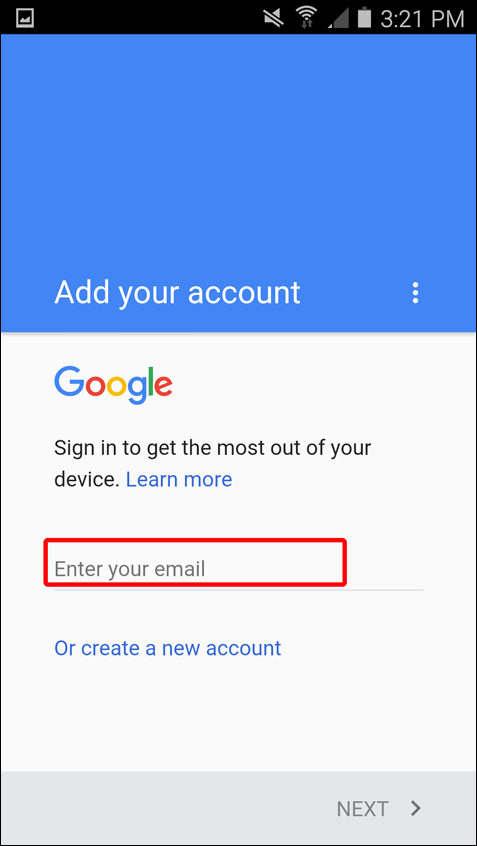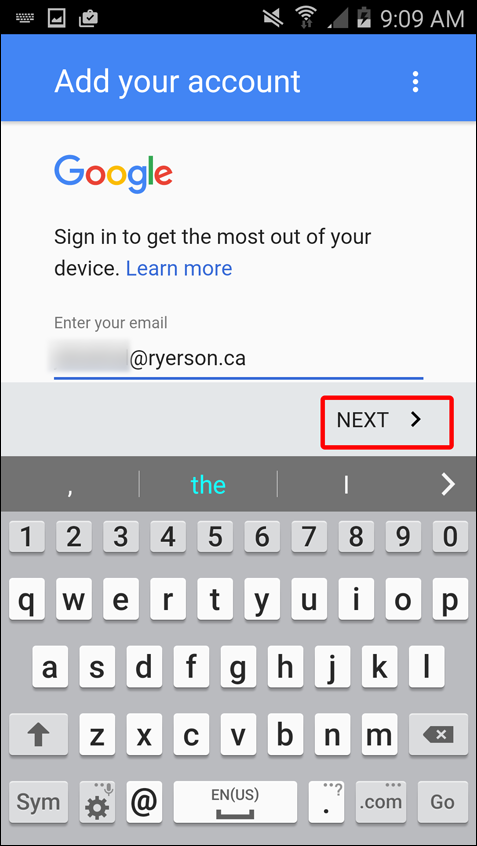Use Google Workspace on Your Android 4.2 (or Higher) Device
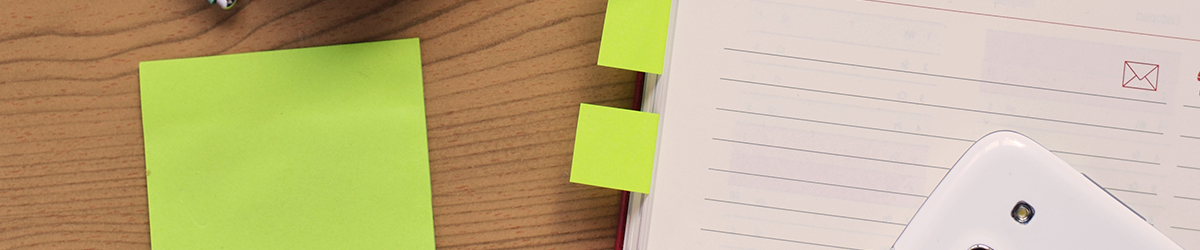
To use the built-in Google Workspace mail, contacts, and calendar apps on your Android, you need to sign in to your Google Workspace account. Instructions below are for users with devices using Android 4.2 or higher. If you're using a different device, your setup instructions may vary. For an earlier version of Android please refer to Use Google Workspace on Your Android (Previous Versions).
You only have to do this once:
1. Touch the Settings > Accounts > Add account.
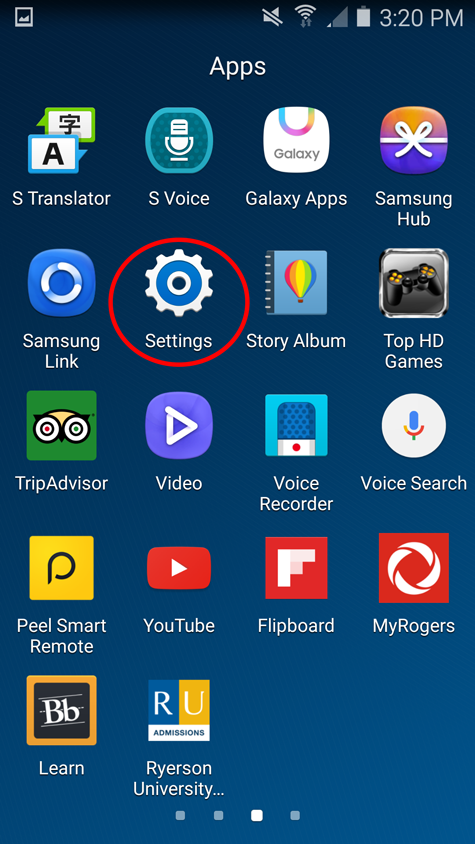
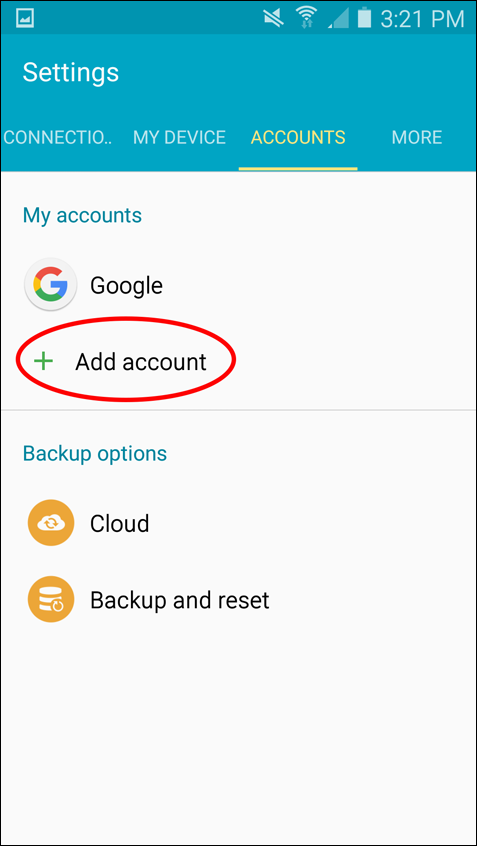
- Choose Google to add your Google Workspace account.
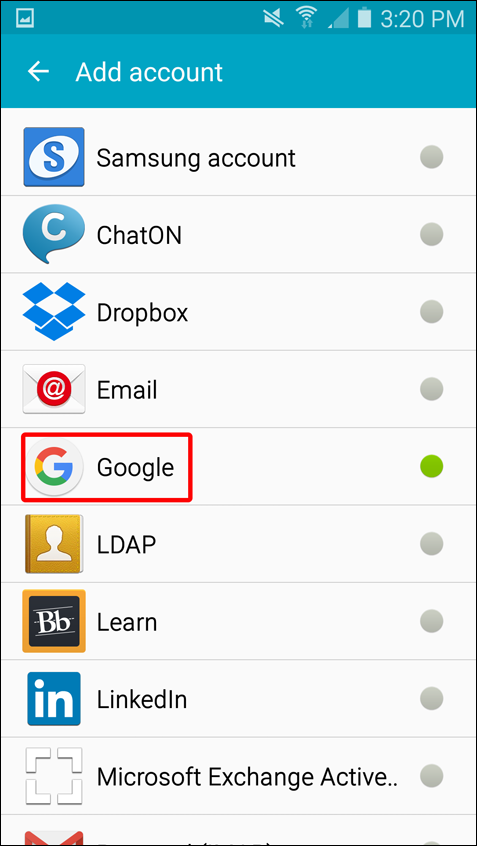
2. Enter your my.torontomu full email address and press Next.
3. Read the Privacy Policy and Terms of Service by clicking on the links. Thereafter tap on Accept.
1. You are now on TMU's Central Authentication Service (CAS) website. Use your my.torontomu credentials (username and password) to Log in. If you have the Verification Code setup, please use it from your mobile or your OTV code generator.
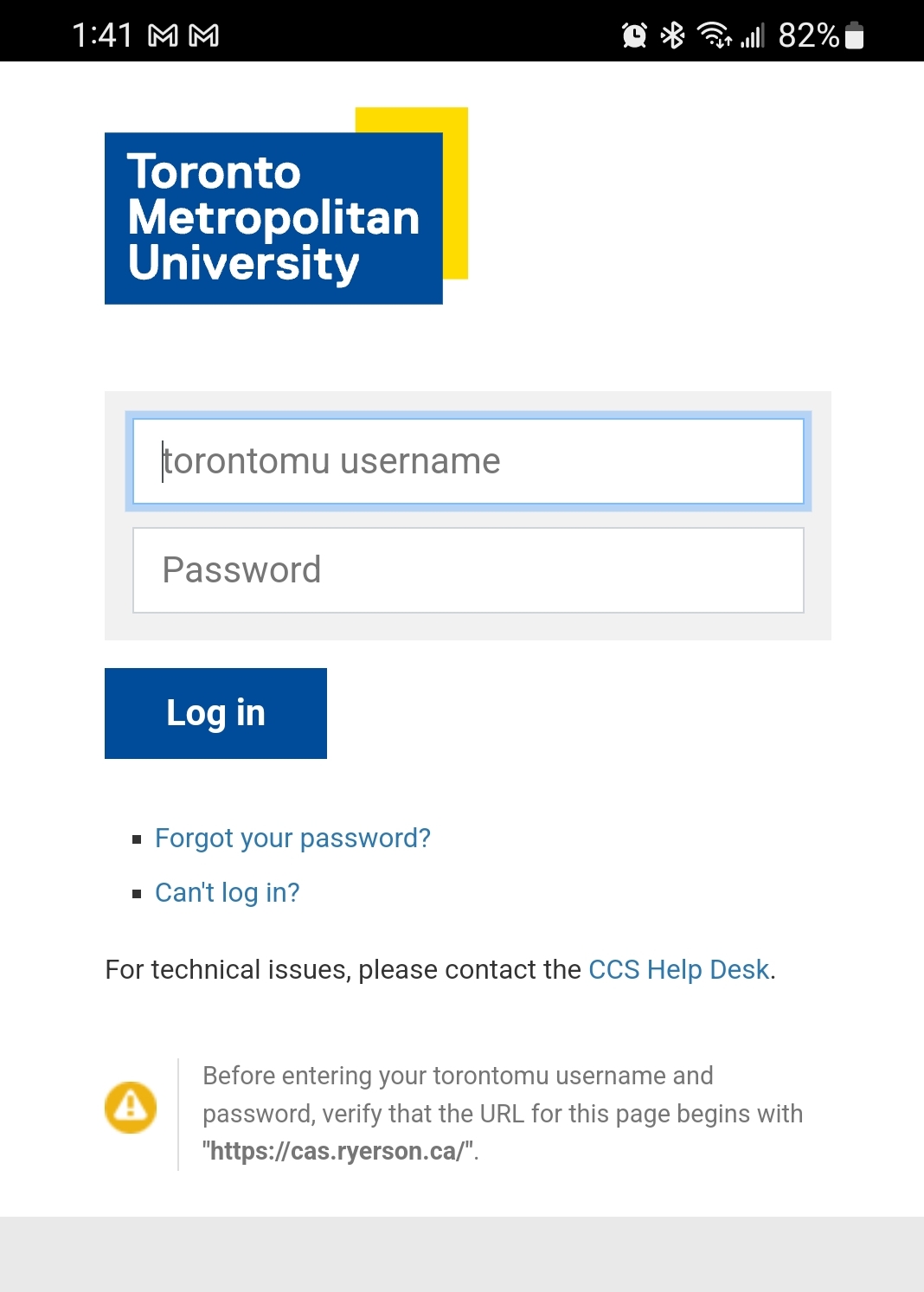
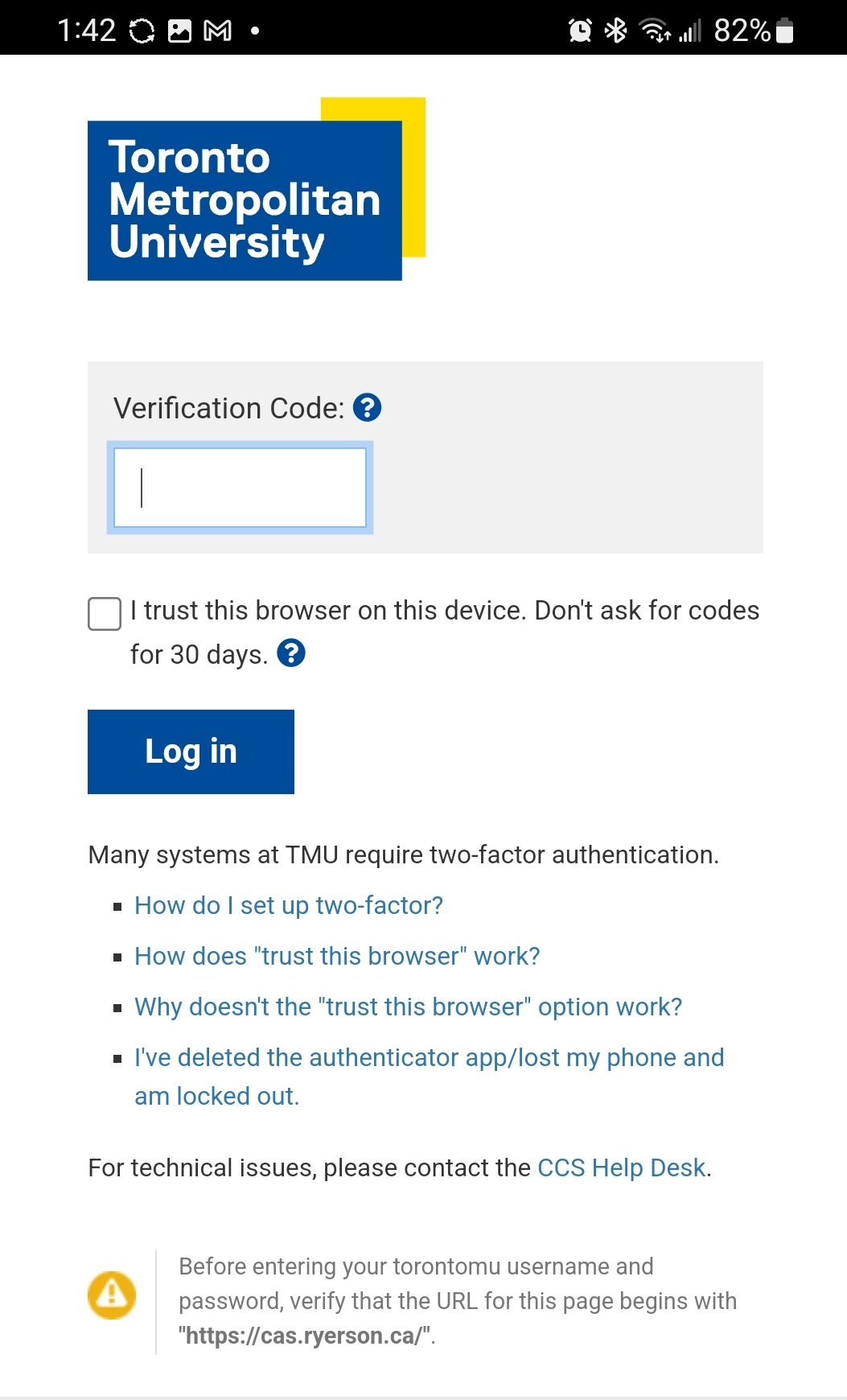
Note: If you have set up 2 factor authentication for all applications at TMU, you will need to enter your 2 factor authentication code:
- If you use your phone to generate your 2 factor authentication code, you may have to navigate away from your Gmail set up to go get the code to complete your login.
- If you use a U2F key to authenticate, you might encounter issues U2F isn’t supported on this browser.
1. Tap on Google under My accounts to confirm the new account you just added.
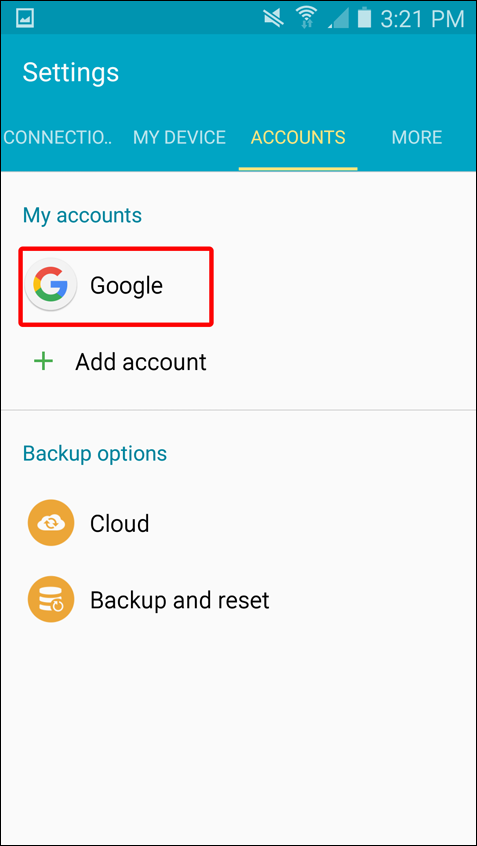
2. Press Home button to go back to your apps screen. Find and Tap on Gmail to access your newly added TMU email account.
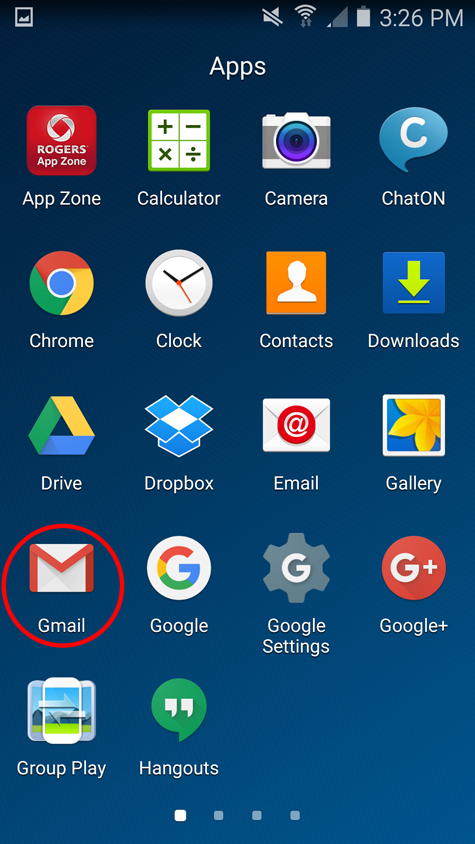
That's it! You can now use Google Workspace from your Android. Just launch Gmail, Google Calendar, or whichever app you want to use.
You can change which services can sync with Google Workspace on your device at any time by going to Settings > Google > touch your account.
Use Google Play to Add Other Apps
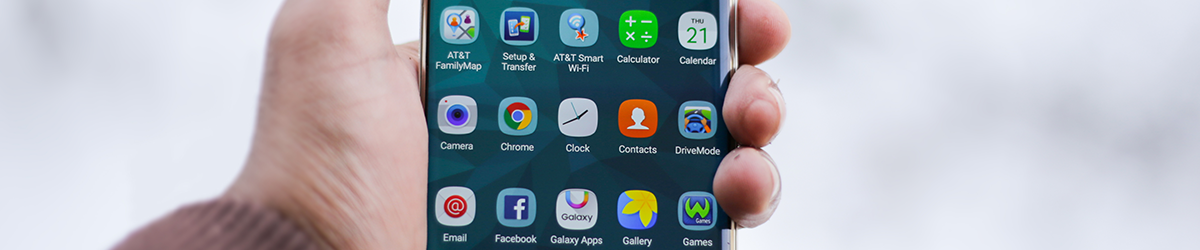
If an app isn't already installed on your device, such as Google Drive (external link) , search for it on Google Play. Most Android apps by Google can be installed for free.
- Open the Google Play app on your Android.
- Search for a Google Workspace app you want to install, such as Google Drive (external link) , you can select it.
- Follow onscreen instructions to install and download the app. You should then be able to find and launch the app from your applications screen.