How to Request Official Transcripts
Paper transcripts are now available as an option when you order a transcript in MyServiceHub.
Toronto Metropolitan University (TMU) is partnered with MyCreds, powered by Digitary, to issue official transcripts in a secure digital format. MyCreds is a leading digital credential expert and platform for certifying, sharing and verifying academic credentials. The digital transcripts produced by this service are certified and considered official. They can be shared securely with educational institutions, employers, immigration authorities and other third parties.
Transcript Request Process:
- Order and pay for your transcript in MyServiceHub. Please follow the instructions available below for this process. Transcripts cost $20 CAD per copy. You will not need to enter any recipient address when you submit your order in MyServiceHub (opens in new window) .
- Share your transcript through the MyCreds Learner Portal (external link, opens in new window) . Once you receive an email from MyCreds telling you that your transcript is ready for sharing, you can log into your secure MyCreds Learner Portal account using your TMU username and password. This is where you can enter a recipient email address to share your transcript. Please do not create your own account on MyCreds as you will not be able to retrieve your transcripts this way.
Please visit the Official Transcripts on the Current Students website for more details.
-
Log into MyServiceHub (opens in new window) .
If you run into difficulties logging in, the following options will assist you:
- Need to recover your student number? Contact the ServiceHub by phone.
- Forgot your username or Password? Use the Account Recovery Tool (opens in new window) .
- Attended after 1984 and need to activate your account? Review the Accounts page to create an online identity.
- Attended before 1984? Please email Student Records for more help.
- Need help with two factor authentication? Visit the Two-Factor Authentication page.
If you have a different issue with MyServiceHub, please contact the CCS Student Help Desk.
-
Once you have logged in to your my.torontomu.ca portal select the MyServiceHub tab.
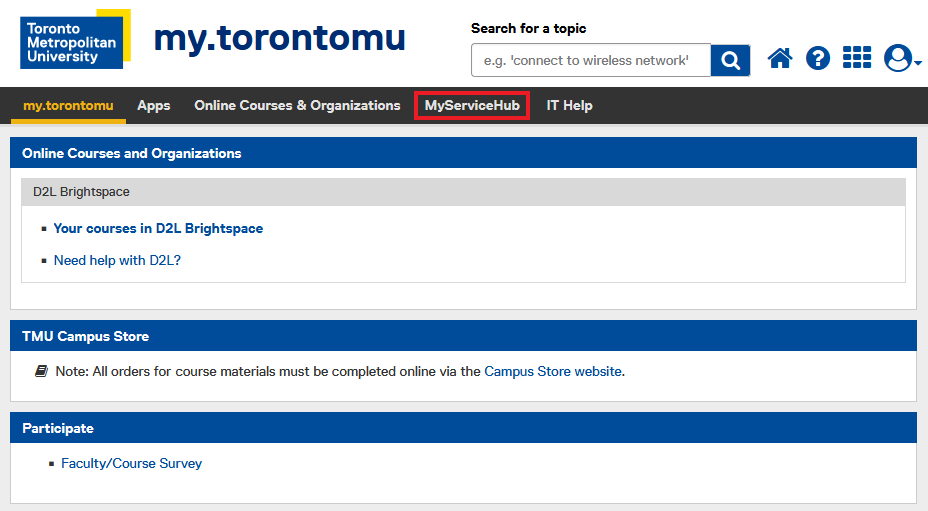
-
Make sure your email address is up-to-date before you begin the transcript request. You can update the email address on file through your MyServiceHub account by using the How to Update an Email Address tutorial.
Important: MyCreds will use the email address on file in MyServiceHub to send the link to your transcript and important instructions. You are responsible for making sure all email addresses are correct. For current students, notifications and instructions for transcript orders will be sent to your TMU email address.
If you have a Hold on your account, your transcript will not be issued until the Hold is lifted or the obligations to the university are resolved. The Holds section of your Student Center in MyServiceHub will show if you have a hold. -
Select the Academic Records tile.
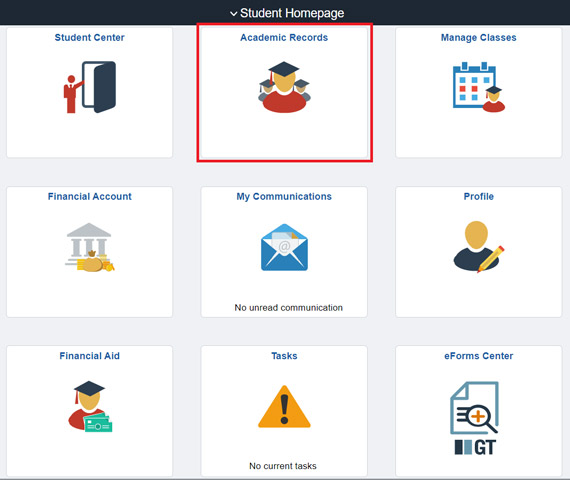
-
Select Request Official Transcript.
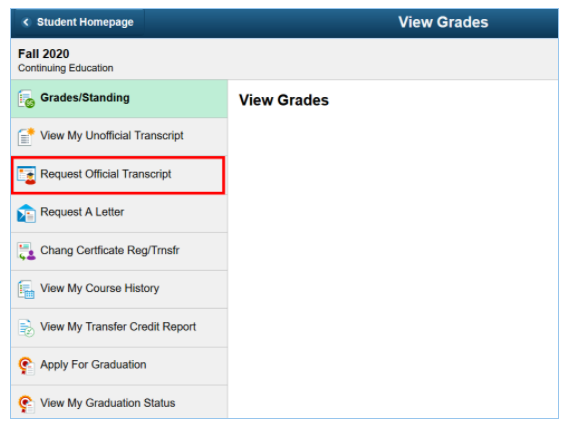
-
The Request Official Transcript page has information and instructions for completing your request. After reviewing the information, click Continue to start your transcript order.
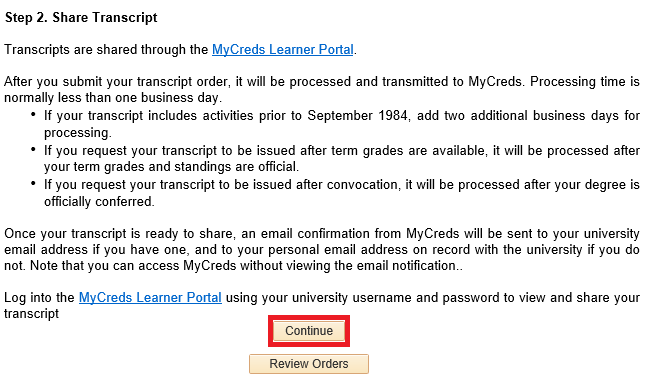
-
Confirm that your email address you checked in Step 3 is reflected in your transcript order.
-
If you attended the university before 1984, you can provide information about your program and years of attendance in the Program Information section.
Click Continue to Transcript Order Details.
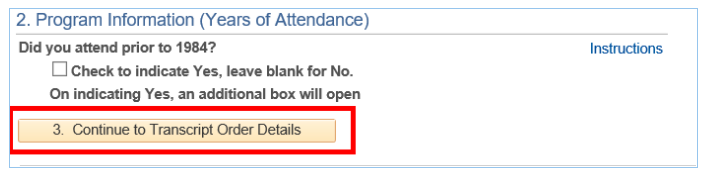
-
In the Transcript Order Details section, you can choose when the transcript is needed and choose delivery options. Select Electronic Transcripts from the drop-down menu and enter the number of transcripts (Share Credits) you would like to order. Each share credit lets you send the transcript to one individual or organization.
For example, if you need to send three transcripts to three schools for graduate studies applications, then you will need to order and pay for three share credits.
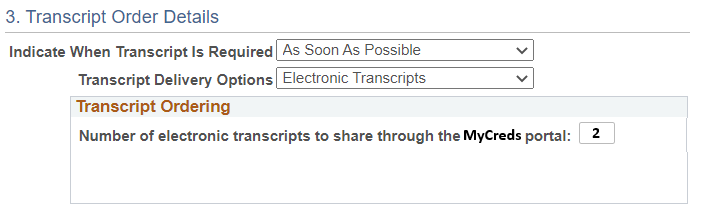
Deferred dates allow you to postpone processing your transcript until after grades are available on MyServiceHub. This would be a date after the end of term, or soon after you have graduated so that the transcript shows your graduation date and program. The defer date is important for students who are currently attending or who have recently graduated.
If you need a transcript after the end of a term or immediately after you have graduated, select the appropriate option in the "Indicate When Transcript is Required” section on your transcript order. It is not possible to hold an official transcript order for grade changes or grades submitted after the grading deadline published in the Significant Dates calendar.
Current students must review their unofficial transcript for accuracy and completeness before placing an official transcript order. Official transcripts will not be reissued if there is a revision to the academic record like a course drop or a grade revision. For these situations, students must place a new official transcript order. -
Once you have filled out all the information in the Transcript Order Details section (including the number of Share Credits you need), click Save and Review Orders.
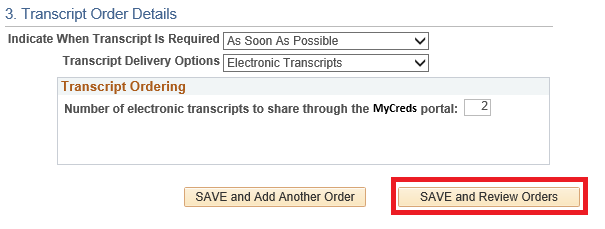
-
On the Review Orders page you can edit, delete and review your request. Click the Make Payment button once you are ready to finalize your order and pay.
Important: Transcript fees are non-refundable.
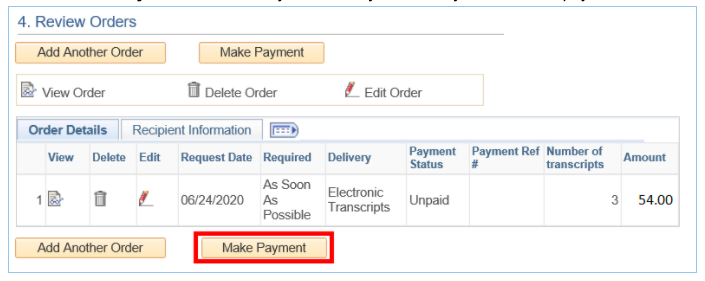
-
The Official Transcript Order Agreement outlines your obligations and responsibilities when requesting and paying for your request. You may still cancel your request at this point. Click "I Agree" to proceed.
-
The Payment Details page allows you to view the total amount of Share Credits you are purchasing. Transcripts cost $20 for each share. Click Pay Now to proceed to the secure payment site. Enter your credit card details on the Payment page and click Submit.
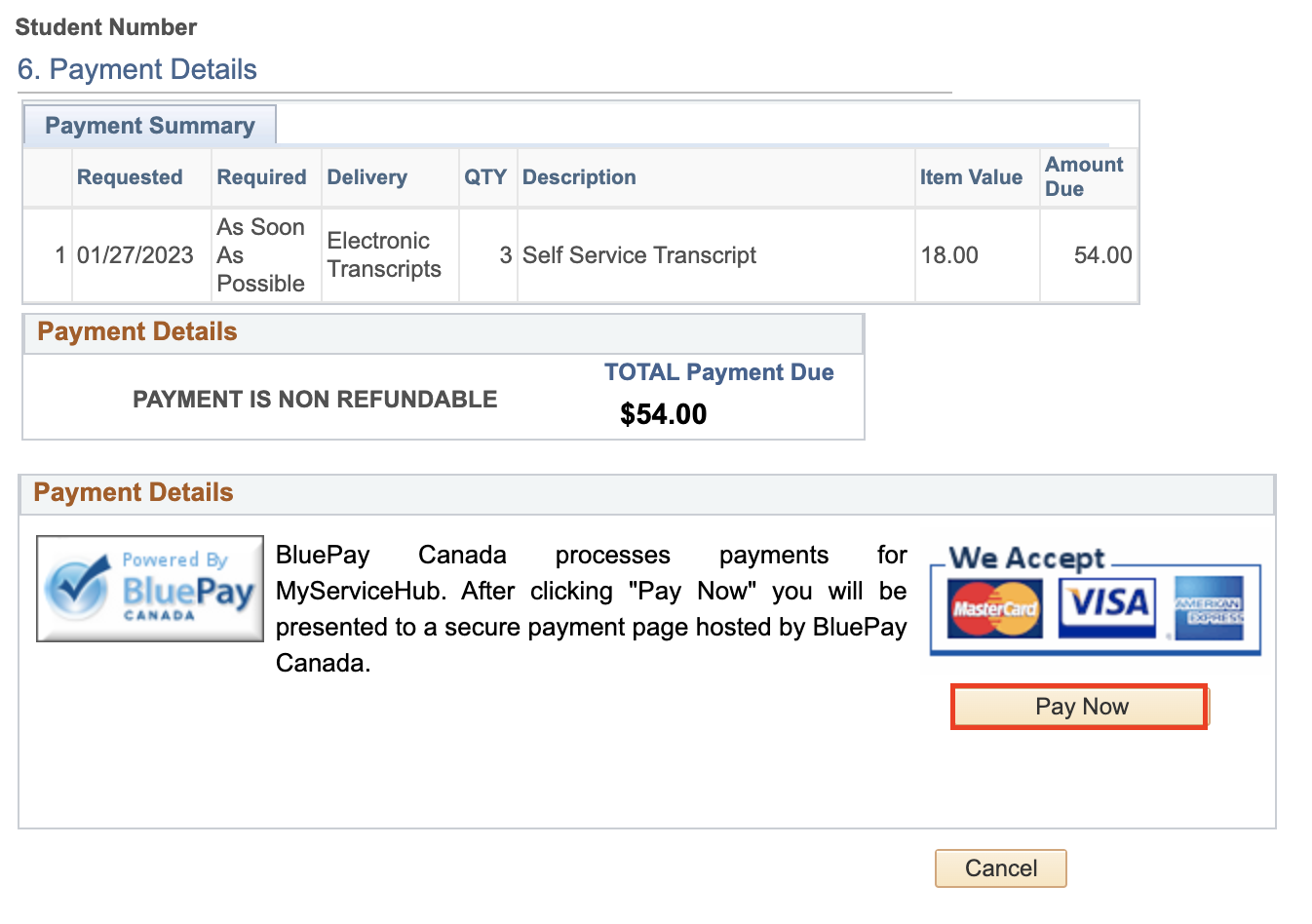
-
The Transcript Payment Confirmation page will appear once your payment is complete. It will display the transaction reference number, credit card authorization code, payment amount, and transaction date. Keep track of this information for your reference.
-
For information on how to retrieve and share your transcript, please visit the Official Transcripts page on the Current Students website.