How to Update an Email Address
You can have three different types of email addresses set up:
- University: your Toronto Metropolitan University (TMU) email address where all official university communications will be sent
- Home: your home email address where non-official university communications can be sent
- Business: the email address at your place of employment where non-official university communications can be sent
The TMU staff will use these email addresses when they need to contact you.
You can add a new email address from the Personal Information section of your home page using the TMU Email link.
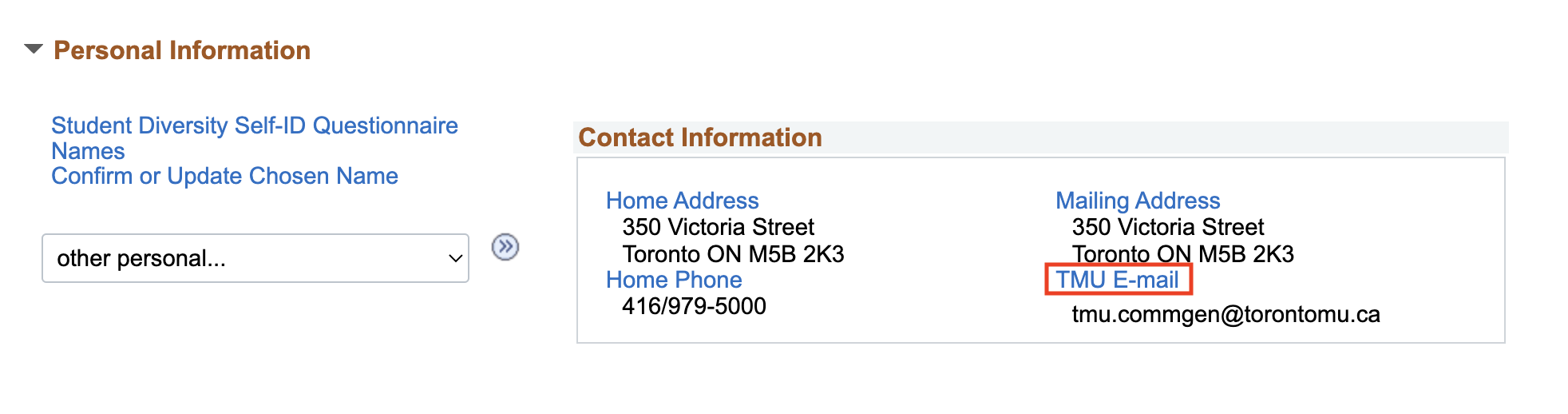
-
Click the TMU Email link.
This shows all the email addresses that the university currently has on file for you.
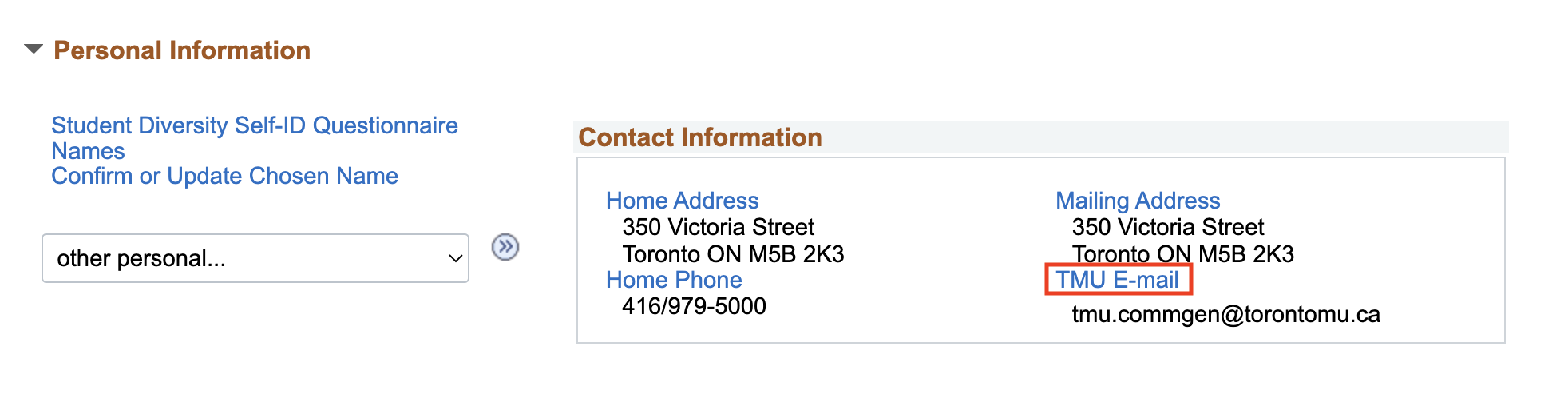
-
Click Add an Email Address.
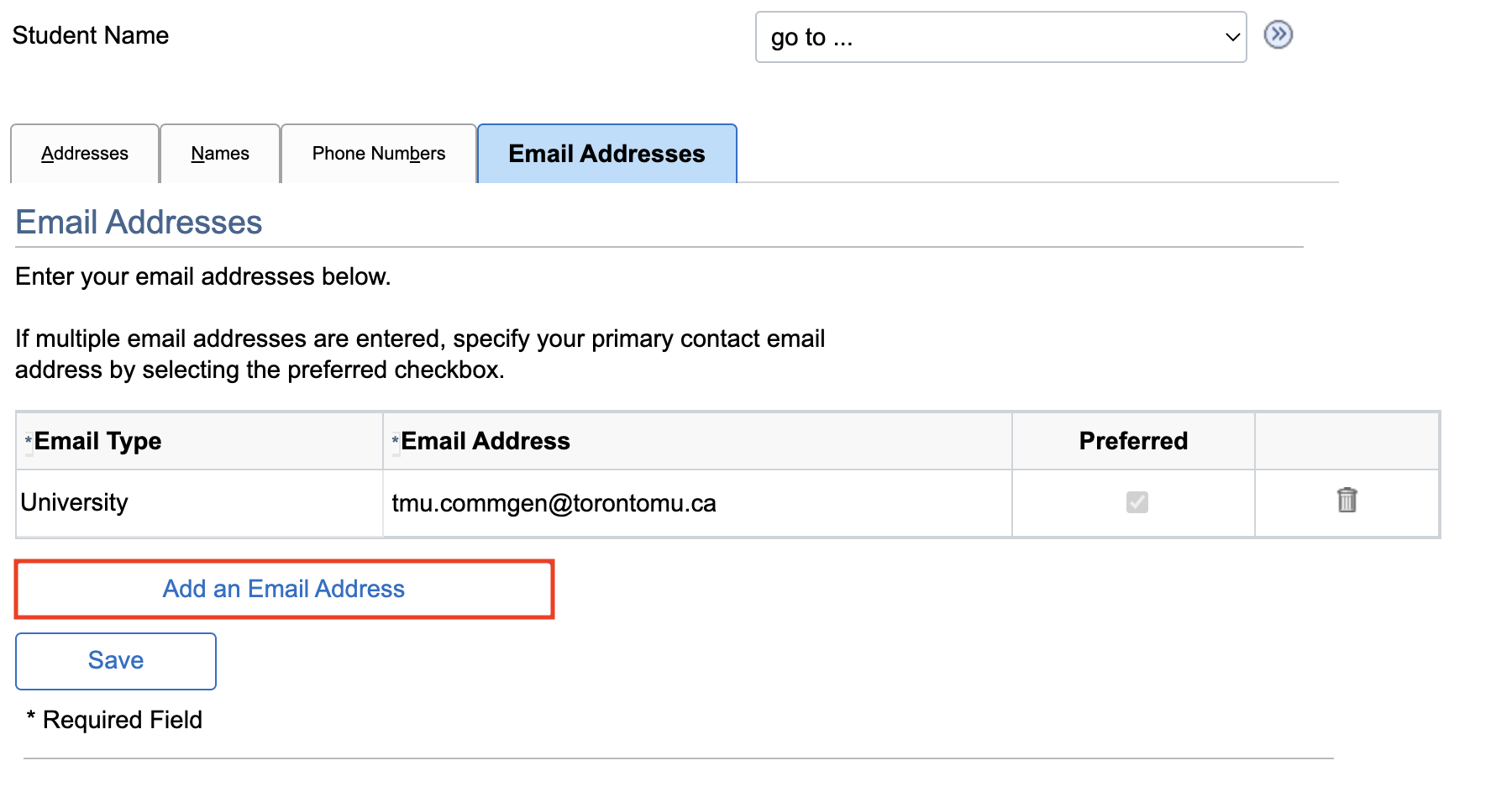
A new line is added ready for you to enter the new Email address.
-
Select the Email Type from the drop-down.
-
Enter the Email Address.
-
Click Save.
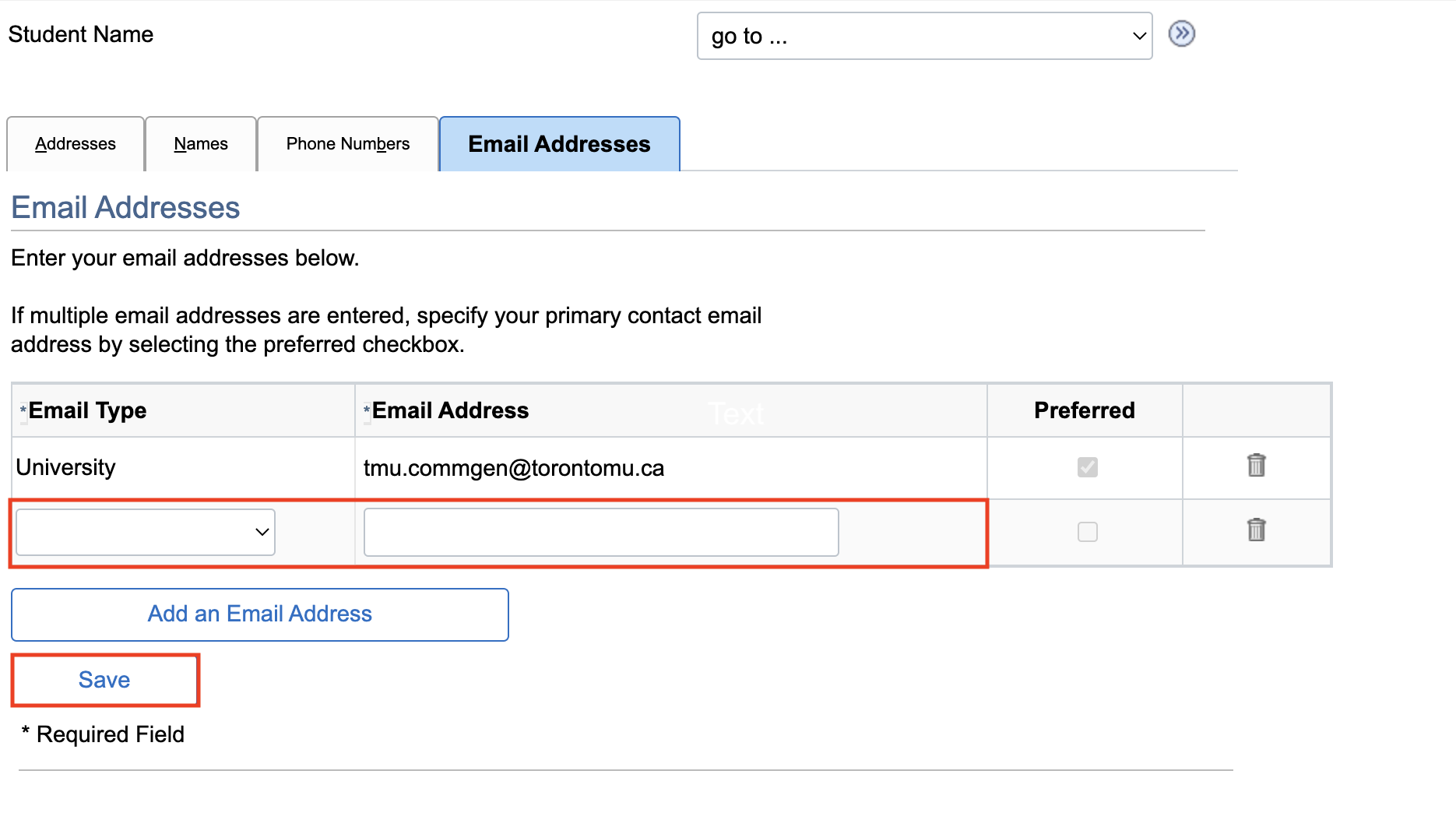
-
Click OK.
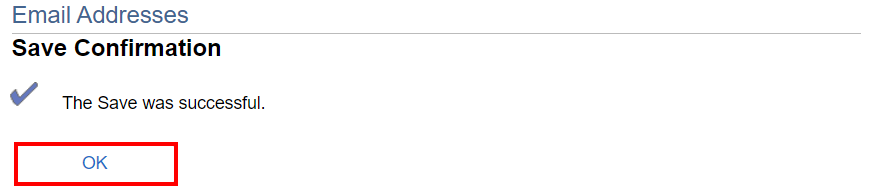
Your email address has been successfully saved.
This shows all your current email addresses. You can change an email address at any time by typing over the email address and clicking the Save button.
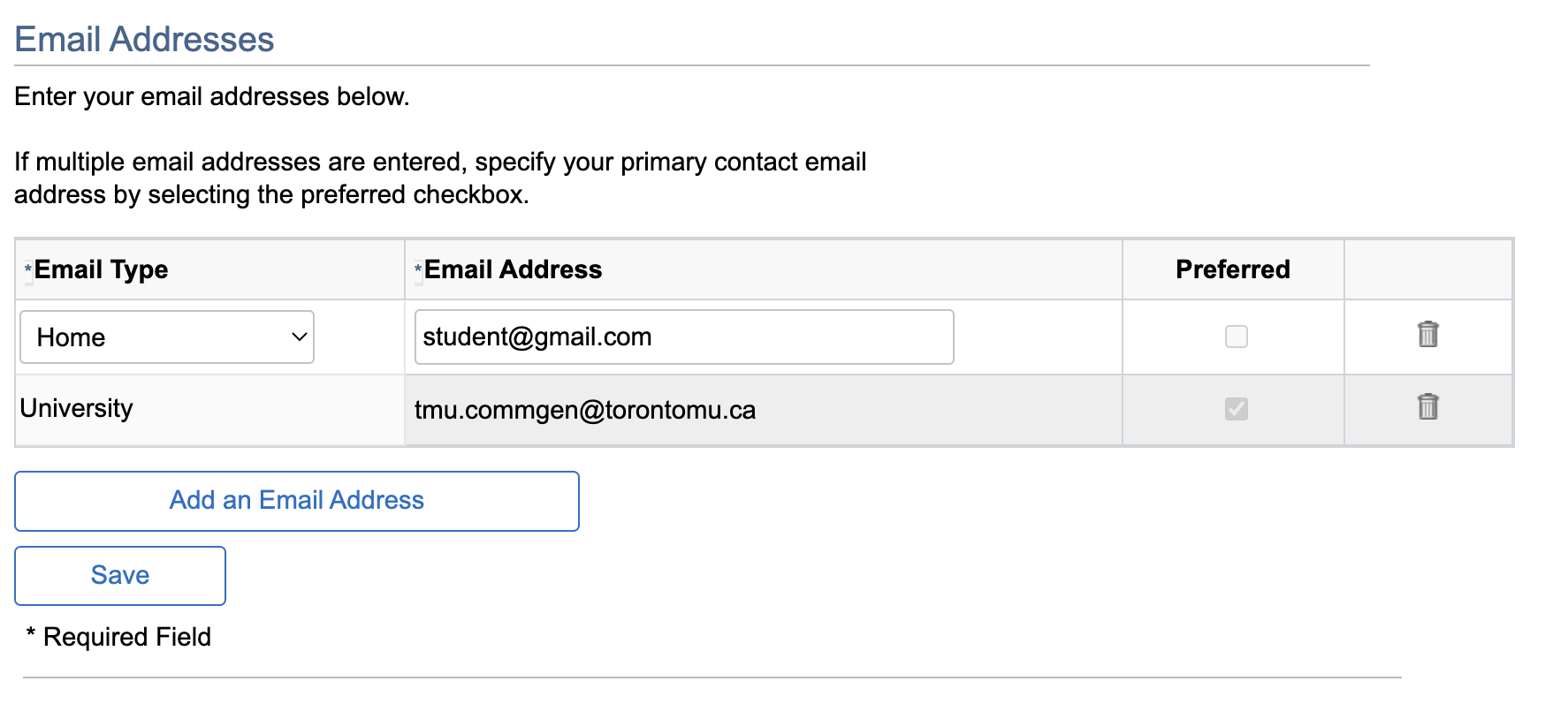
-
Click the TMU Email link.
This shows the email addresses that the university currently has on file for you.
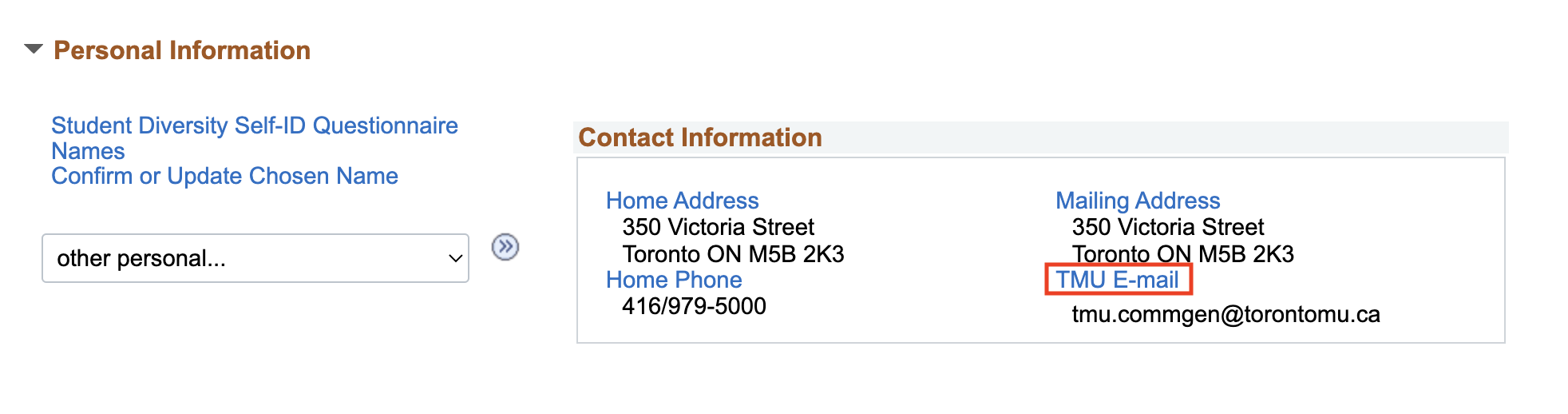
Note: You can delete any email address except your university email address. To delete an email address, click the Delete button beside the address to be deleted.
-
Make your changes to the email address.
-
Click Save.
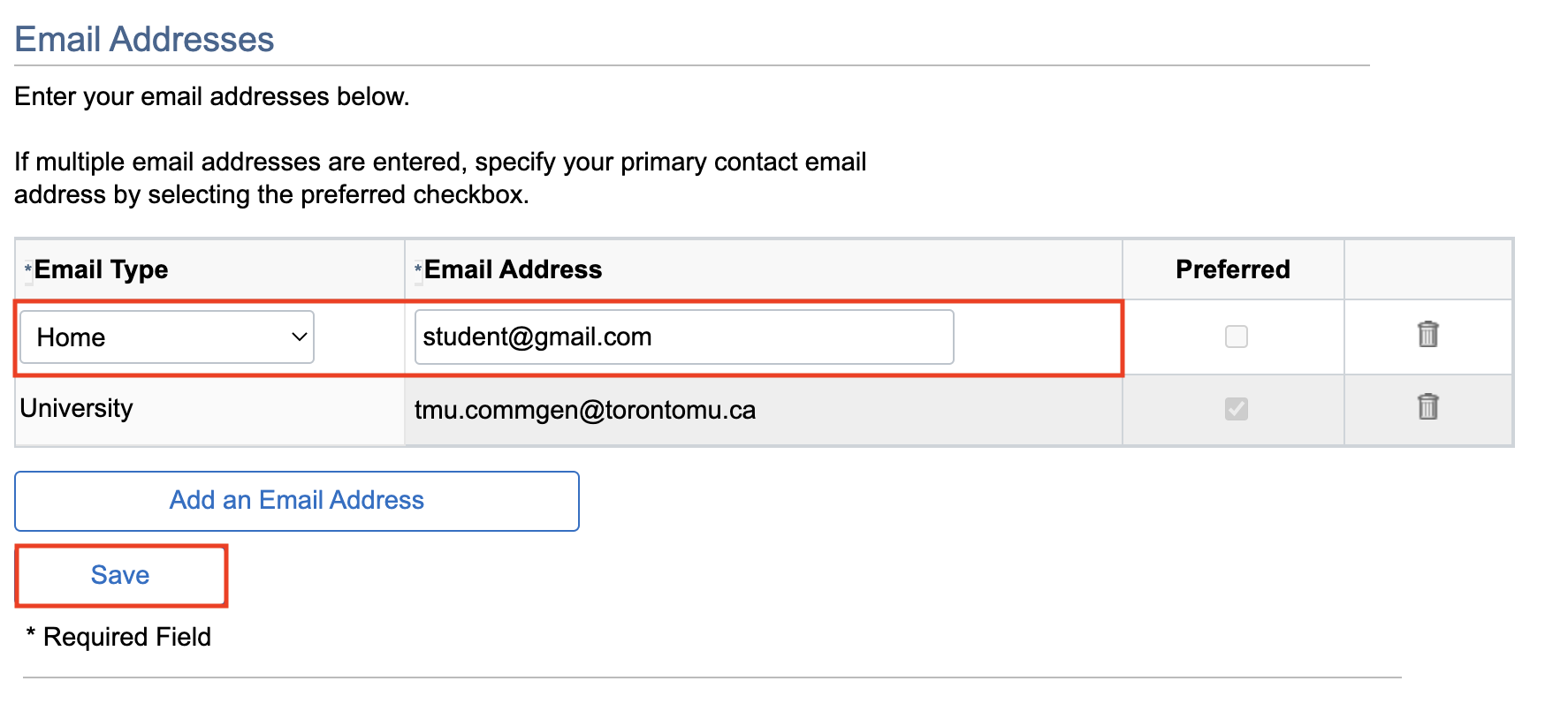
-
Click OK.
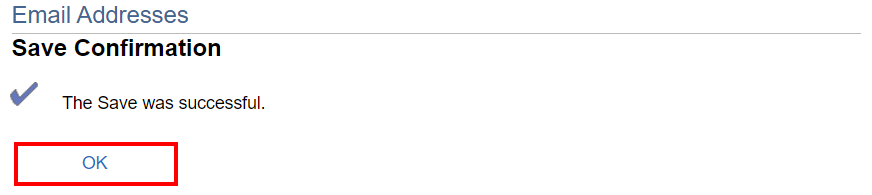
Your email address has been successfully changed.
This shows all your updated email addresses.
To add a new email address, click the Add an Email Address.
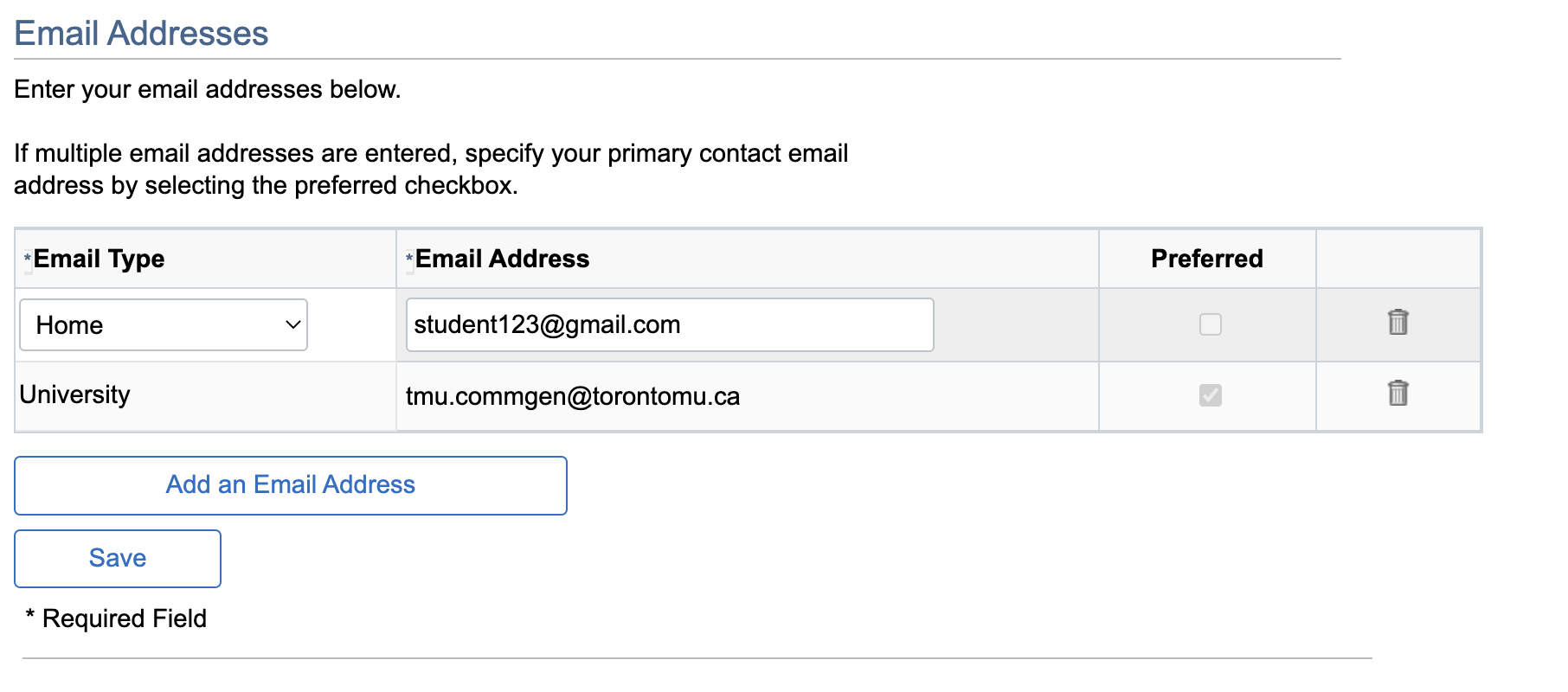

We're part of the Office of the Vice-Provost, Students.
Your university experience is made up of many opportunities to learn, grow and thrive — academically, personally and professionally. From orientation to graduation, we’re all yours.