How to Request a Letter
Official letters confirming information regarding your student record can be requested via MyServiceHub, Request a Letter. Before requesting a letter, see the Documents and Letters page on the Current Students site for details on the types of letters available, charges, delivery options and processing times.
If you’re a current undergraduate or Chang School of Continuing Education student requesting a Proof of Enrolment letter, see Proof of Enrolment Letter for details.
Request a Letter
-
Access the letter request on MyServiceHub
Log in to my.torontomu.ca and select the MyServiceHub tab. If you’re a former student and no longer have access to MyServiceHub, you can recover your password via my.torontomu.ca or contact the CCS Help Desk for assistance.
From the Student Homepage in MyServiceHub, select Student Center or Academic Records.
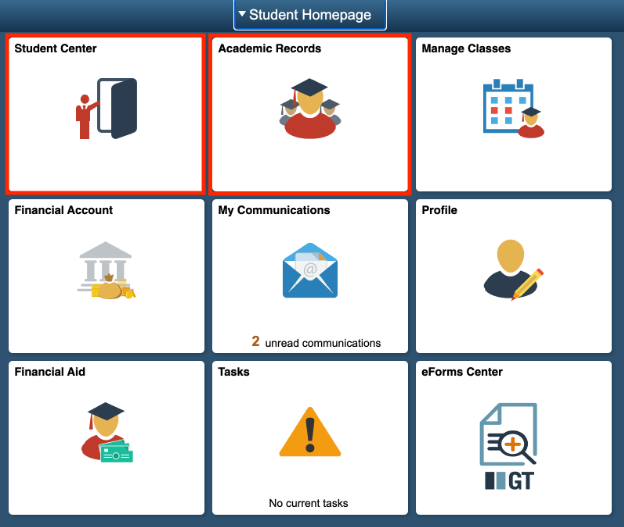
If Academic Records is chosen, select Request A Letter from the options available.
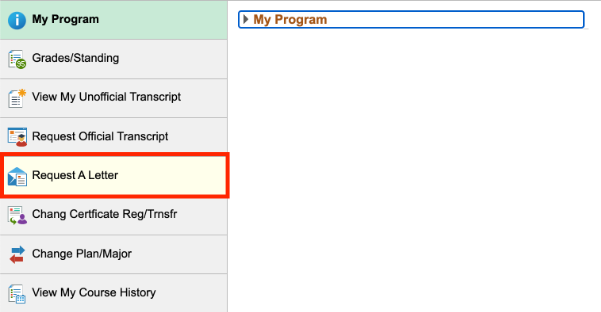
If Student Center is chosen, select Request A Letter in the Academics section of the Student Center.
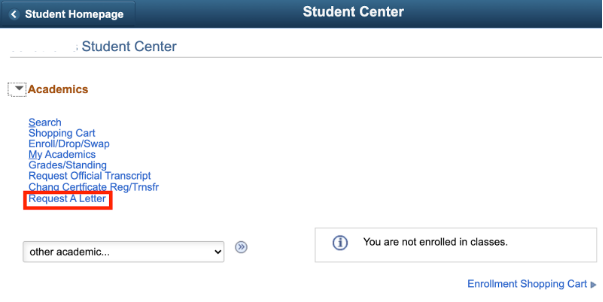
-
Review information and select letter type
Review the important information on the Request a Letter page, and then select Continue.
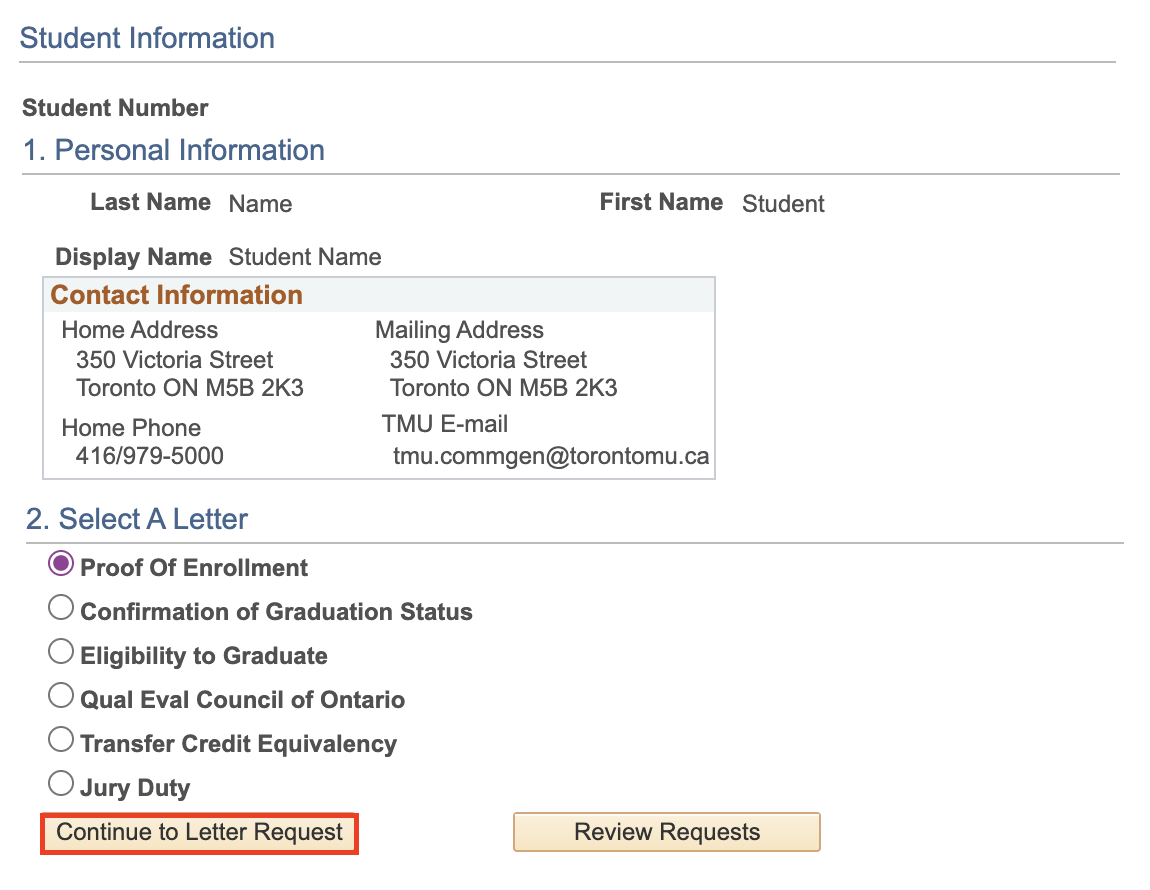
Review your personal information. If it requires updating, you can update personal information through MyServiceHub.
Select your letter (eg. Proof of Enrolment), and then Continue to Letter Request. For details on the types of letters available, charges, delivery options and processing times, see Documents and Letters.

If you’re a newly admitted student, you may only have an option to select a Verification of Enrolment Letter. Starting in late July, the full selection of letters, including the Proof of Enrolment Letter will become available.
-
Select the letter criteria and handling options
Select the appropriate Letter Criteria by following the directions specific to the letter you need.
For example, if you select Proof of Enrolment Letter, these are some of the criteria you will need to complete:
Select your Career (undergraduate or certificate) from the options available. Once selected, your program, full-time/part-time enrolment status and year will automatically populate.
Select the Term that you would like to confirm. If you’re selecting the current or next (upcoming) term, an Additional Term Enrollment Options box will appear, and you’ll have the option to include the following term. Note, you will only be able to select terms for which you have course intentions or course enrolments.
If you would like your letter to list your enrolled courses, select Enrolled Course List (by Term). Otherwise, do not check this box. Note, all Proof of Enrolment letters confirm course hours and full-time/part-time enrolment status by term.
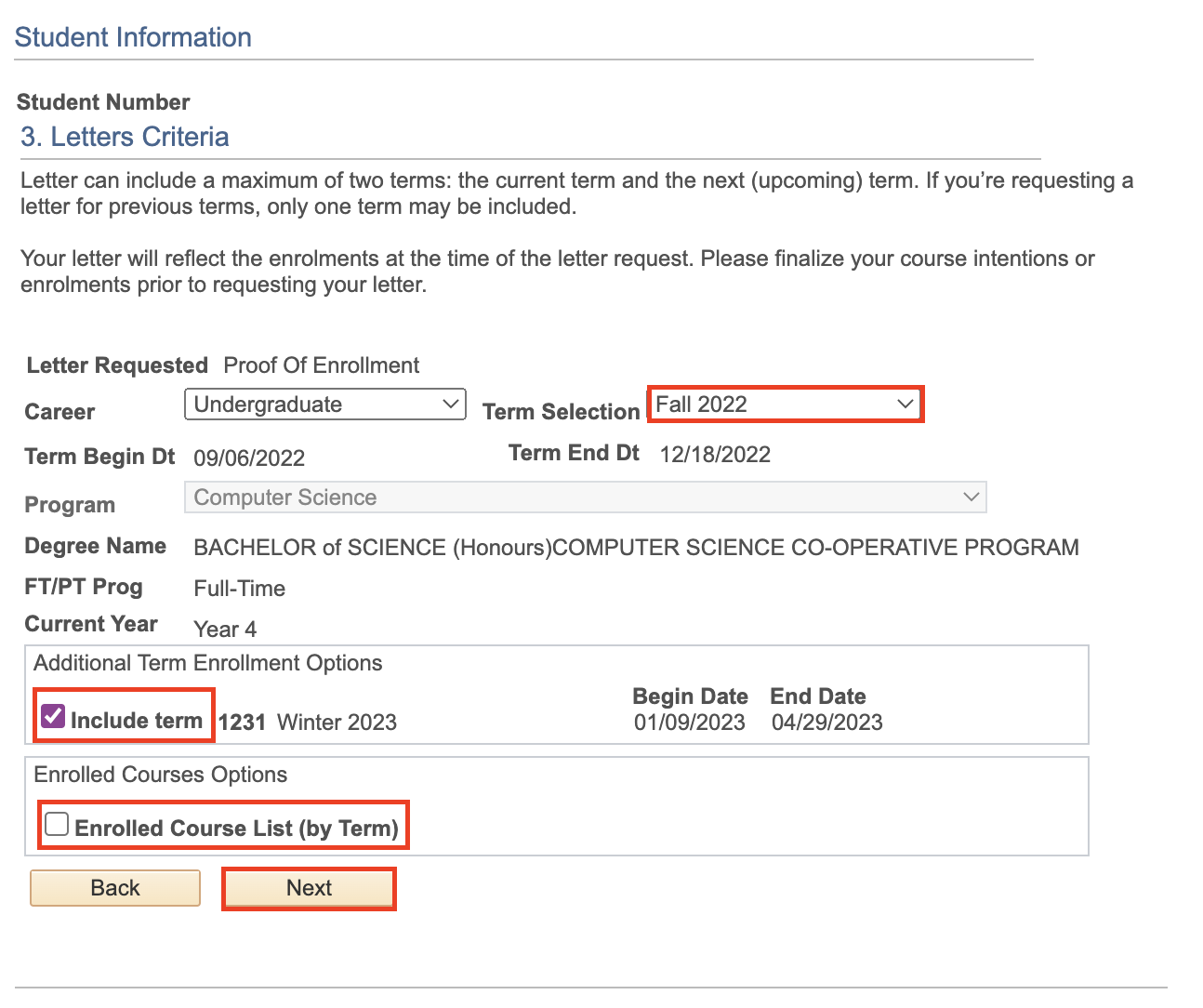
Click Next to proceed to handling options.
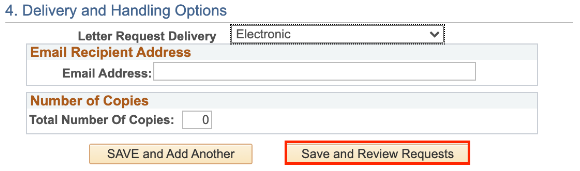
Select the letter request delivery method from the available options (eg. Electronic), and if applicable, your email address and the total number of copies. Select Save and Review Requests to proceed.
If your letter request does not have a charge, you will receive a confirmation of your letter request and that no payment is required. If your letter request has a charge, you must proceed to review and to make a payment.
-
Review request details
The View Request Details page displays all of your letter requests.
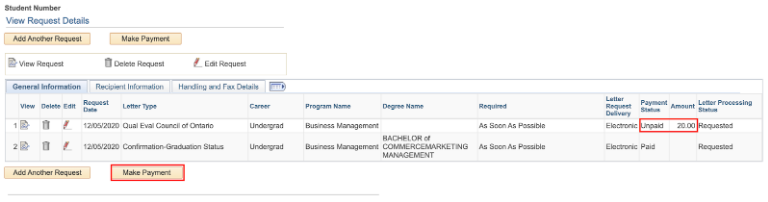
If your requested letter has a charge the Payment Status will be unpaid, and the Amount will confirm the amount owing. Select Make Payment to continue.
If your requested letter does not have a charge, the Amount will be blank.
-
Make payment (if applicable)
Review the Letter Request Agreement and select I Agree to continue to Payment Details.
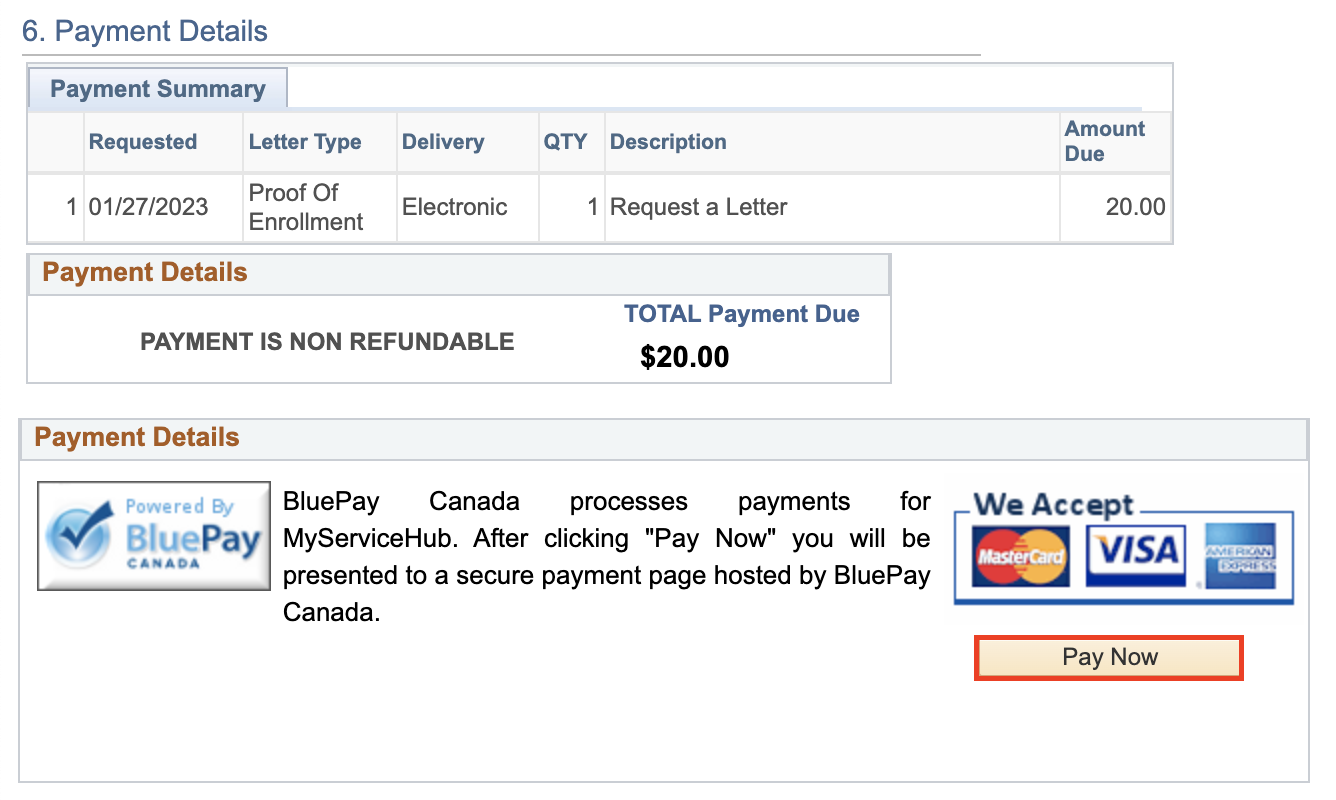
After selecting Pay Now, a pop-up window will appear. If it does not, check the pop-up blockers on your web-browser.
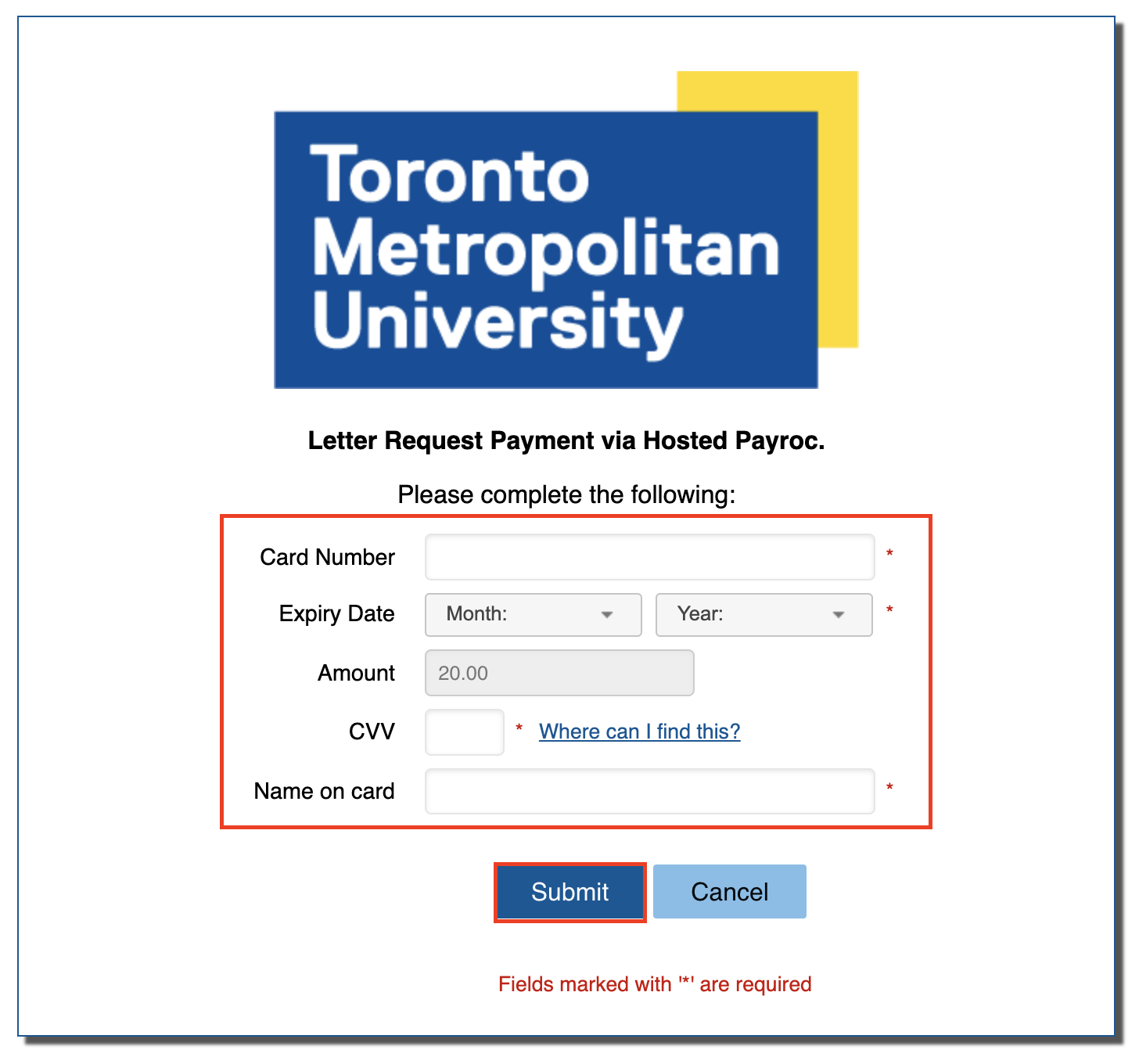
Enter your credit card information,and select Submit. If successful, you’ll immediately receive a Letter Request Payment Confirmation.
-
Confirm the status of your letter request
To check your letter status, return to the Request A Letter (step 1) and select Review Requests.
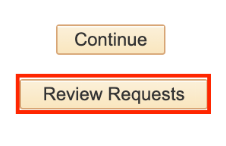
This will take you to View Request Details, where you can see all letter requests and confirm payment and processing statuses.
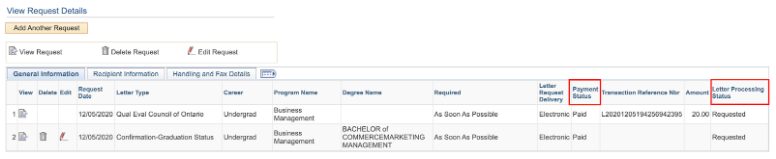
A Payment Status of Paid and a Letter Processing Status of Requested confirms that you have successfully completed the steps to request your letter. When your letter has a Completed status, it has been produced and sent to you or your recipient based on the handling options selected on your request.
See Documents and Letters for details on processing times and delivery options.
If you have requested a Proof of Enrolment, when the letter is in Completed status, it has been transmitted to the MyCreds Learner Portal and you will receive an email notification to your university email address confirming your document is ready for sharing from MyCreds.ca | MesCertifs.ca <noreply@mycreds.ca>. Visit Proof of Enrolment Letter for more information on sharing your letter through the MyCreds Learner Portal.