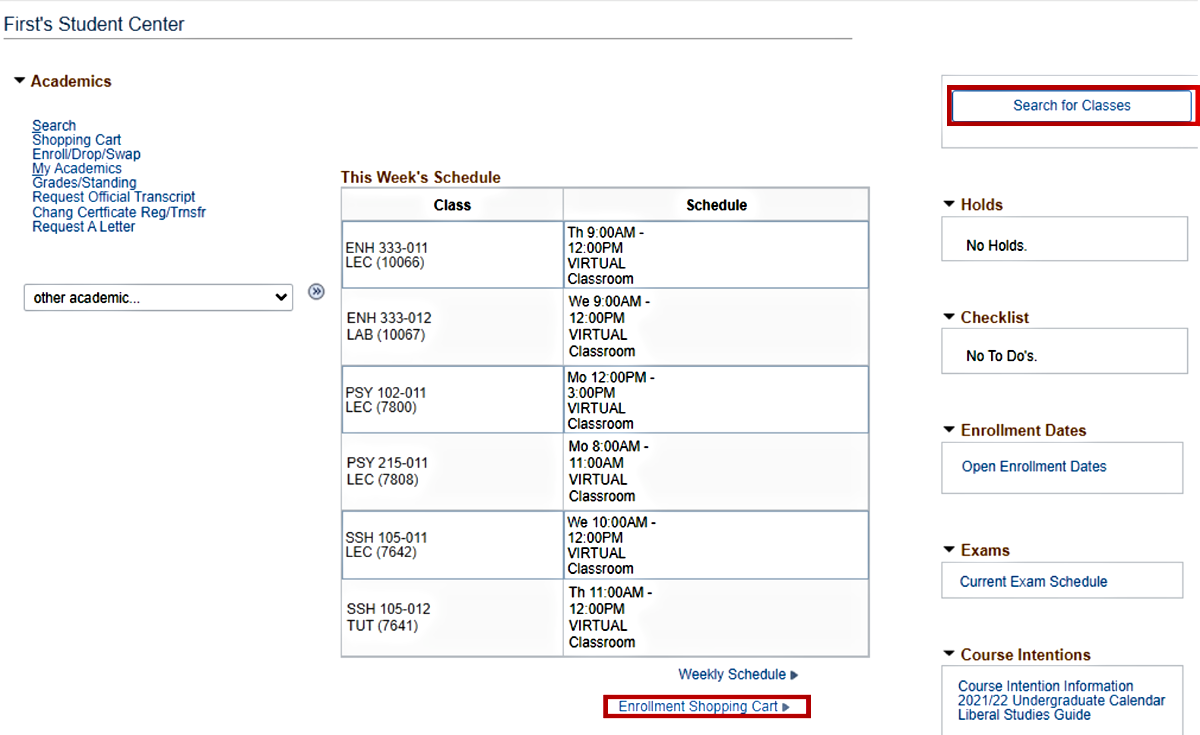Getting Started
The MyServiceHub Student Center is an online system that lets you manage all aspects of your academic, personal and financial information at Toronto Metropolitan University (TMU). Some of the key services available include:
- Viewing your academic status
- Enrolling in classes
- Applying to graduate
- Viewing your account status
- Adding or updating your personal information
- Accepting or declining an offer of admission
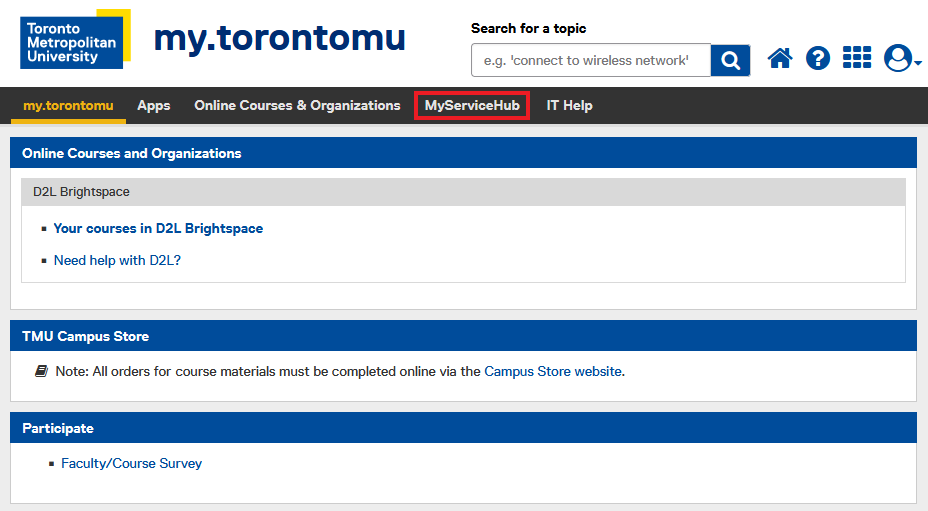
Once you have logged in to my.torontomu.ca, you can access the Student Center from the MyServiceHub tab.
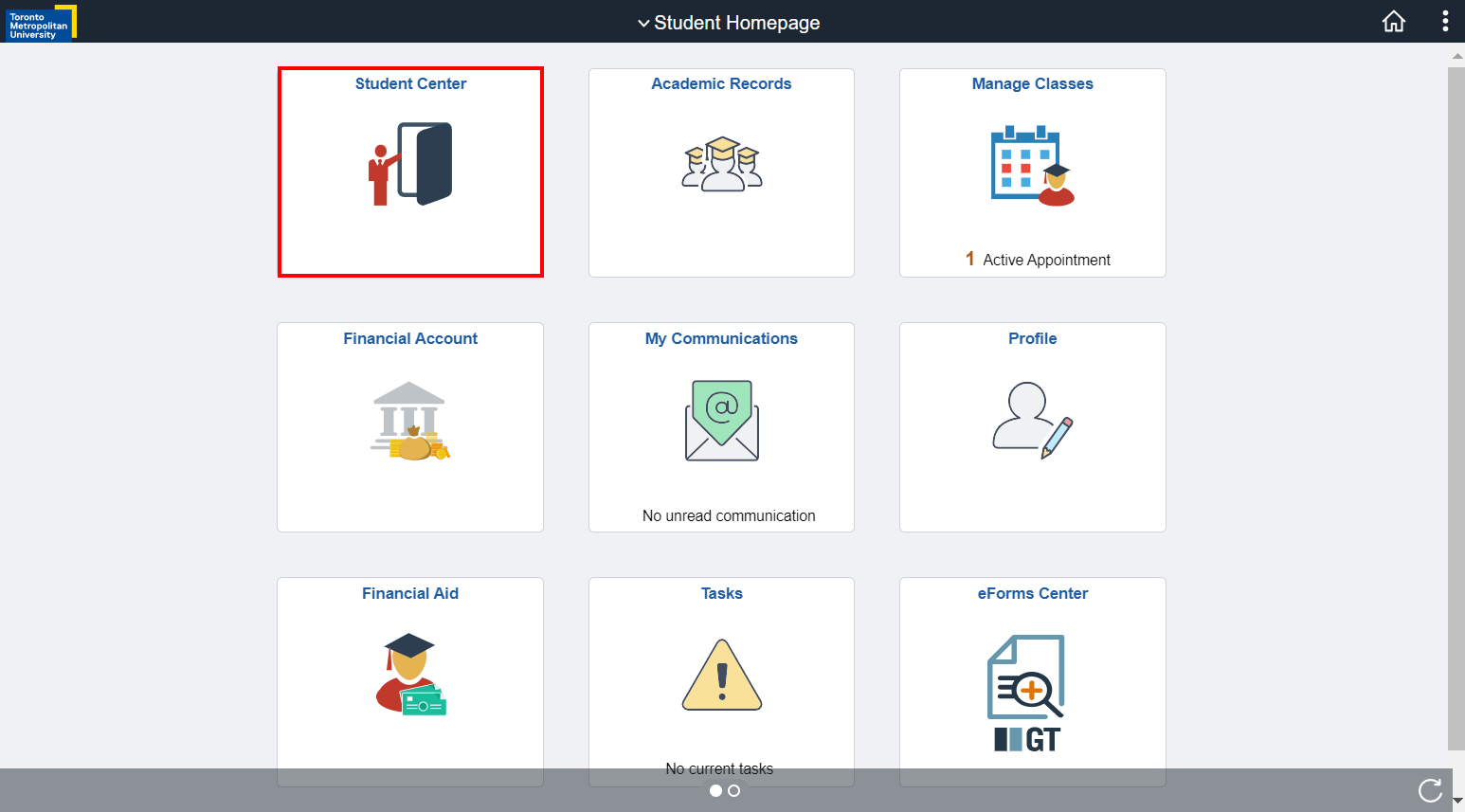
Student Center in MyServiceHub
-
Click the MyServiceHub tab. MyServiceHub will open in a new window.
If it does not open, your web browser’s pop-up blocker or the security settings may be preventing new windows. You will need to enable pop-ups for https://my.torontomu.ca.
Please refer to the Allowing Pop-ups tutorial on the Computing and Communications Services (CCS) site for instructions.
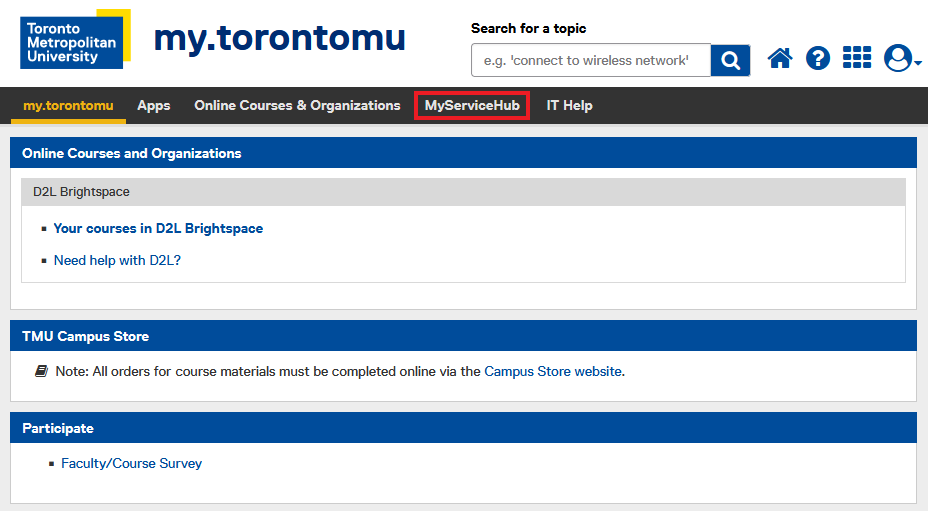
-
Select Student Center.
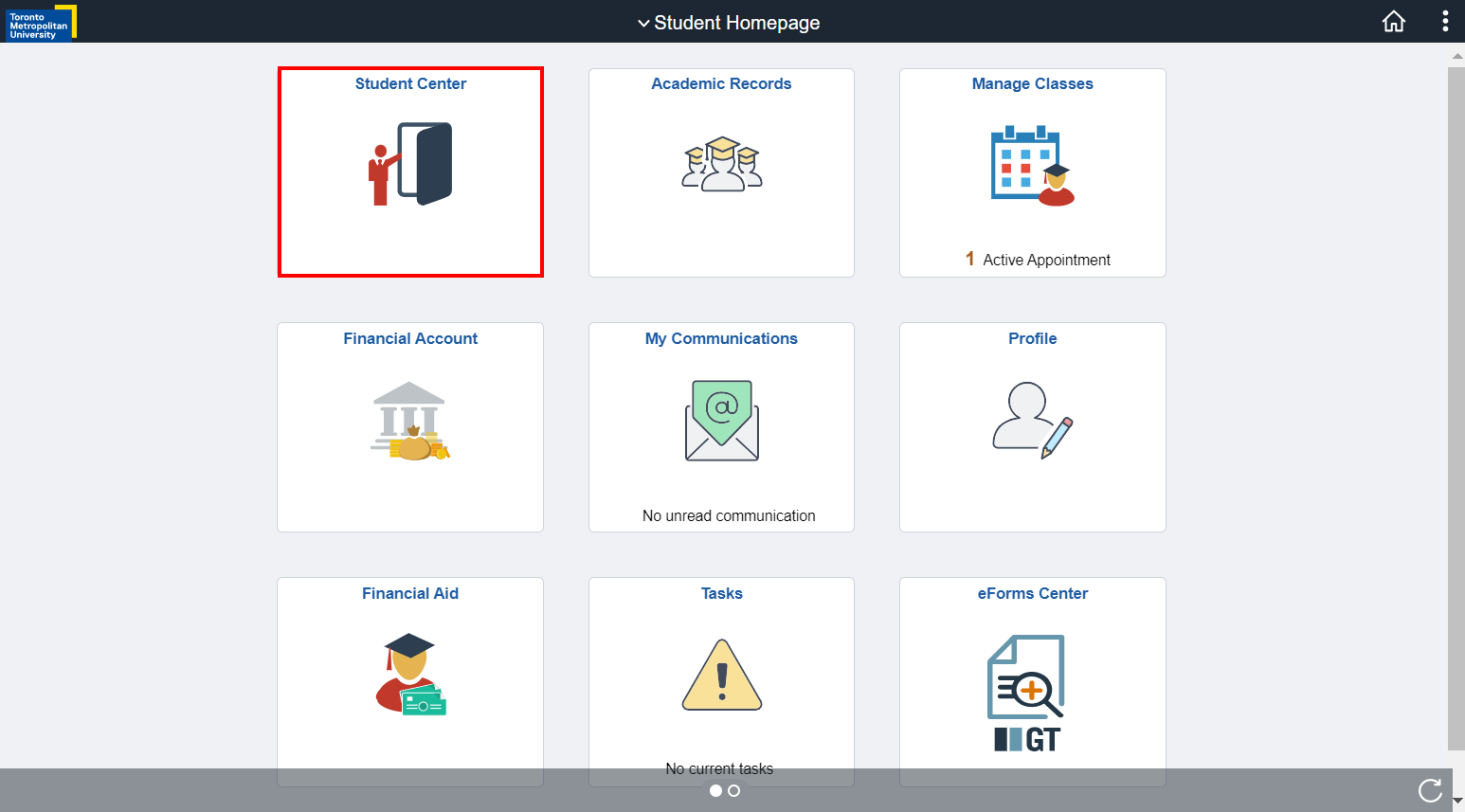
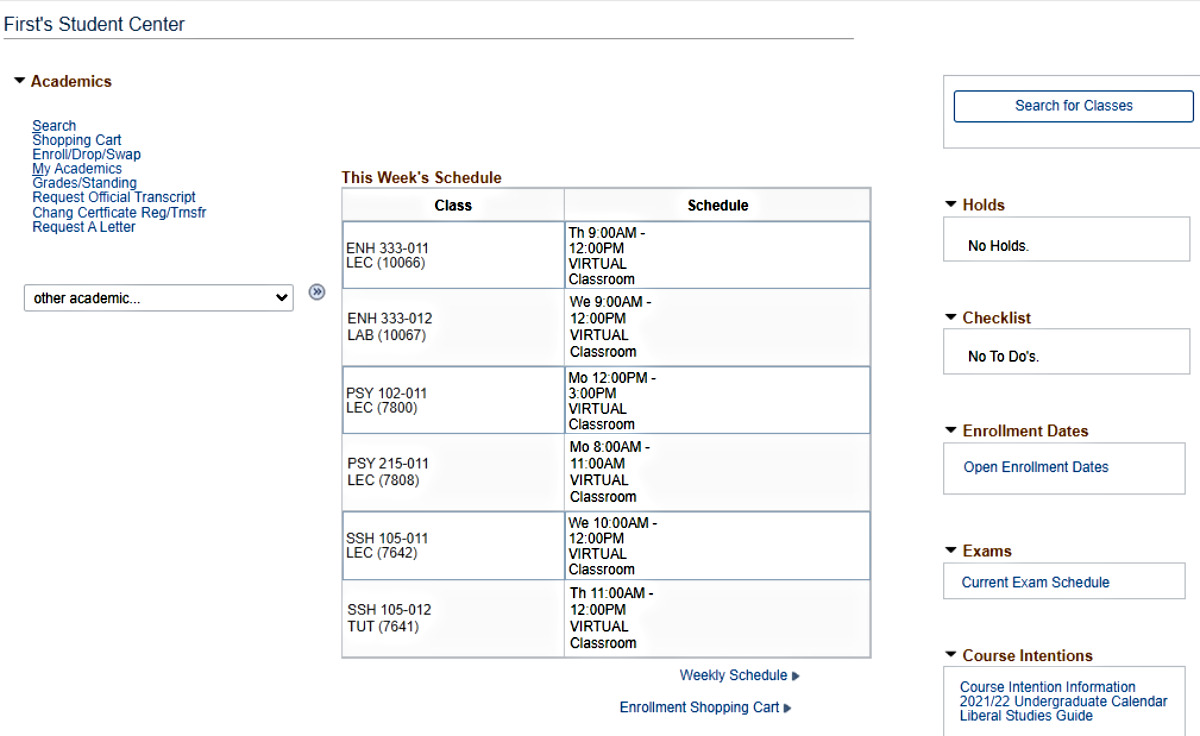
This is the Student Center home page. It’s your gateway to all of your school-related information, from academics and finances to personal information and admissions.
It is your starting point and contains a summary of your key information, like your current class schedule, your account balance and more. This easy-to-use center has all the information you need in one place without having to go to three or four different places to get it.
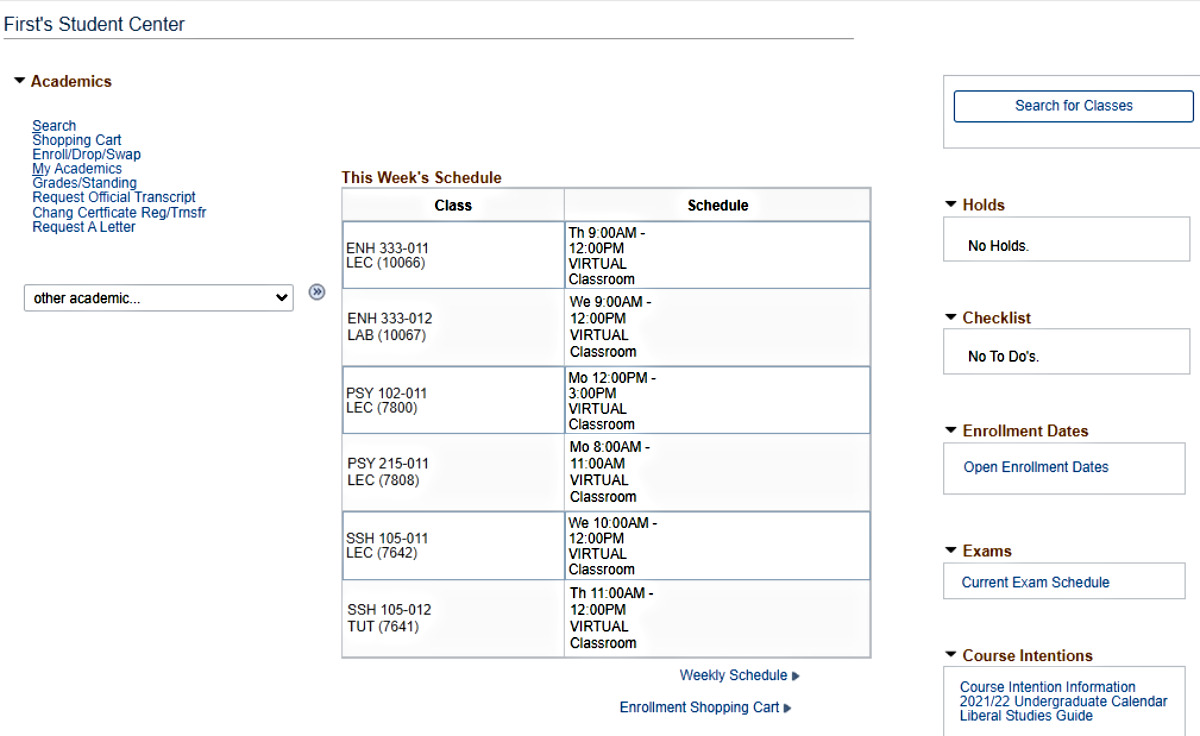
There are five sections to your Student Center:
The Academics section of your Student Center shows a summary of your academic status and has the links that you need to manage all aspects of your academic information.
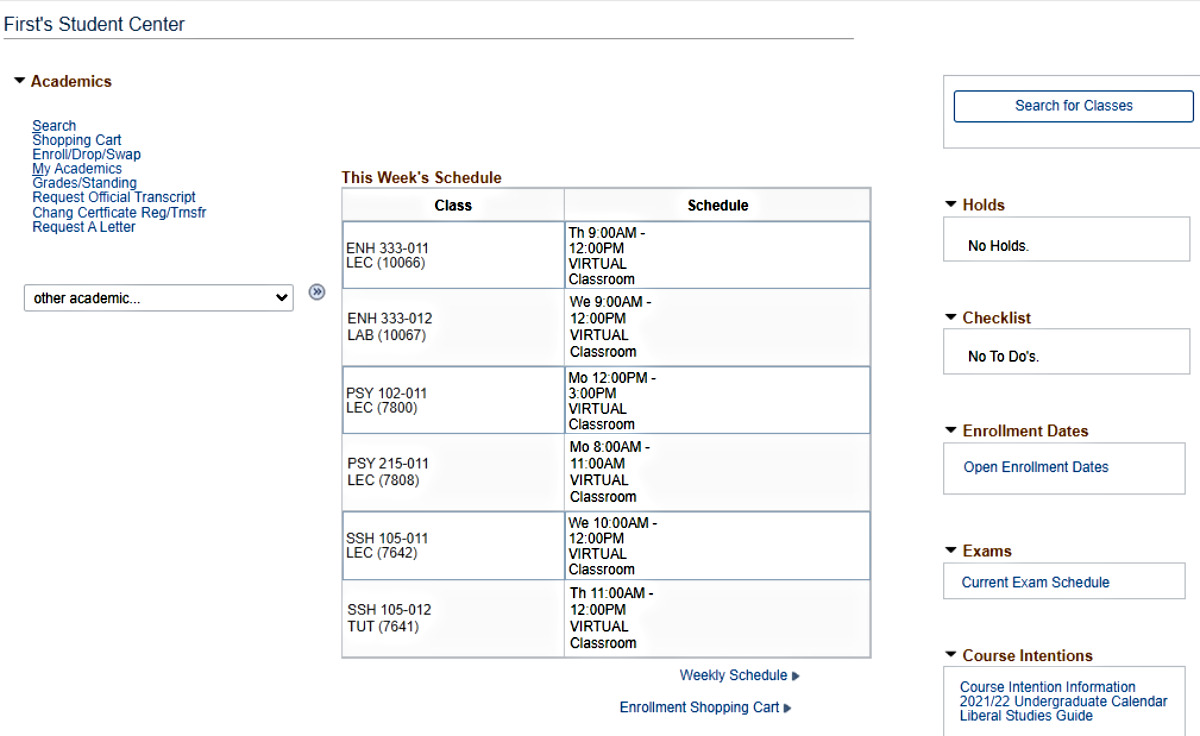
Available Tutorials:
The Student Fees section of the Student Center shows the summary of your account and has links to access tax receipts and account statements, and to view the details about your account by term, including:
- charges applied to your account
- payments made to your account
- how the payments were applied to the fees charged
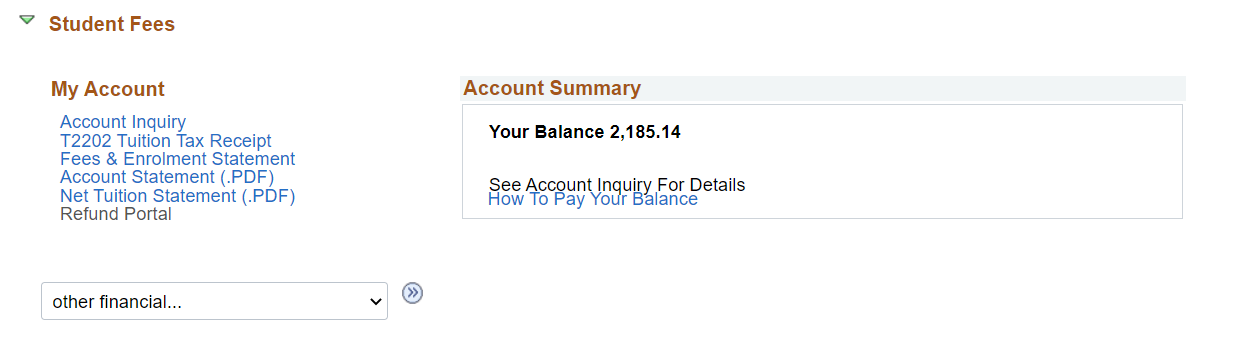
Available Tutorials:
The Financial Aid section of your Student Center has a link for you to look at the award information for a specific academic year.

Available Tutorials:
The Personal Information section of your Student Center has the links to view or update your personal information on record at TMU.
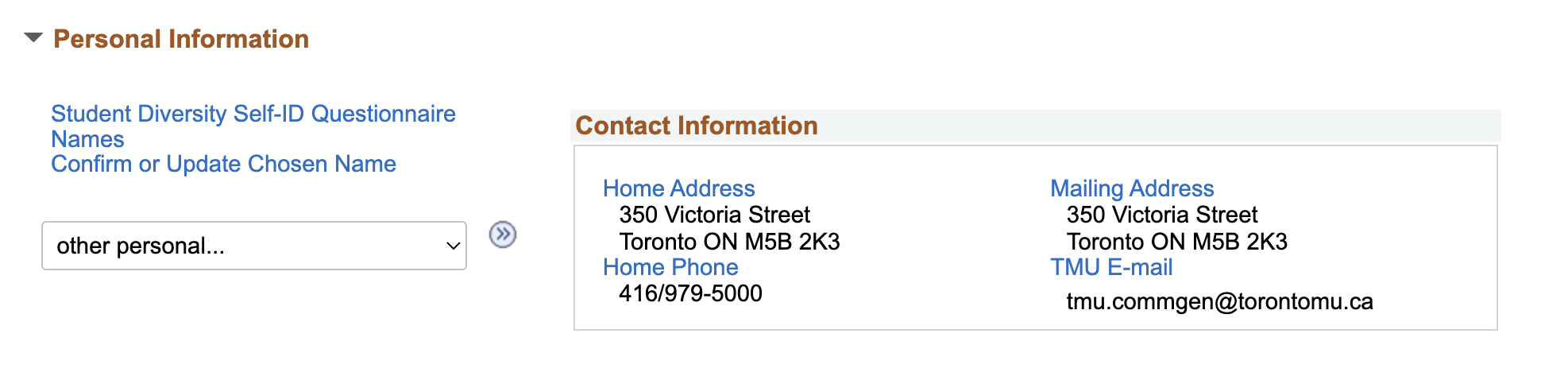
Available Tutorials:
The Admissions section of your Student Center shows any Offers of Admission made to you by TMU. It has links to review and accept or decline any Offers. You can also specify when the results of an English proficiency test will be submitted.
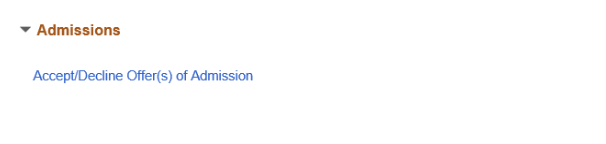
Available Tutorials:
You can move around the Student Center in many ways. There are often several different ways to access a screen or complete a task. These job aids provide you with a recommended method of performing a task. Once you get familiar with the Student Center, you will find the way that best suits you.
Please note: the following instructions assume that you are starting at the Student Center.
Under each section, there are links for quick access to the most commonly used activities. For example, right under the Academics heading, there are quick links to some of the things you may be doing most often — like enrolling in classes or checking your grades.
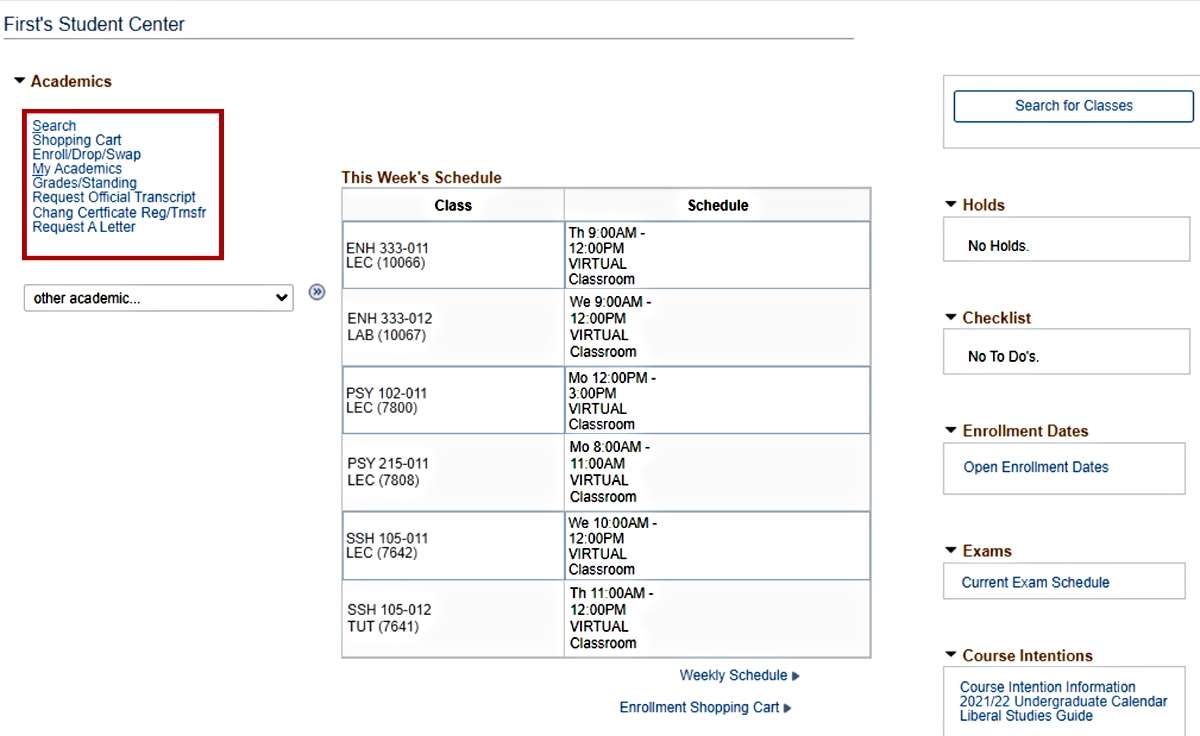
By clicking the link, you can jump to any information or task you need to complete.
Some sections have, in addition to quick-links, drop-downs that contain all the options related to the section — including those with quick-links.
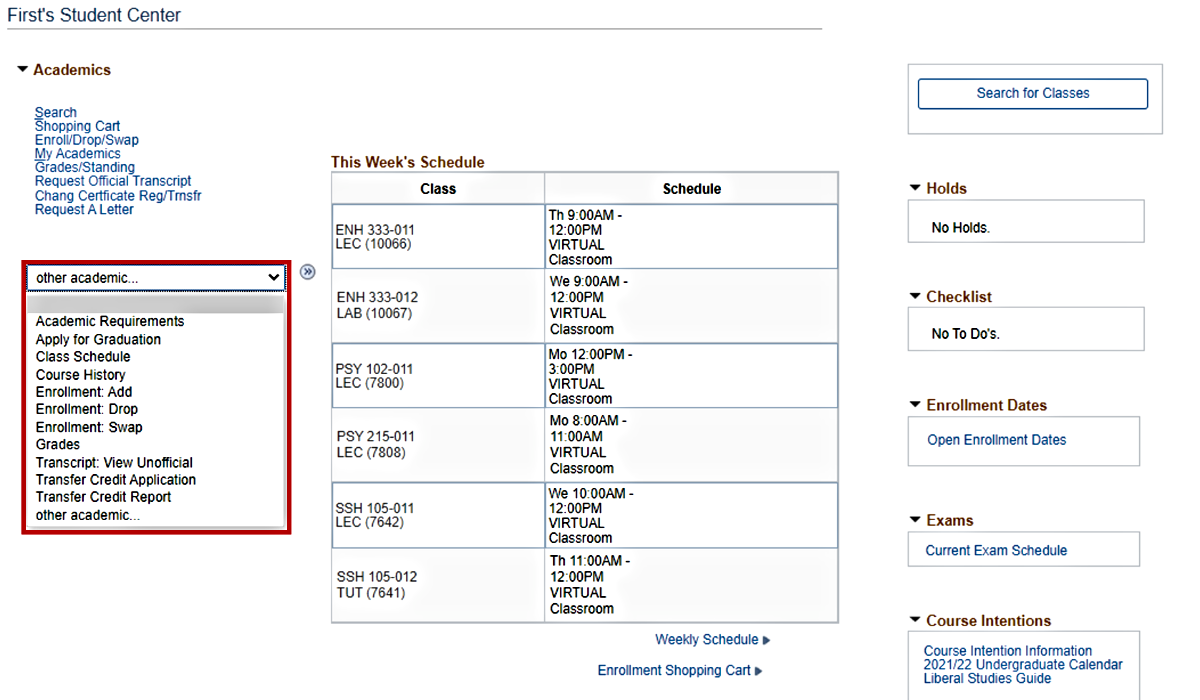
For example, the Academics section has a drop-down with twelve options. These are all of the Academics-related options available to you. To choose an option, select it from the list and click  .
.
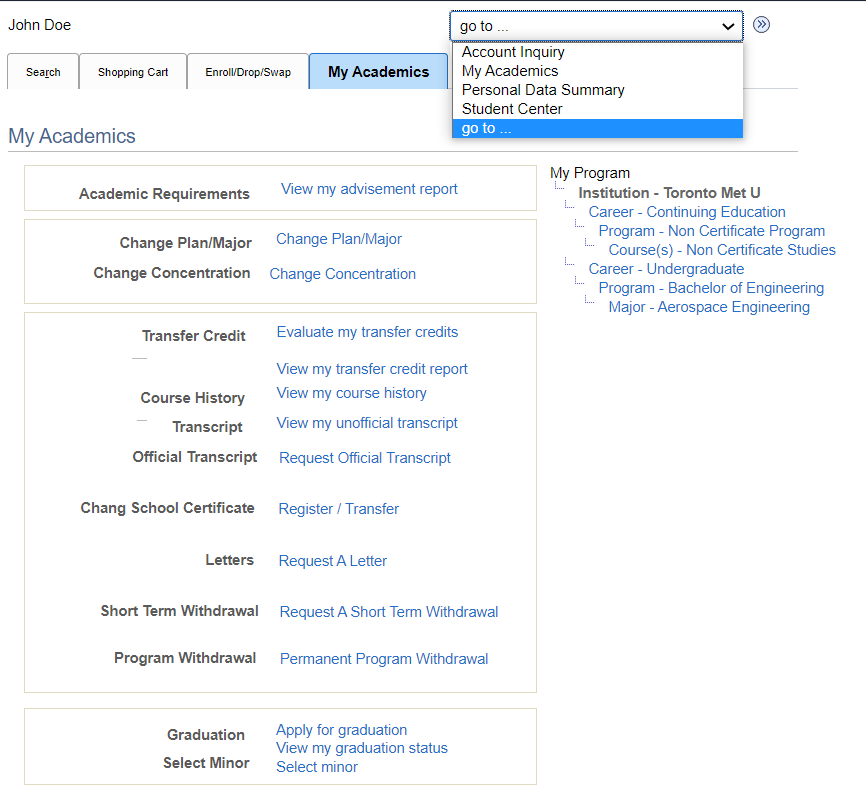
Also, at the top and bottom of most pages, you will see a go to … drop-down. This can be useful if you want to go back to the Student Center at any time.
Never use your browser's back button. This may cause you to lose information that you have just entered!
If you are viewing or printing a report such as a Fees & Enrolment Statement, you will need to make sure that the pop-up blocker is turned off! Otherwise, the report may not display successfully.
Some of the most complex pages have a link that you can click to get help with interpreting what you see on the page.
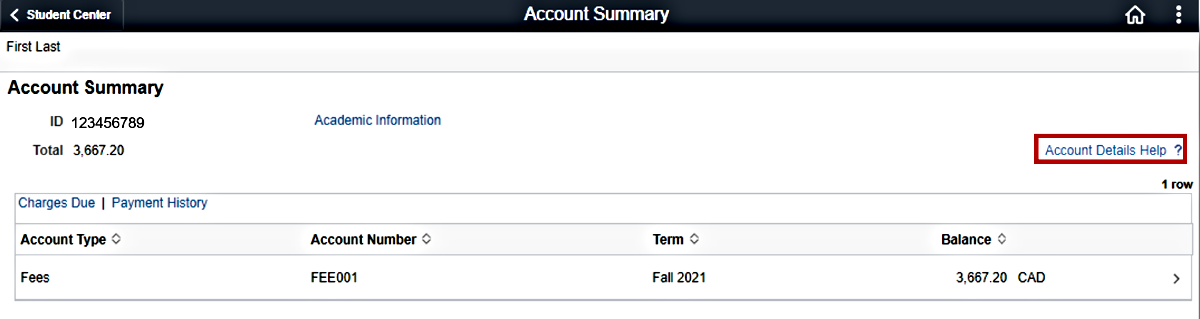
For example on the Account Summary page, the Account Details Help has help on how to interpret how the payments and fees have been applied.
Just click the Account Details Help link to view it.
When you are finished using the Student Center, you need to exit from MyServiceHub. To do this you click the three dots at the top right of the page and click Sign Out.


We're part of the Office of the Vice-Provost, Students.
Your university experience is made up of many opportunities to learn, grow and thrive — academically, personally and professionally. From orientation to graduation, we’re all yours.