How to Swap a Class
This tutorial is for undergraduate and graduate students.
For Continuing Education student tutorials, please refer to the Continuing Education Academics page.
The swap a class function allows you to keep your seat in the class until the swap is completed and you are successfully enrolled in the new class.
You can swap a class by using the Enrol/Drop/Swap link in the Academics section of your home page.
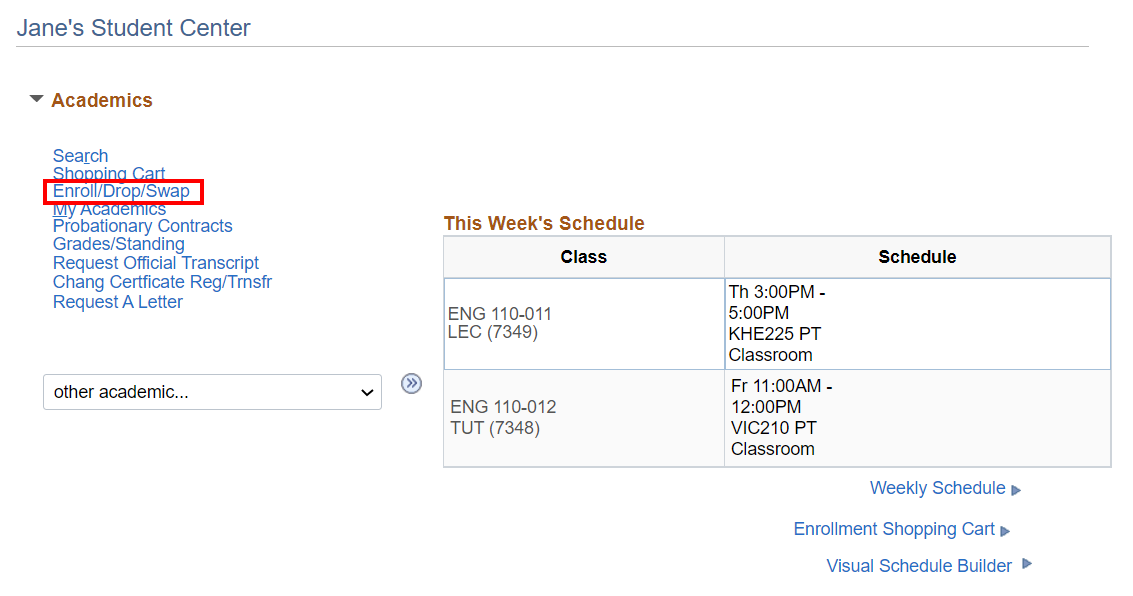
-
Click the Swap tab.

-
Select the applicable Term and Career. Then click Continue.
This is where you select the class to be swapped out. First you select the class from your current schedule. Then you search for a class to replace it, either from the course catalogue or select one that is in your Shopping Cart.
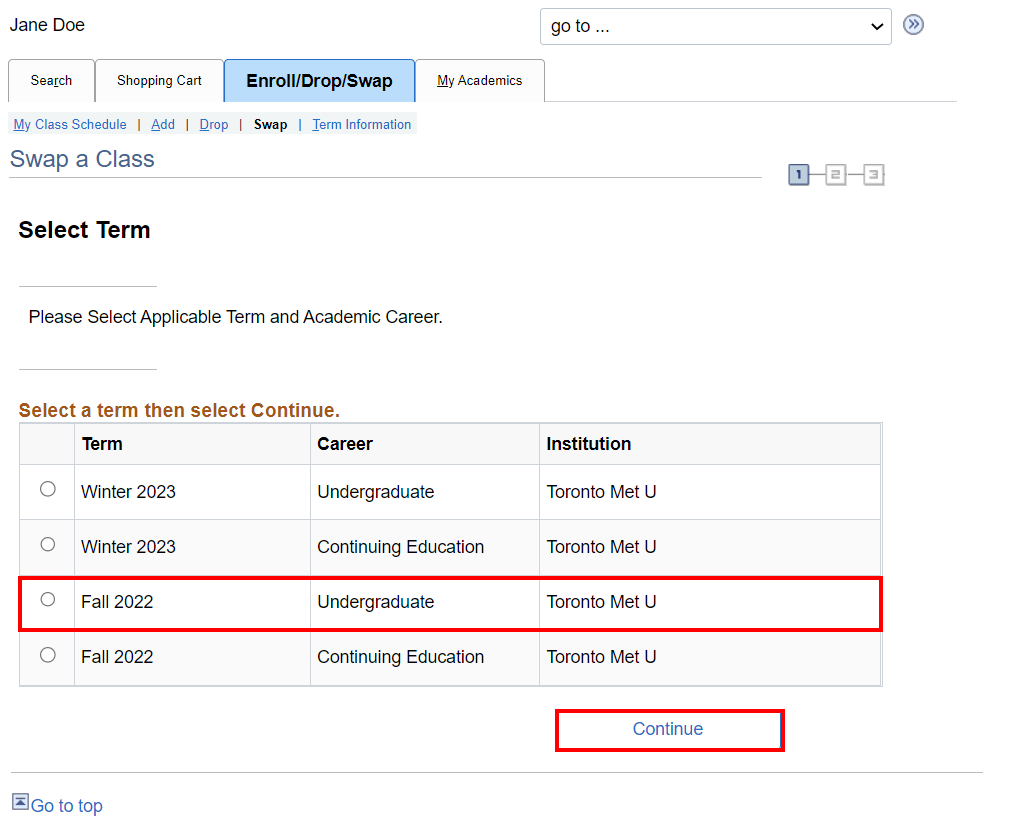
-
Select the class to be swapped out from the drop-down box. Then click Search.
To search for a class to be swapped in, use the Search for a Class or Enter Class Nbr options.
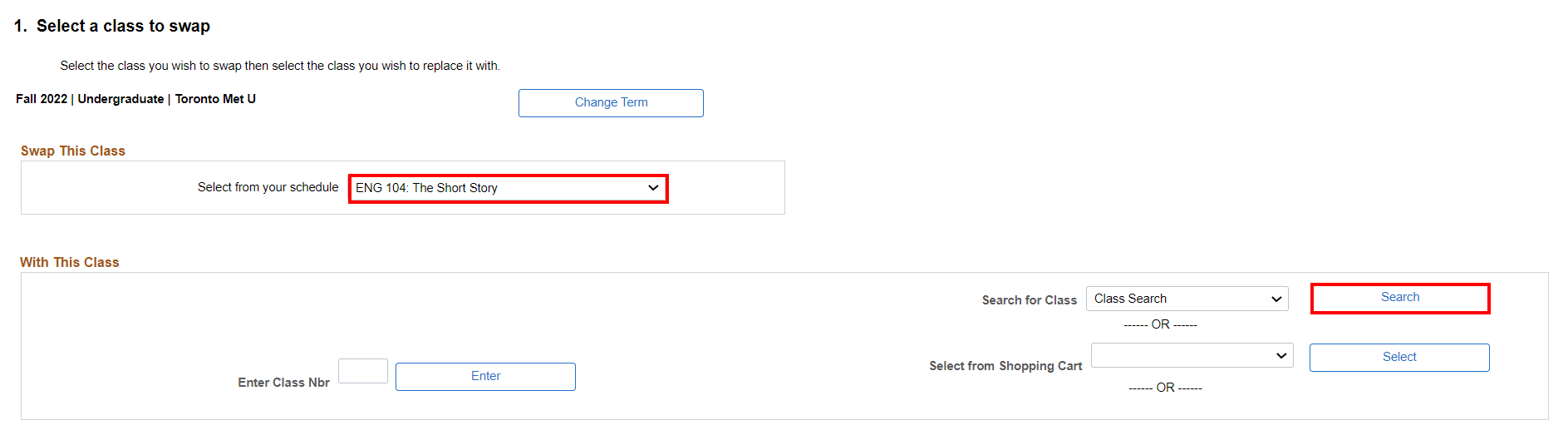
Note: If you want a more advanced search, click the Additional Search Criteria link. You can then search on things such as class schedule, location, instructor, etc.
-
Enter the three-letter code for the Course Subject from your academic calendar.
-
Select a filter for the Course Number from the drop-down box and enter a corresponding number. If you want to include all classes including those classes closed for enrolment in your search, click the check-box beside Show Open Classes Only to de-select this option.
-
Click Search.
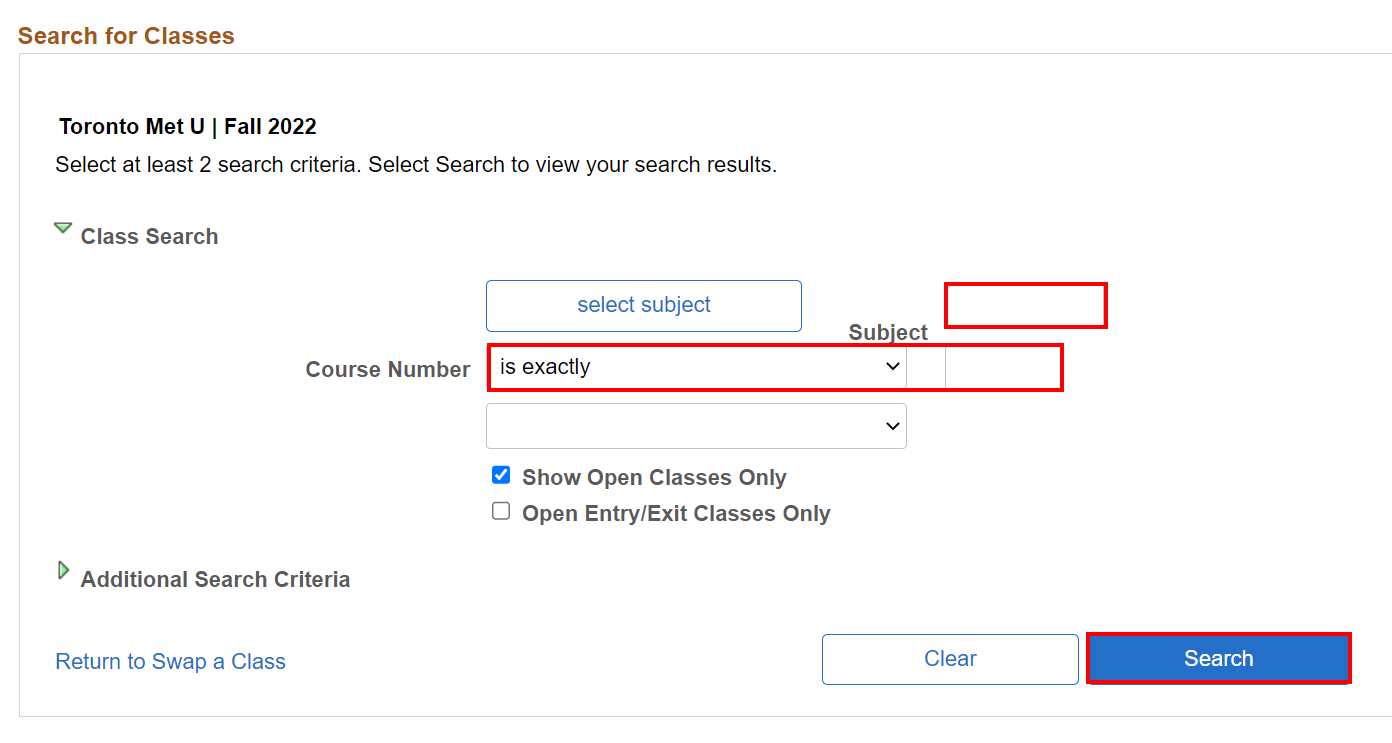
-
Click the Select button beside the class you wish to swap in.
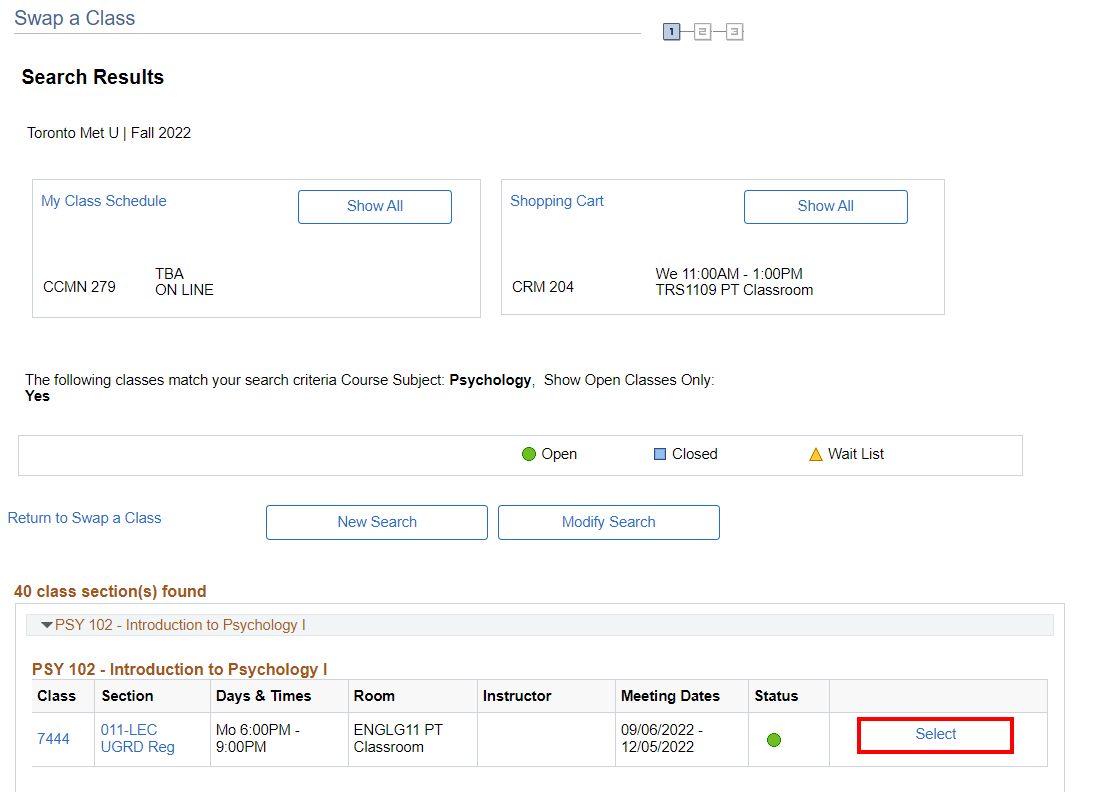
-
Confirm that you have selected the correct class to be swapped in. Then click Next.
This shows the classes to be swapped so that you can confirm that you have selected the correct ones.
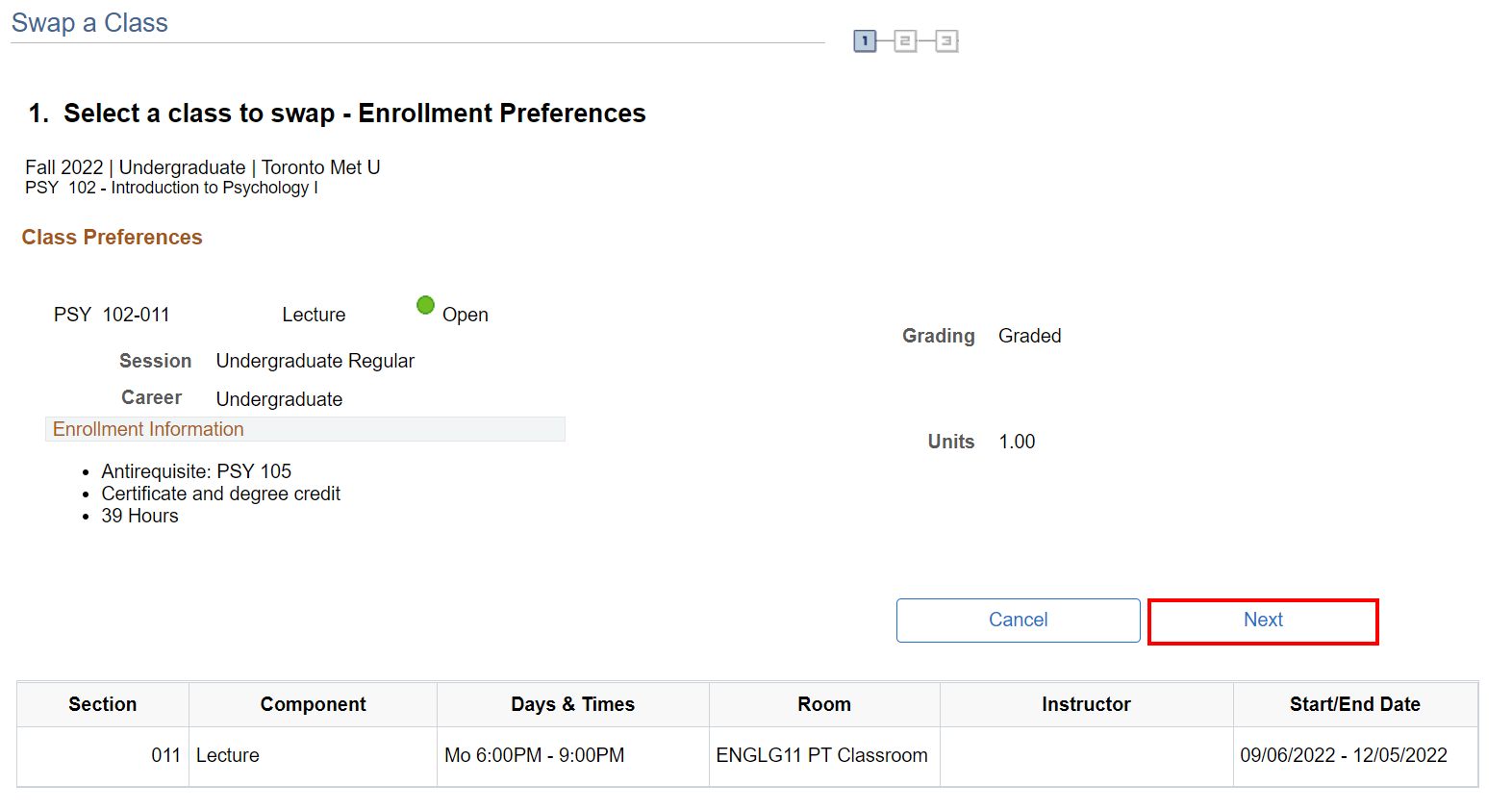
-
Confirm that you have the correct classes to swap.
-
Click Finish Swapping.
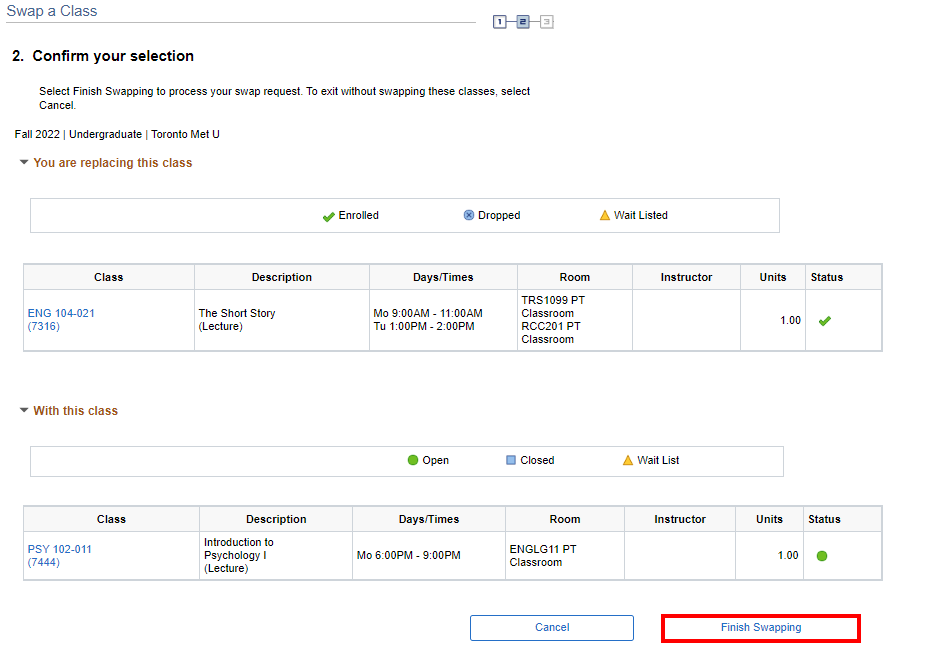
-
Your submission has been evaluated and the result is shown in the Message column.
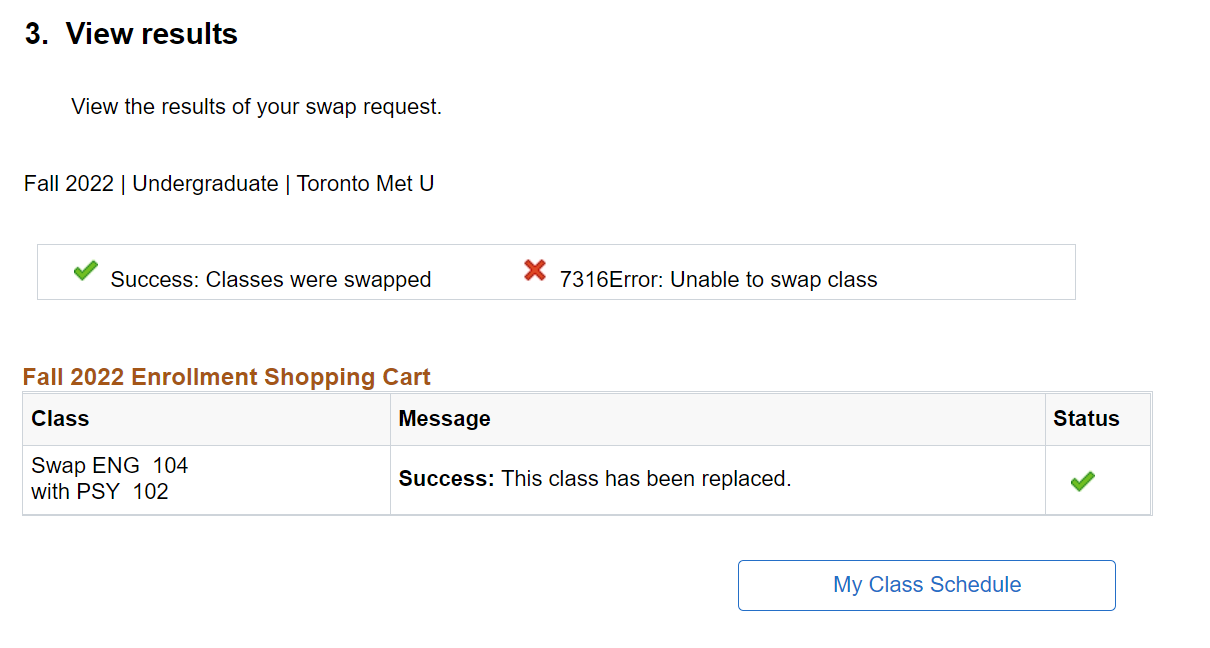
There are two types of messages that you might receive:
Message Status Success - You have swapped the classes successfully Error - A potential problem has been found that has stopped you from swapping the classes Note: Click the My Class Schedule button to see the results of swapping the class on your class schedule.