Request an Organization Shell
"Organization Shells" function similarly to course shells, except that they are not associated with a specific course, and we do not recommend using them for student academic work. Organizations can be used for research groups, departmental communication, and more.
An "Organization Shell" is comprised of a D2L Brightspace shell and a Google Group, both containing the same membership.
Are you trying to request a course shell? Please review this page for more information.
A D2L Brightspace shell may or may not be the right tool for your organization. It really depends on what tasks you need the members to perform. D2L is a tool that is primarily used for teaching, so if you need people to answer a quiz/survey, submit information (similar to an assignment), or participate in discussion forums, this can be done in an Organization Shell (which includes a shell in D2L and a Google Group).
However, if you are only emailing or sharing information with a group of people, you should consider using a different tool, such as a Google Group.
If you decide to request an Organization Shell, only active members of the Toronto Metropolitan University community can be added to it. This includes people who are currently enrolled as students at the university, as well as all active faculty and staff. People who do not teach, learn or work at the university do not have access to D2L Brightspace. Alumni do not have access to D2L Brightspace. If you require people who are outside of the Toronto Metropolitan University community to have access to your information, it’s advisable that you consider a different solution, such as a website or blog.
If you are unsure about how to proceed, contact our team at courses@torontomu.ca with the details of what you would like to do, and we will try to make some suggestions.
The process for the creation of Organization Shells is a little different than that for Course Shells, as these shells are created manually by our team. Once you submit your request, it will go into a queue. We address requests in the order they are received, and we try to process them in a timely manner, usually within a few business days. Due to the complexity of some organizations, we may contact you with some follow-up questions, before we create the shell for you. Once the shell is created, someone from our team will send you a confirmation email.
If you do not hear from our team within a few days, please email courses@torontomu.ca with the details of your shell request, and we will follow up with you.
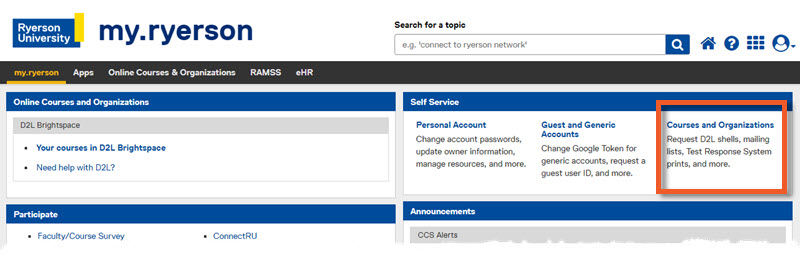
The request process will result in ONE shell.
1. Go to my.torontomu.ca and sign in using your university username and password.
2. Find the section called Self Service, and click on the link Courses and Organizations.
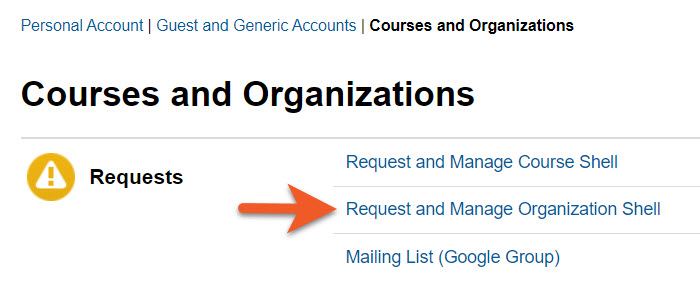
3. Once in the Courses and Organizations section, click Request and Manage Organization Shell. This section will expand, and you will see your options.
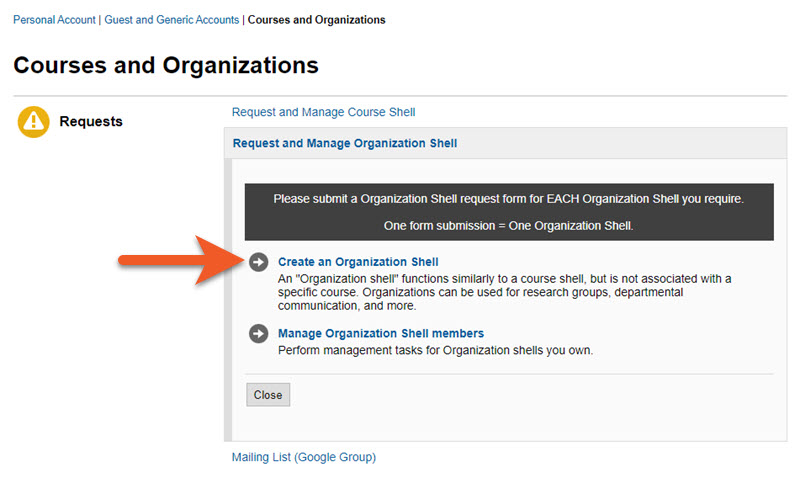
4. Click the option to Create an Organization Shell. Please note that you must fill out the form once for each shell you need. This will result in one D2L shell, and one Google Group.
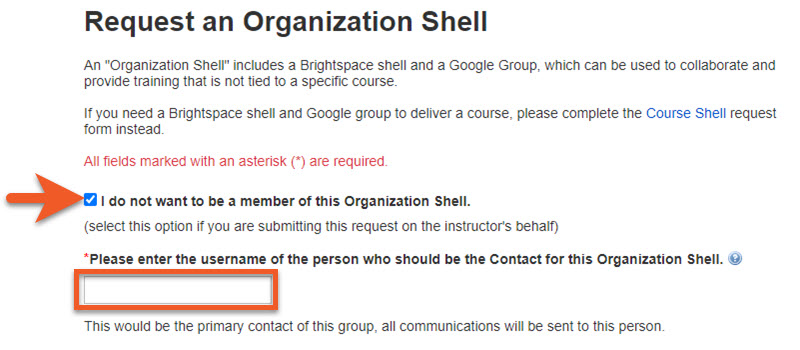
By default, the person filling out the request form will be the owner/instructor in the Organization Shell. You will receive all confirmation and communication pertaining to your shell at your Toronto Metropolitan University email address, so please make sure you check it regularly.
If you will not be actively running this shell, but are requesting it on someone else's behalf, check the box for I do not want to be a member of this Course Shell. Once this is checked, you need to enter the username (not the full email address) of the Instructor of the shell.
You will need to know the exact username of the user you are trying to add. Do not try to guess. You can find this by using the part before the @ in their university email address account OR you can ask the user before filling out the form.
Please note that if you exclude yourself from the shell, you will not have any access to the shell, and will not be able to manage membership, upload content or have any ownership rights. These will all be given to the owner of the shell.
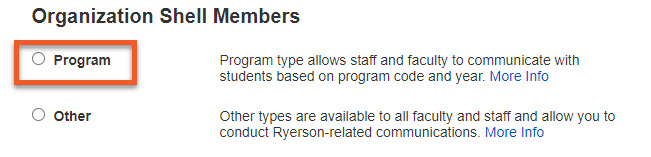
Select Program if your shell will include all students enrolled in a particular program, or a specific year of a particular program.
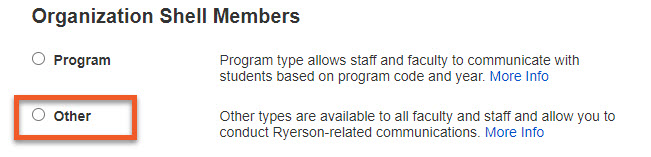
Select Other if your shell will be used in some other way, such as for professional development, a hiring committee, or a club.
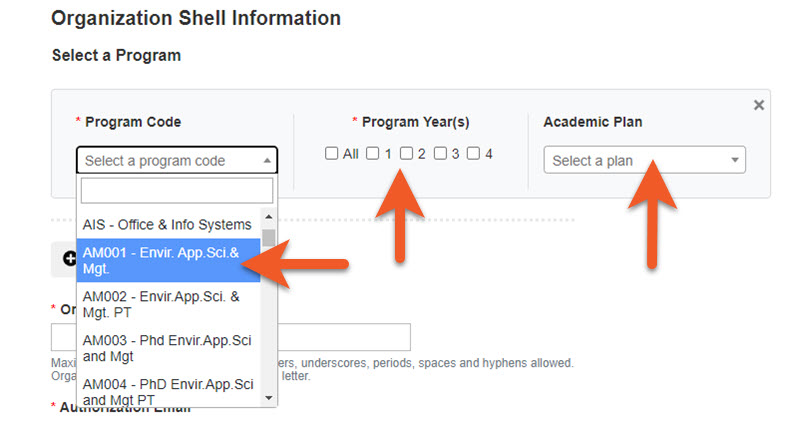
If you know the program code, year and academic code for the students you want enrolled in your shell, use the fields to select them. Often, the administrator in your department may have this information. Please do not guess. If you don’t know the details, you can leave this blank, and our team will follow up with you for more information.
If your shell will include students from more than one program, click on + Add Additional Program to add an additional program code, etc to the request.
NOTE: Students will not be added automatically. To ensure compliance with the university’s privacy policy, our team will require direct consent from the chair, director or manager who is directly responsible for those students before they will be added to the shell. After you submit the request form, someone will reach out to you regarding this.

Enter the name of the shell in the Organization Shell Name field. This appears on every user's My Courses page, and at the top of the shell.
The name must begin with a letter, and is limited to 60 characters. Only letters, numbers, underscores, periods, spaces and hyphens are allowed. You don’t need to include the university's name in the organization name, as all shells are exclusively for the Toronto Metropolitan University community.
NOTE: If you make a mistake in the title field, once your Organization Shell is created, you will be able to edit the name in Self Service on my.torontomu.ca, which will update in both your D2L shell and your Google group. (Previously, you could edit in D2L.)

Enter the name of the shell in the Organization Shell Name field. This appears on every user's My Courses page, and at the top of the shell.
The name must begin with a letter, and is limited to 60 characters. Only letters, numbers, underscores, periods, spaces and hyphens are allowed. You don’t need to include the university name in the name, as all shells are exclusively for the Toronto Metropolitan University community.
NOTE: If you make a mistake in the title field, once your Organization Shell is created, you will be able to edit the name in Self Service on my.torontomu.ca, which will update in both your D2L shell and your Google group. (Previously, you could edit in D2L.)
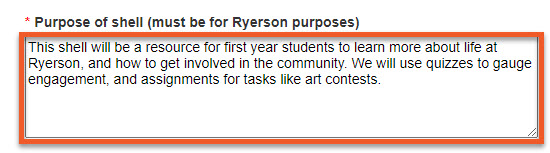
In the Purpose of shell field, please briefly describe what the shell will be used for, which tools you’ll use, how long you will use the shell, etc. If our team thinks a different tool might better meet your needs, we may contact you for clarification, prior to creating the shell.
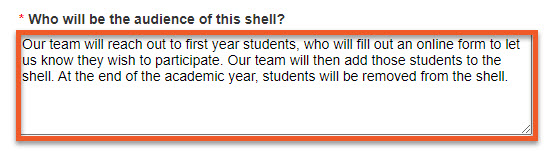
In the Who will be the audience of this shell field, please briefly describe who will use this shell.
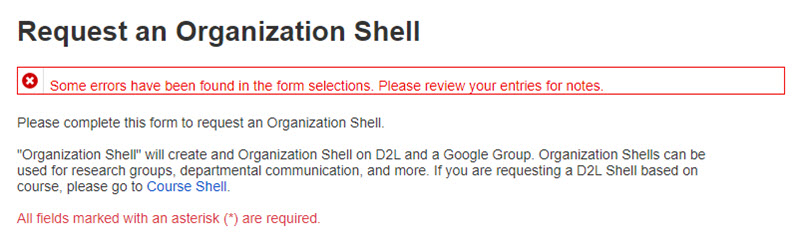
Review what you have selected in the request form before you click on the Request an Organization Shell button at the bottom of the page.
If you try to submit and have missed any required fields, the page will reload with a warning at the top. Scroll through the page to find an error message near any missed fields.
The creation of Organization Shells is completed manually by our team. It may take several business days for either your shell to be created or for us to follow up with you if we need clarification of any details.
If you have any questions about your request, please email courses@torontomu.ca, and include details about your request, so that it’s easy for us to investigate or troubleshoot.
I think I made some incorrect choices when filling out the form. What should I do?!
Send an email to courses@torontomu.ca with as much detail as possible about what you did, and what you actually want, and we can provide you with some guidance for how to proceed.
Once you receive confirmation that your Organization Shell has been created, you can:
- Add users (TA, Participants, etc).
- Upload or develop content in the shell.
- Make sure the shell is “active”, so users can access it.
Please note that all organization shells are created manually, unlike the course shells. You will be contacted within several business days to confirm that your organization shell is ready.
From now on, when you request a Course Shell or Organization shell, you will automatically get both a Brightspace shell AND a corresponding Google Group. If the Brightspace shell code is abc123_f21_02, the email address for the Google Group will be abc123_f21_02@torontomu.ca.
The Brightspace shell and Google Group contain the same members - including automatic updates based on enrollments (for example, students enrolled in a specific section of a course) and members added individually using the Self Service tools in my.torontomu.ca. There are a few exceptions, mostly in non-course training shells and a few organizations.
You can find a list of the members included in BOTH the Brightspace shell and the Google Group by going to the Self Service tools in my.torontomu.ca.
Will pre-existing Brightspace shells now have Google Groups?
Yes. You will see groups for your recent shells listed in Google Groups. This is useful for course and organization shells that are ongoing - you can start to make use of the Google Groups if you want to start sharing Google-based resources.
Where can I get help with Google Groups?
Google Groups is supported by Computing and Communications Services - you can contact them at help@torontomu.ca with any questions
Google Groups don't have the same member roles as D2L Brightspace.
- Instructors and Shell Managers are given a "Manager" role in the corresponding Google Group.
- All other shell members - students, TAs, Course Builders, etc. - are all given a "Member" role in the corresponding Google Group.
This means that the course TAs and Course Builders don't have special access to the Google Group that corresponds with their course shells.
The Google support team in CCS recommends that you make a few changes when you first get your course Google Groups.
To set up your Google Group, please do the following:
- Login to Google Groups to set your mailing list preferences.
- Assign posting privileges to specific members in your list.
- Ensure only "Group Managers" can view members' email addresses. On the left panel, select Group Settings > General and scroll to Member Privacy. Change "Who can view member email addresses" to "Group Managers".
- To add new members or remove members, please contact the CCS Help Desk.
Be sure to keep student privacy in mind whenever upgrading a member's Google Group privileges.
