Stream
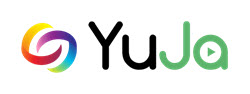
Stream is a video streaming platform powered by YuJa (external link) . All faculty and staff have access to upload video content to Stream.
Features
- Integrated with D2L Brightspace
- Video portal for hosting public content
- Live event streaming for seminars and various campus events
- Secure video sharing
- Access to usage data analytics
Support
Details
Integrated with D2L Brightspace?: Yes
Contract Start: 2021
Contract End: 2024 (renewal TBD)
Instructions
Getting Started
Faculty and staff
The Stream Video Platform is available to be added as a third-party tool on D2L Brightspace course shells.
All faculty and staff can access the platform by adding it to their course shell or organization shell on D2L Brightspace. If you do not have an organization shell on Brightspace and would like to use this tool, please Request an Organization Shell, then fill out the (google form) Stream Request Form. (external link)
Students
Students can access the platform through their course shell. Contact your instructor if you are not sure where to access the tool.
Note: Students are not permitted to use the platform for uploading and media sharing purposes.
Resources

Video streaming hosting comparison guide
Use our video streaming comparison guide to determine whether Stream, D2L Brightspace, Zoom or Google Drive is best for your situation.
Additional Information
The default faculty and staff access provides the user the ability to share with members of their course or organization. There may be use cases where an event needs to be shared publicly, such as convocation ceremonies, guest lecturers, promotion videos, etc.
If you require access to post publicly on behalf of your school, department, or organization, please fill out the (google form) Stream Video Platform Request Form (external link) .
In 2022, Stream replaced Ryecast as our streaming platform, and any actively used videos were moved over to the new system. All Ryecast content owners were contacted with the option to migrate their content to the new platform.
- Contact the individual(s) who managed your Ryecast content. This could be a department administrator or designated IT person in your team.
- If you can not find your content, please reach out to the Digital Media Projects team, as your content may live on a channel that is not managed by your team.
- If your Ryecast content predates 2019 or hasn't been accessed since then, it might not have been moved to Stream. We can't retrieve old content that doesn't meet our criteria.
If you need to:
- share videos within a D2L Brightspace course, school, organization or department;
- add a quiz within a video;
- analyze viewer behaviour using reports and data analytics;
- allow students to add personal notes and comments within a video
Then the Stream Video Platform is right for you.
The DMP also offers other tools that might be helpful for other use cases. Please visit our video streaming hosting comparison guide to help you decide which tool is the best for your purposes
By using this system, you have agreed with the terms of the University’s Computing Guidelines and the Acceptable Use Policy regarding use of a Toronto Metropolitan University resource. Your use of the system will comply with any instructions or guidelines provided by Computing and Communications Services, YuJa or any guidelines provided by a third party platform provider (e.g. YouTube) that is accessed through the system. You agree that your use of the system will be in an ethical manner.
The system and the content provided to you through the system is copyrighted work and should not be downloaded and/or used without permission.
By uploading your content to the system you are confirming that you are the owner of, or have the right to post the content in accordance with copyright laws and privacy laws. You retain all rights in and to your content. You grant to the University and YuJa a limited, non-exclusive, worldwide license to use and display the uploaded content as necessary to distribute the content through the system.
YuJa may collect and analyze data and other information relating to the use and performance of various aspects of the system and related systems and technologies. Any use or disclosure of such data and information will be in aggregate or other anonymous and de-identified form. This data may be used to improve and enhance the YuJa system, for other development, diagnostics, corrective purposes as well as in connection to the marketing of the system and other YuJa offerings.