Interactive Lectures with Google Slides
Google Slides offers the ability to create and edit presentations on the web. You may find it similar to using Microsoft PowerPoint, but with some additional collaborative capabilities.
The Google Slides Audience Q&A feature, offers an easy way to engage and interact with your students when presenting with Google Slides.
With a link displayed on a Google Slides presentation, audience members (your class in our examples) can submit questions from their phones, laptops, and tablets, and vote on questions that they want answered the most.
How to Start a Q&A Session in Google Slides
- Open a presentation in Google Slides.
- At the top, next to "Present," click the Down arrow located to the right.
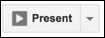
- Click Presenter View.
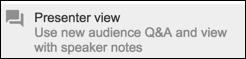
- In the new window, click Audience tools.
- To start a new session, click Start new.
- To resume a recent session, click Continue recent.
- Once you Start new or Continue recent, the URL will be displayed to everyone in the audience at the top of the screen. They can then visit this URL to ask a question which will be shown in a list, visible to you, the instructor. You can choose to present/display that question to everyone viewing.
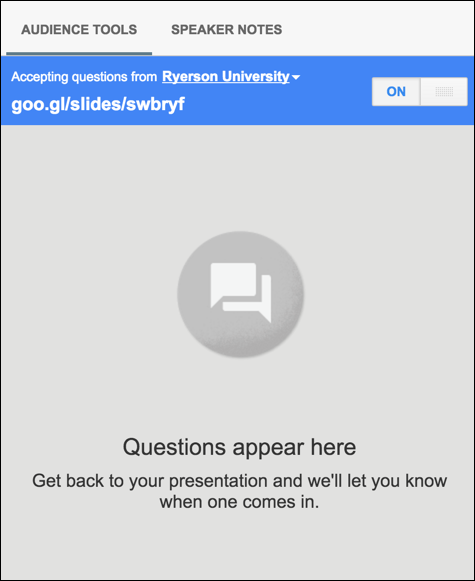
- To stop accepting new questions, click the on/off switch in the Q&A window.
- You can choose who can submit questions:
In "Presenter view" window, click Audience tools and change "Accepting questions from…" to either Toronto Metropolitan University or anyone.
Google provides instructions on how to use the Q&A feature to accept and present audience questions (external link) in your class from your computer, your iPhone or iPad (external link) or Android (external link) device.
For general information on working with Google Slides to create presentations (external link) .
Tips for Using Q&A Session in Google Slides
- The Slides Q&A feature will work on desktop computers (external link) , including the podium computers in TMU classrooms. The feature will also work on Android mobile devices (external link) , and iOS mobile devices (external link) .
- Instructors can only use the Google Slides Q&A feature if they have edit or comment access to the Google presentation file. This means if another instructor created and then shared a Google Slides presentation, the instructor would need to have shared their presentation with “can edit” or “can comment” permission for the other instructors to be able to use the Q&A feature in their own class.
- By default, any user with a TMU username can submit a question if they have the link. There’s a setting to allow external users (non-TMU users) to submit questions by changing the default “Accepting questions from Toronto Metropolitan University” to “Anyone”. In your Google Slides setting use the drop down arrow to change this setting:
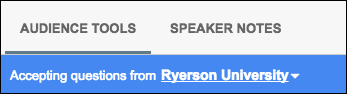
- Students can choose to submit a question anonymously. External (non-TMU) users will appear as anonymous by default. Unfortunately, the option to disable anonymous questions cannot be turned off. If this presents a problem for you, we do not recommend use of the Q&A feature at this time.