Export TMU Gmail and Contacts to an External Gmail account

Get your Google Token by following these steps:
- Log into the my.torontomu portal with your my.torontomu username and password.
- Under the 'Self Service' module, select Personal Account.
- Under 'Security' section, select Activate Google Token.
- Write down the Google Token you see inside the box (this is a long string of lower-case letters) and select the Activate button.
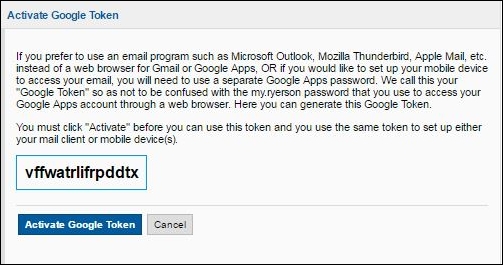
This step is necessary to allow for POP/IMAP connection using my.torontomu username/Google Token combination at a later stage. For now:
1. Log into my.torontomu.ca portal.
2. Select Apps tab and choose Gmail.
3. Click on your account icon at the top right hand corner.
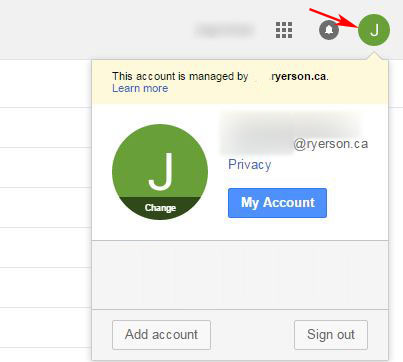
4. Click on Google Account button. button.
5. Click on Security from the left side panels.
6. Scroll down to the Less secure app access section and select Turn on access (not recommended). On the new page, click the switch to the ON position..
7. Close My Account browser tab and go back to Gmail tab.
This step will allow your TMU Gmail to be connected/imported via POP/IMAP protocols.
1. Click on Gear icon  in the top right.
in the top right.
2. Select Settings in the drop down menu.
3. Click Forwarding and POP/IMAP tab.
4. Select Enable POP for all mail in "POP Download:" section, keep all other settings as is.
5. Click on Save Changes button.
So far, you have completed setup on your TMU Gmail. Now, log out of your TMU Gmail account by selecting your account icon (top right) and selecting ‘Sign out’ button.
This step needs to be done on your external (personal) Gmail account. Before making changes, make sure you are completely logged out of your TMU Gmail account. Please complete the following:
1. Sign in to Gmail at gmail.com.
2. Click on Gear icon  in the top right.
in the top right.
3. Select Settings from drop down menu.
4. Click on Accounts and Import tab.
5. Under "Import mail and contacts:" section, click the Import mail and contacts link.
6. A new Pop-up window will open up asking "What account do you want to import from?". Type in your TMU email address in the box and click Continue.
7. Enter Google Token obtained in Step 1 (above) in the password field.
In "POP username:" - enter your TMU email address.
In "POP server:" - enter pop.gmail.com
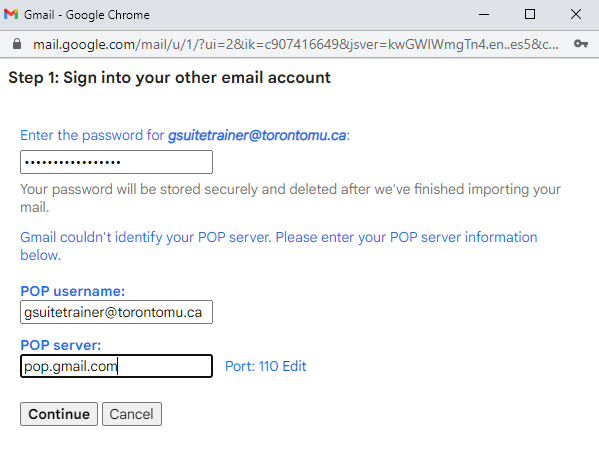
8. Click on Edit link to expand the POP server settings and change the port to 995 and add check mark to Use SSL.
9. Click Continue.
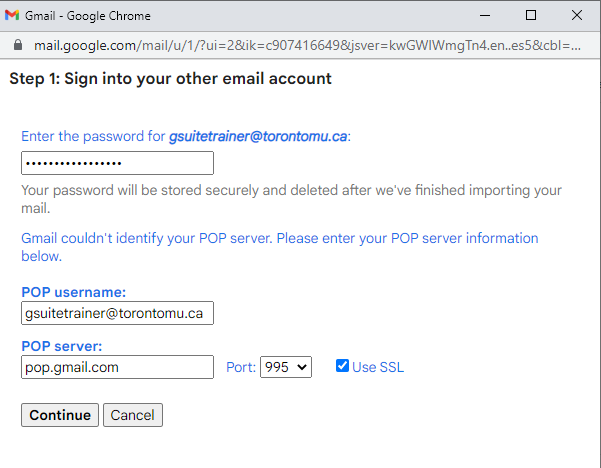
10. Check on Import mail, uncheck Leave a copy of retrieved message on the server, and click Start import.
11. Wait for a confirmation screen showing completion of import mails. The time it will take to have all your messages imported will vary depending on amount of emails that resides on TMU Gmail account.