Poll Everywhere (integration with Brightspace)
TMU's pilot of Poll Everywhere will end as of June 25, 2024.
To learn how these changes may impact you, please read details regarding the University-wide pilot ending.
What is Poll Everywhere?
Poll Everywhere allows instructors to create activities that accompany their course materials, monitor their student’s participation and easily export student results from graded activities.
By integrating Poll Everywhere with D2L Brightspace, you are able to:
- Import your course rosters and automatically register each student as a Poll Everywhere participant.
- Easily identify how students responded to your activities and course material.
- Export Poll Everywhere gradebook reports as grade columns within Brightspace.
On this page:
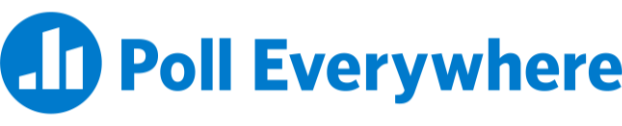
Support
For more information:
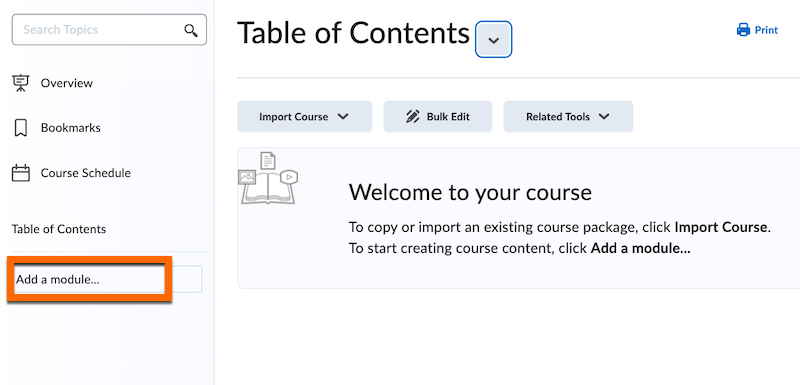
Access the Content tab in your D2L Brightspace course shell.
Add a module to the left-hand navigation bar by clicking Add a module… and give it a name.
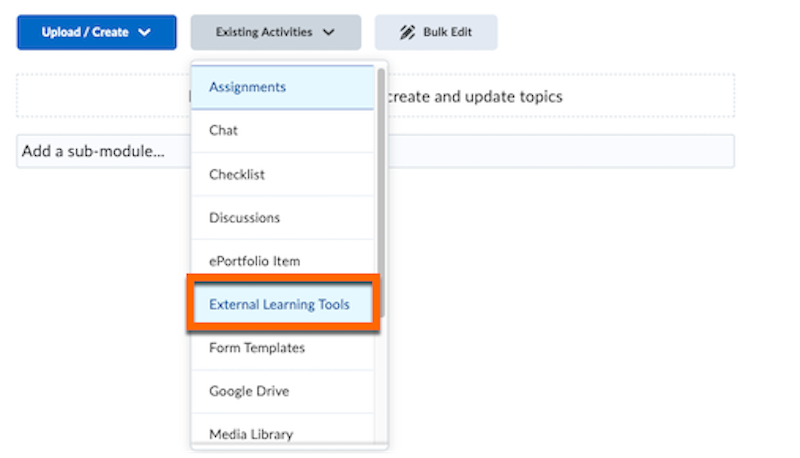
Inside the new module click on the Existing Activities drop down menu, then select External Learning Tools.
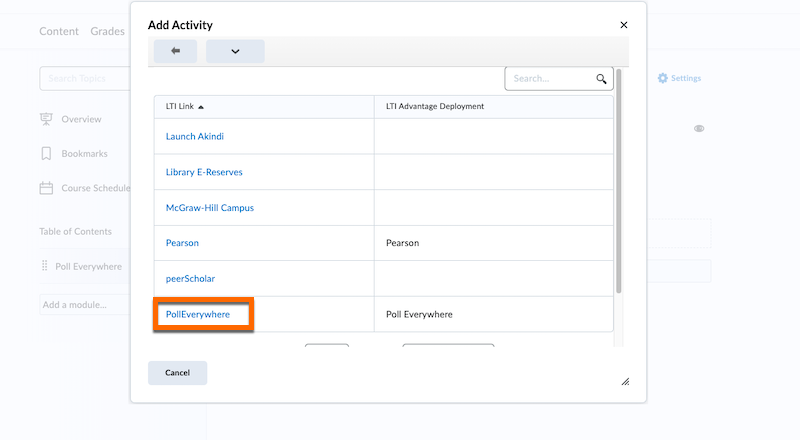
Scroll down and select Poll Everywhere.
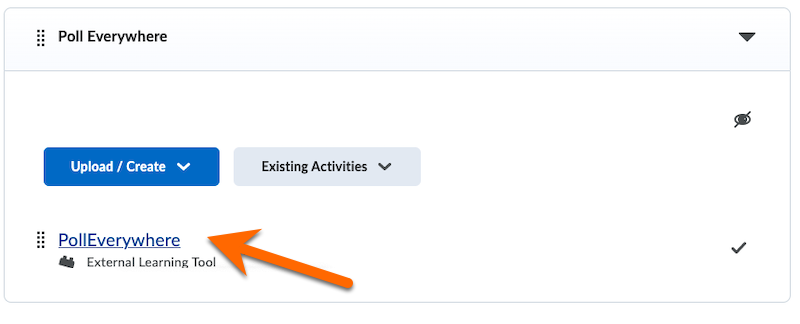
A tool link will be added to your module; click it to launch the Poll Everywhere platform in a new tab.
Click Continue to courses.ryerson.ca.
Then, select Sync roster.
Note: You can edit and manage the imported students in the Participants tab in your Poll Everywhere presenter account.
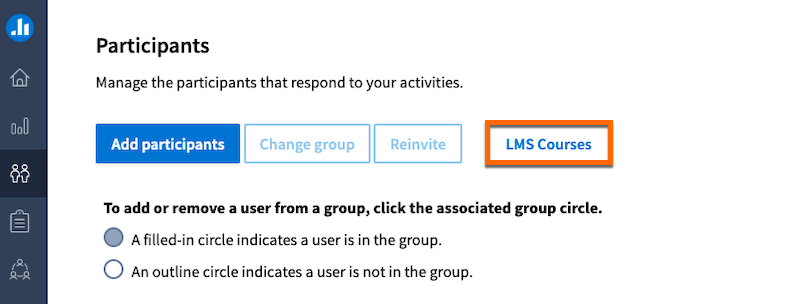
Login to your Poll Everywhere (external link) presenter account, and start on the Participants page.
Select LMS Courses.
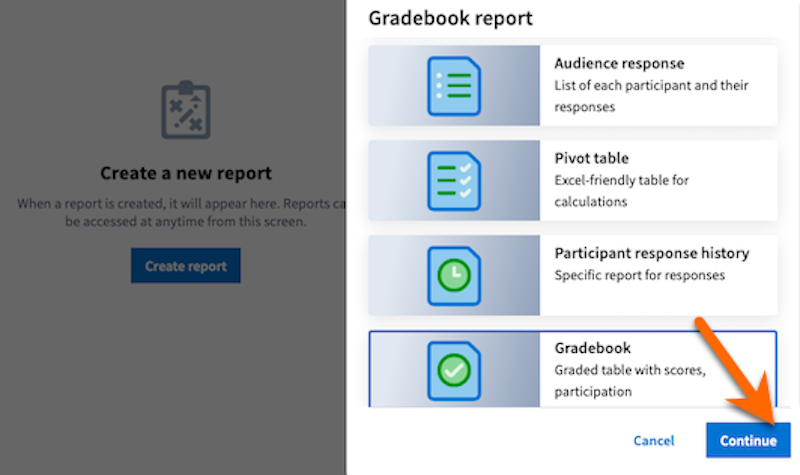
On the LMS Courses page, select the course you would like to create a Gradebook for by clicking on the course name link.
Click Add new gradebook and press Continue.
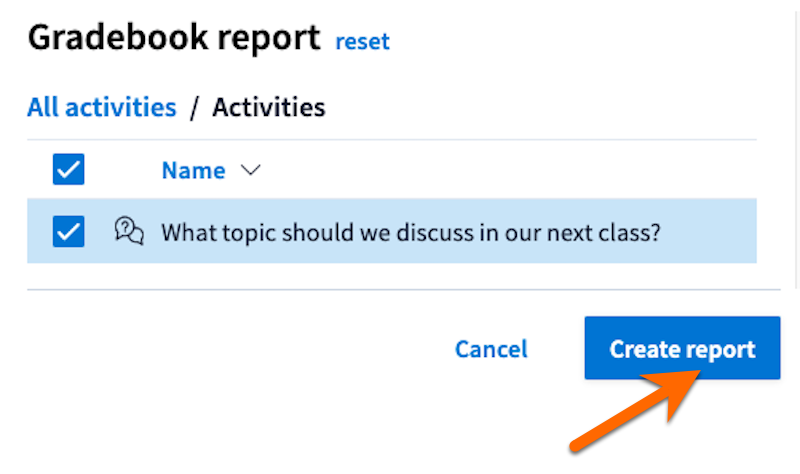
In the gradebook report side panel, select the activities you wish to include in your report and click Create report.
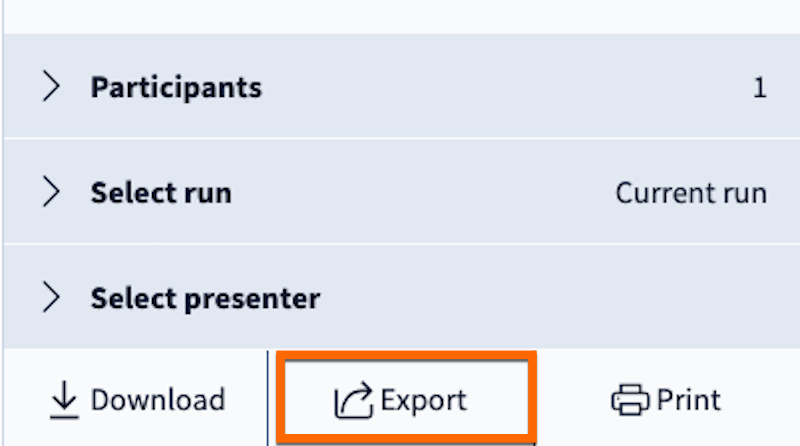
Review the Gradebook report and click the Export button at the bottom right when you are ready to export the grades to Brightspace.
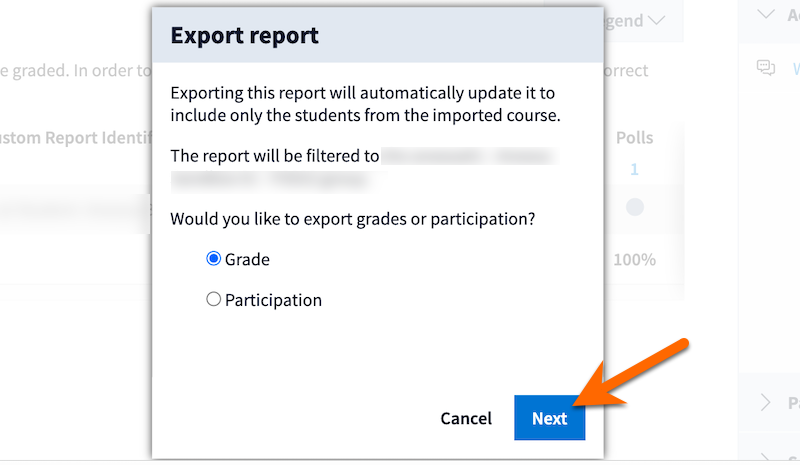
After you click the Export button, a pop up will appear, asking you to export the report as a Grade or Participation.
Make your selection and click Next.
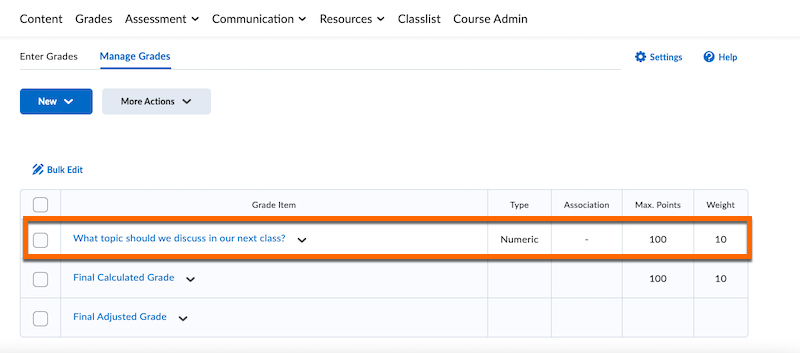
Once your export is complete, return to Brightspace and click into the Grades tab.
Select Manage Grades to verify that the new Gradebook column was added.
To rename or change the weight of an activity, click on the Grade item you would like to make changes to.
Note: When exporting multiple activities to D2L Brightspace, your Gradebook column will be automatically named ‘Untitled.’
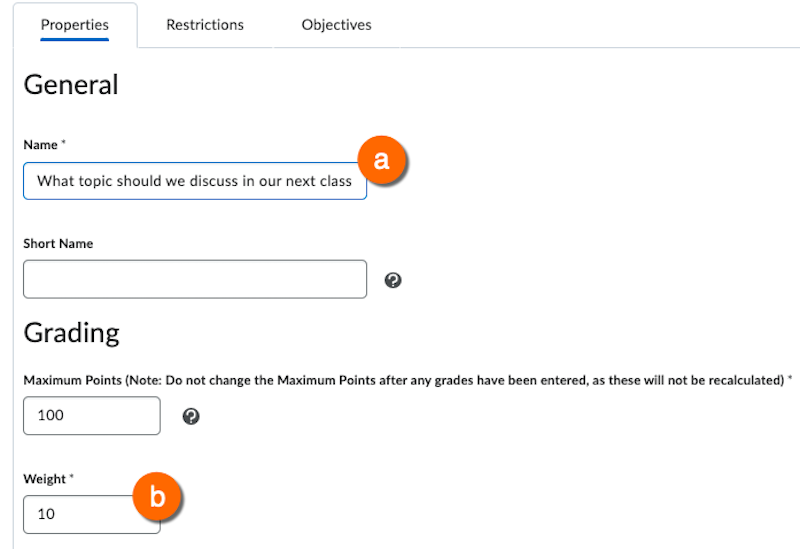
After selecting a grade item, navigate to the Properties tab. Here you can:
a) Change the name of a Gradebook Column
b) Change the weight of an exported activity
Then click Save and Close.