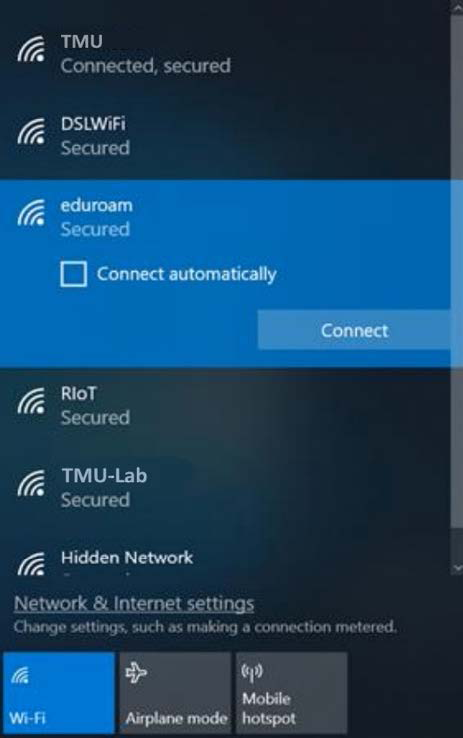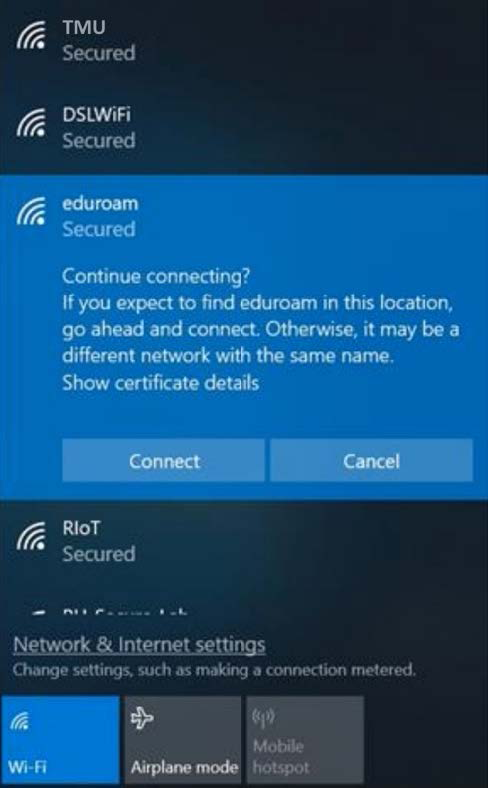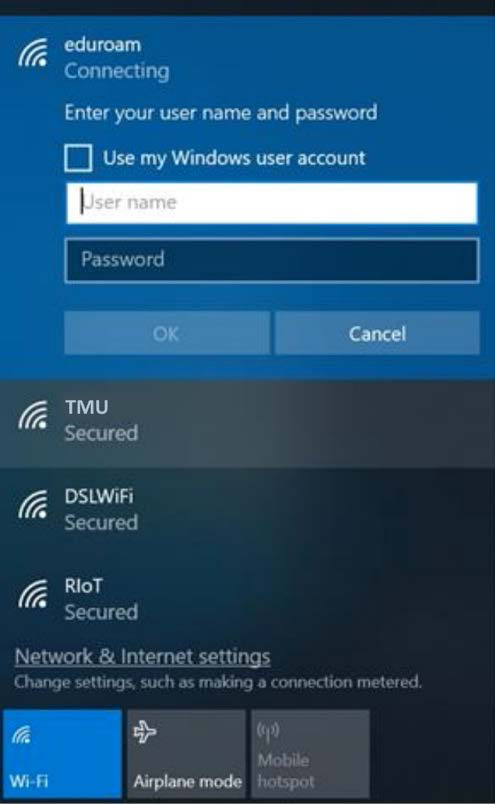You are now in the main content area
Eduroam Configuration for Windows 10

These instructions will configure your wireless connection to the eduroam wireless network. It will allow you to authenticate and browse using a higher level of security.
NOTE: These instructions will assume you have the latest Windows updates and are using Windows to manage your wireless connection and not a third party vendor’s program (Intel, Linksys, D-Link, etc.).
Configure Wireless Connection
At the bottom right of your screen, on the taskbar, click on your wireless icon. Select the eduroam network and click Connect.
Click Connect to continue with the login process.
Enter your Toronto Metropolitan University (TMU) email address and your TMU email address password, and click OK. You will then be connected to the eduroam network.